複数のメールアカウントをGmailに集約して一元管理する方法
Gmailにメールを集客する方法は「自動転送」か「POP3受信」の2つあり、もっとも簡単な方法は個々のメールサービスに用意された自動転送機能を使う方法です。転送設定が行えないメールサービスの場合は「POP3受信」を利用しましょう。自動転送とPOP3の違い
| 自動転送 | POP3 | |
| メールの受信 | リアルタイム | 遅延あり |
| メールの送信 | Gmail経由 | 登録したSMTPサーバー経由 |
| 追加できるメールの数 | 制限なし | 5つ |
自動転送を使ってGmailにメールを集約する
集約したいメールサービスに自動転送機能が存在する場合は、それを利用してGmailに転送します。下図はYahoo!メールの場合ですが、多くのメールサービスで同じような設定ができるようになっています。Yahoo!メールの場合、「POP/IMAPアクセスと転送」から設定することができる
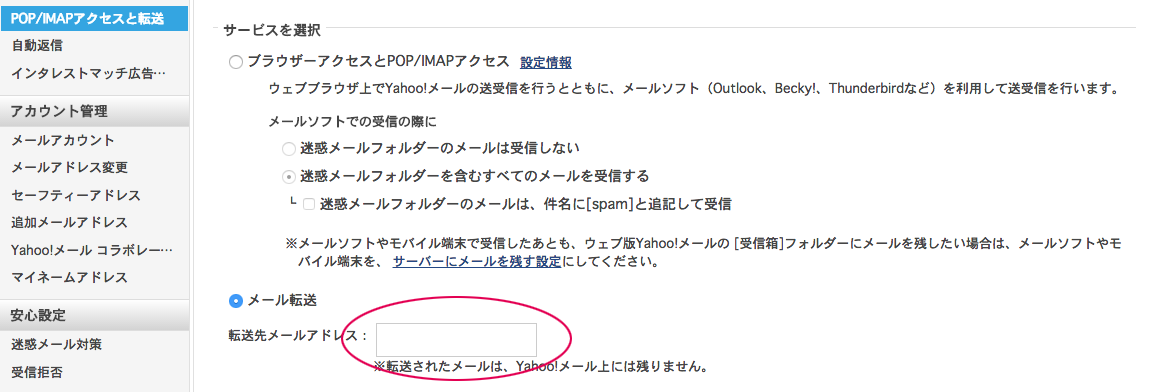 これですべてのメールがGmailに自動転送されるようになりますが、自動転送したメールに返信するとGmailのメールアドレスで返信されてしまいます。
転送元のメールアドレスで返信したい場合はGmailで「」>「設定」>「アカウントとインポート」を開き、「メールアドレスを追加」から送信設定を行いましょう。
これですべてのメールがGmailに自動転送されるようになりますが、自動転送したメールに返信するとGmailのメールアドレスで返信されてしまいます。
転送元のメールアドレスで返信したい場合はGmailで「」>「設定」>「アカウントとインポート」を開き、「メールアドレスを追加」から送信設定を行いましょう。
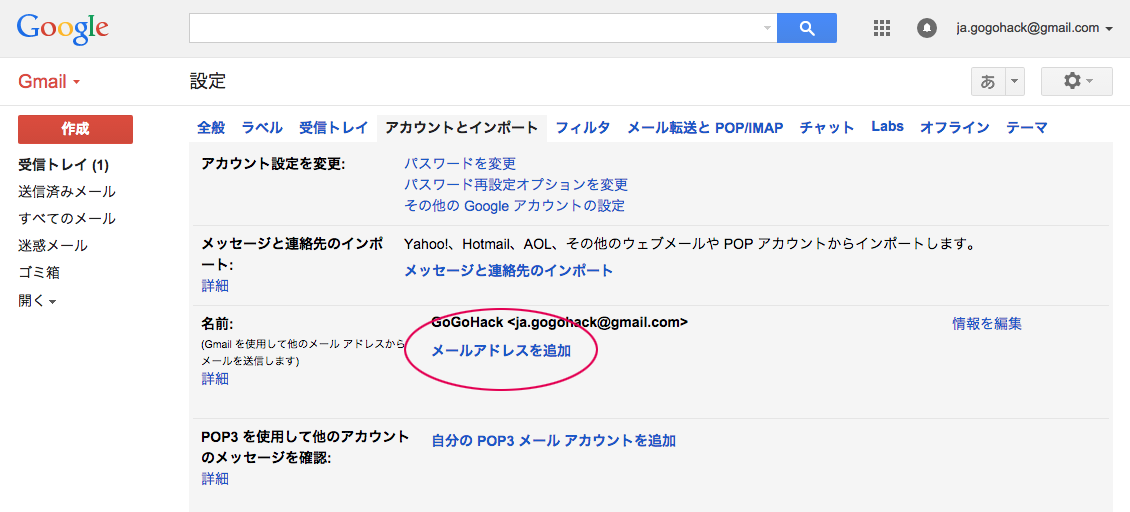 「メールアドレスを追加」をクリックすると、設定ウインドウが現れるので「名前」と「メールアドレス」を入力して「次のステップ」をクリックします。
「メールアドレスを追加」をクリックすると、設定ウインドウが現れるので「名前」と「メールアドレス」を入力して「次のステップ」をクリックします。
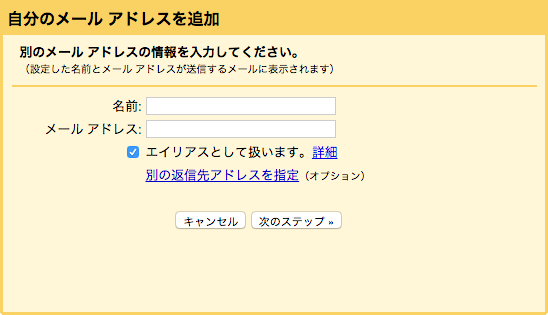 次にSMTPサーバーの設定画面が表示されるので「SMTPサーバー」情報を入力し「アカウントを追加」をクリックしましょう。
次にSMTPサーバーの設定画面が表示されるので「SMTPサーバー」情報を入力し「アカウントを追加」をクリックしましょう。
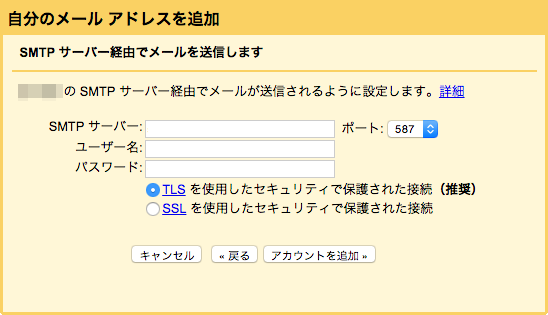 SMTPサーバーが認証されると確認メールが送信されるので、確認メール内の認証リンクもしくは確認コードを入力します。
SMTPサーバーが認証されると確認メールが送信されるので、確認メール内の認証リンクもしくは確認コードを入力します。
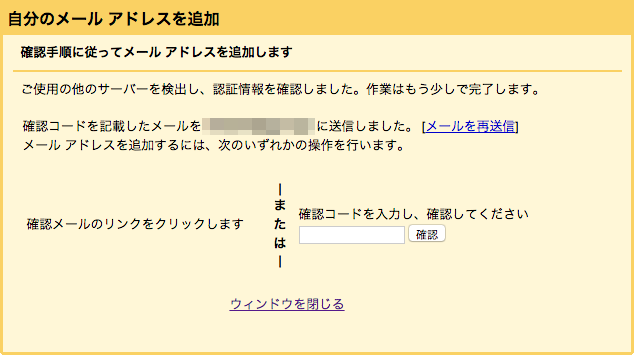 設定は以上です。これで転送元のメールアドレスをGmail上で送受信できるようになります。
設定は以上です。これで転送元のメールアドレスをGmail上で送受信できるようになります。
POP3を使ってGmailにメールを集約する
自動転送が利用できない場合は「」>「設定」>「アカウントとインポート」の「自分のPOP3メールアカウントを追加」からメールアカウントを追加します。 ※ POP3受信の場合、新着メールの受信に数十分以上の遅延が発生しますので、即時性を求める場合は「自動転送」を利用しましょう。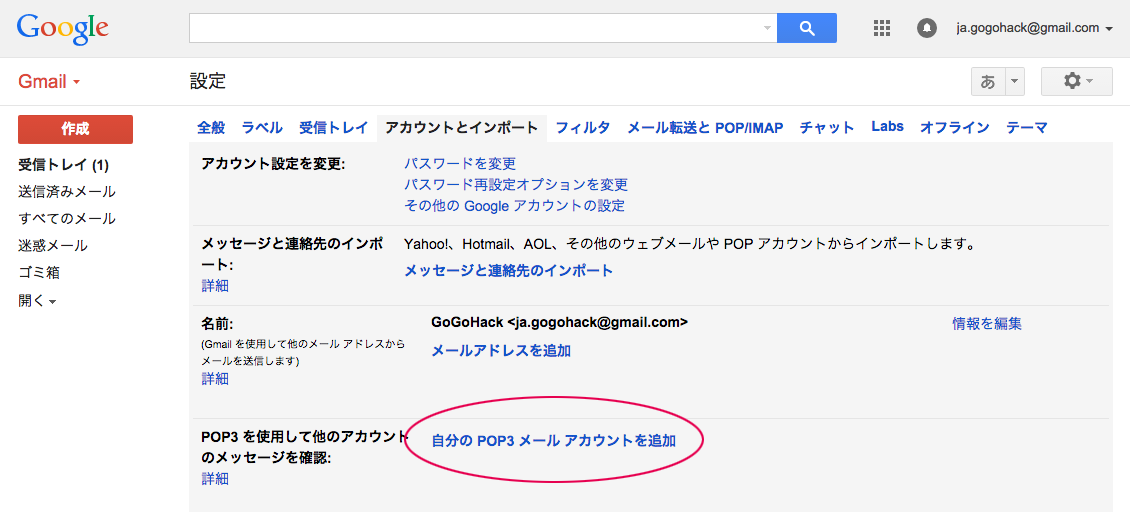 「自分のPOP3メールアカウントを追加」をクリックすると、設定ウインドウが表示されるので、メールアドレスを入力し、「次のステップ」をクリックしましょう。
「自分のPOP3メールアカウントを追加」をクリックすると、設定ウインドウが表示されるので、メールアドレスを入力し、「次のステップ」をクリックしましょう。
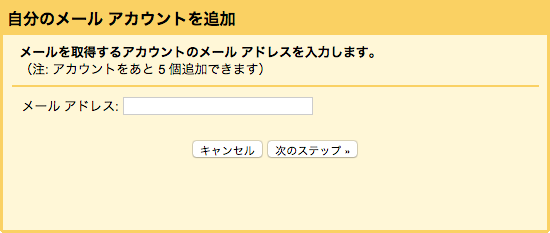 次にPOPサーバーの設定を行います。POPサーバー情報を入力して「アカウントを追加」をクリックするとメールアドレスがGmailに追加されます。※ 受信したメールをサーバーにも残したい場合は「取得したメッセージのコピーをサーバーに残す」にチェックを入れます。
次にPOPサーバーの設定を行います。POPサーバー情報を入力して「アカウントを追加」をクリックするとメールアドレスがGmailに追加されます。※ 受信したメールをサーバーにも残したい場合は「取得したメッセージのコピーをサーバーに残す」にチェックを入れます。
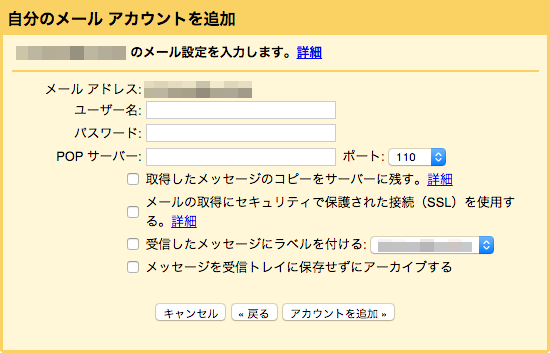 これで受信設定は完了です。あとは「自動転送」と同じように「」>「設定」>「アカウントとインポート」の「メールアドレスを追加」から送信設定を行います。
メールアカウントの数が多いと最初の設定は面倒ですが、一度設定してしまえば、個々のメールをGmail上で一元管理できるのでとても楽です。また、Gmailにメールアカウントを集約することでパソコンやスマホ、タブレットのメール設定もGmailだけで済みます。複数のメール管理に煩わしさを感じている人はGmailに集約して効率的な管理を実現しましょう。
これで受信設定は完了です。あとは「自動転送」と同じように「」>「設定」>「アカウントとインポート」の「メールアドレスを追加」から送信設定を行います。
メールアカウントの数が多いと最初の設定は面倒ですが、一度設定してしまえば、個々のメールをGmail上で一元管理できるのでとても楽です。また、Gmailにメールアカウントを集約することでパソコンやスマホ、タブレットのメール設定もGmailだけで済みます。複数のメール管理に煩わしさを感じている人はGmailに集約して効率的な管理を実現しましょう。