解凍できる形式は50種類以上の定番解凍アプリ

The Unarchiver
カテゴリ: ユーティリティ
価格: 無料(2015/05/11 09:33時点)
価格: 無料(2015/05/11 09:33時点)
| ZIP | zip/ZIP/z01/Z01 |
| RAR | rar/RAR/r00,01〜 |
| 7-ZIP | 7z/7Z |
| LHA | lha/lzh/LHA/LZH |
| Stuffit | sit/sitx/SIT |
| CAB | cab/CAB |
| Unix Compress Tar | taz/tar-z |
| GUN Tar | rtar |
| XAR | xar/XAR |
| LBR | lbr/LBR/lqr/LQR/lzr/LZR |
| Linux RPM | rpm/RPM |
| HA | ha/HA |
| NAS | nas/NAS |
| Windows Self-Extracting | exe/EXE |
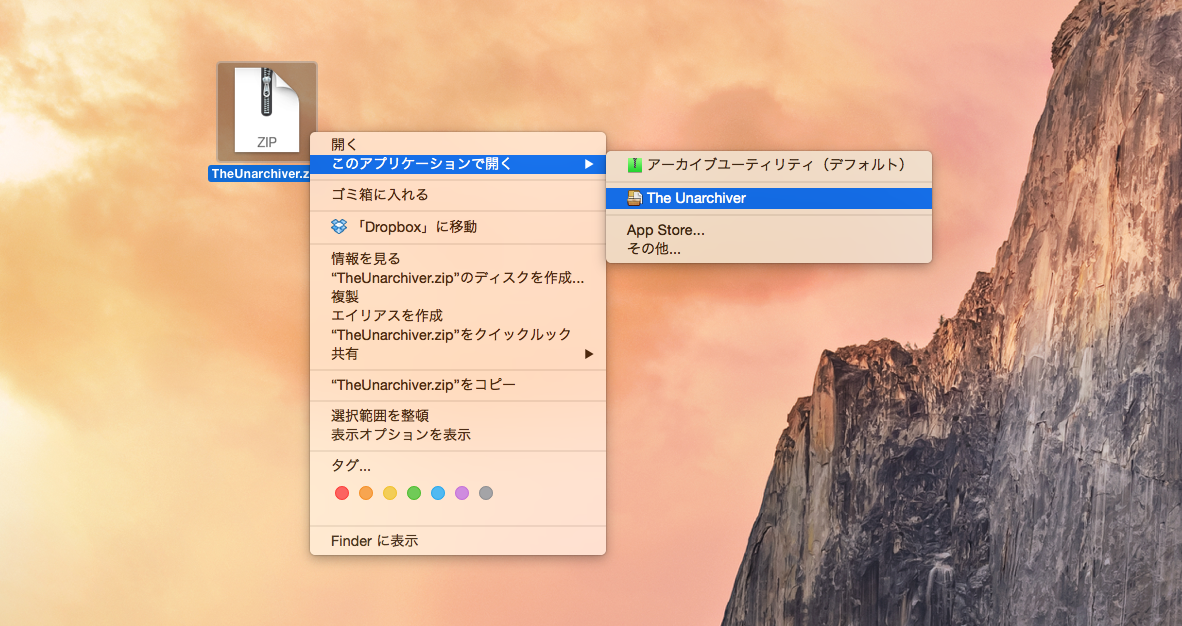 以下、おすすめの設定です。
以下、おすすめの設定です。
解凍後に元のファイルをゴミ箱へ移動する
「展開」タブで「展開先」の設定や解凍後の圧縮ファイルを「ゴミ箱に入れる」などの設定ができます。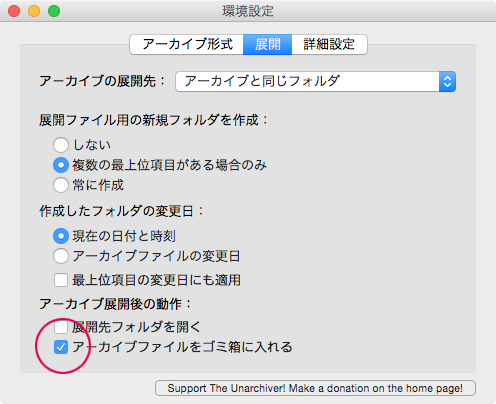
エンコーディングを設定する
Windowsユーザーが作った圧縮ファイルを解凍するときにファイル名が文字化けすることがありますが、「The Unarchiver」はファイル名のエンコーディングを変更することができます。デフォルトでは「自動判別」にいますが、文字化けするような場合は設定を変更しましょう。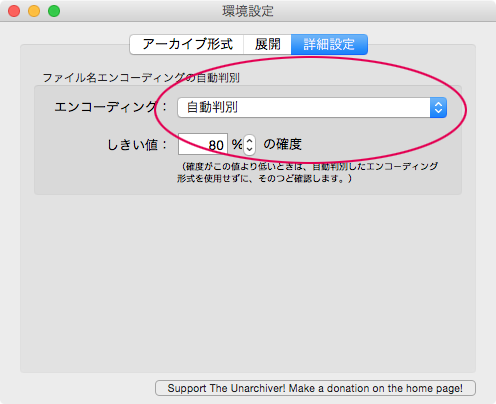
デフォルトのアプリケーションに設定する
圧縮ファイル上でコンテキストメニューを開き「情報を見る」を選択すると、標準で使うアプリケーションを選択することができます。「このアプリケーションで開く」を「The Unarchiver」に指定しておくと便利です。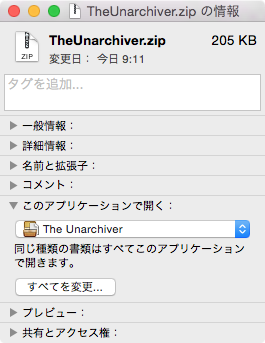 「The Unarchiver」で解凍できる形式は50種類以上もあり、解凍できない圧縮ファイルはないと思えるほど。また、文字化けにも対応しているのでWindowsユーザーとのやり取りにも重宝します。Macを購入したらはじめにインストールしたいソフトの1つと言えるでしょう。
「The Unarchiver」で解凍できる形式は50種類以上もあり、解凍できない圧縮ファイルはないと思えるほど。また、文字化けにも対応しているのでWindowsユーザーとのやり取りにも重宝します。Macを購入したらはじめにインストールしたいソフトの1つと言えるでしょう。

The Unarchiver
カテゴリ: ユーティリティ
価格: 無料(2015/05/11 09:33時点)
価格: 無料(2015/05/11 09:33時点)
