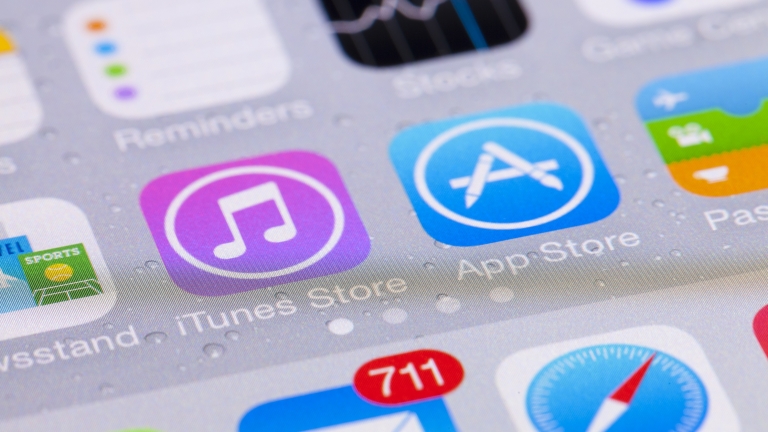iPhoneで一度、ダウンロードしたアプリは本体から削除しても「App Store」>「アップデート」>「購入済み」から再ダウンロードできますが、購入済みのアプリが多くなると目的のアプリを探すのが大変になってきます。そこで今回は不要な購入済みアプリを非表示にする方法を紹介します。
App Storeの購入済みアプリを非表示にする方法
iPhoneから購入済みアプリを非表示にすることはできませんので、パソコンでiTunesを起動し「アカウント」メニューにある「購入した項目」を開きます。
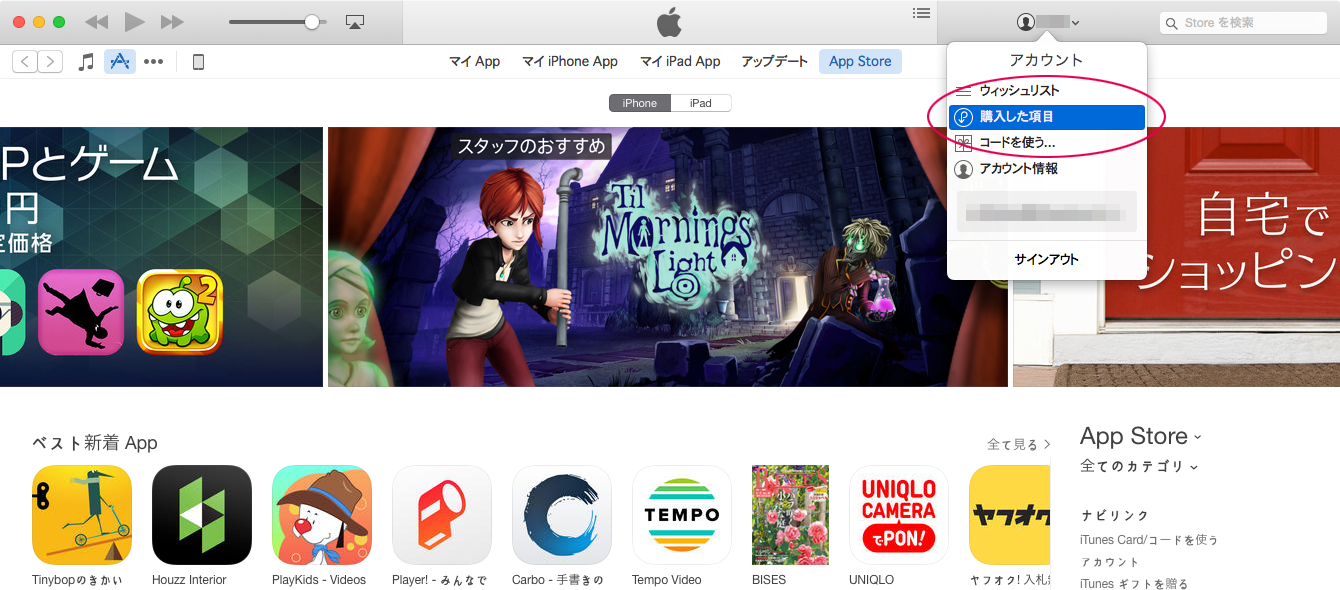
すると過去に購入したアプリやミュージック、映画が表示されますので、カテゴリーを「App」、表示を「全て」にして購入済みのアプリのみを表示させましょう。次に非表示にしたいアプリの左上あたりをクリックします。
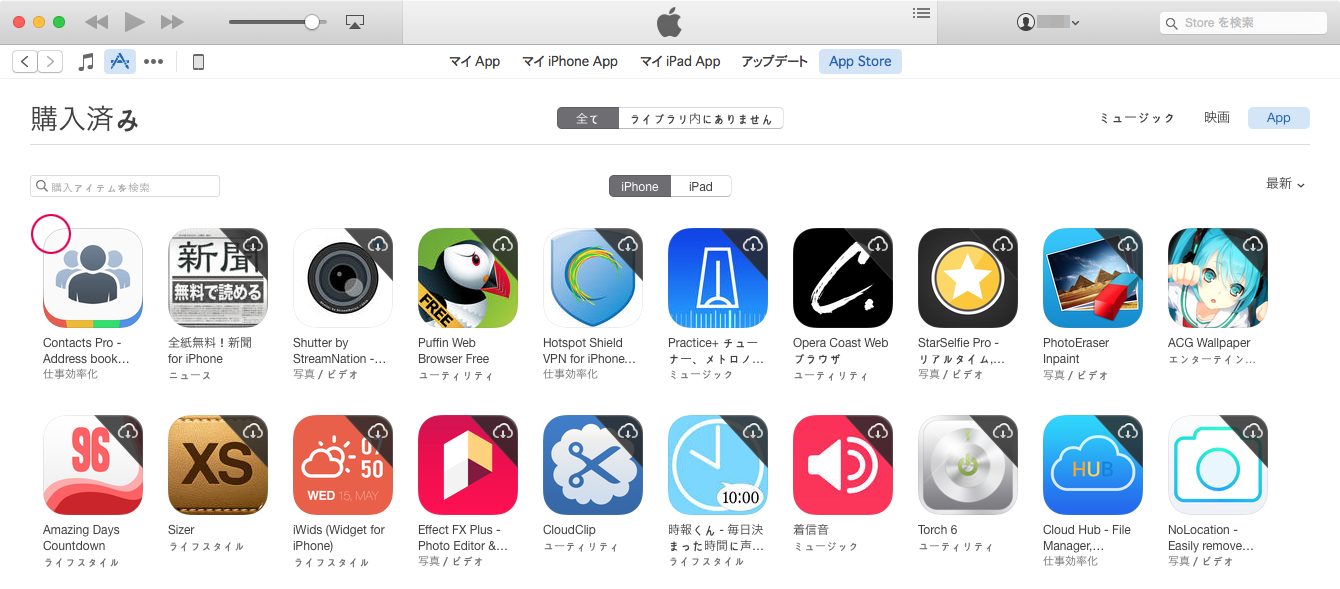
確認ダイアログが表示されますのでそのまま「非表示」をクリックします。初回のみ確認メッセージが表示されますが、2つ目以降はクリックだけで非表示にできます。なお、ここで非表示にしたアプリは後述する方法で再表示することも可能です。
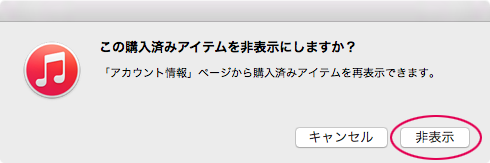
パソコンのiTunesで非表示になったアプリはiPhoneの「App Store」>「アップデート」>「購入済み」でも非表示になります。使わなくなったアプリを軒並み非表示にしていくと「購入済み」がスッキリするのでおすすめです。
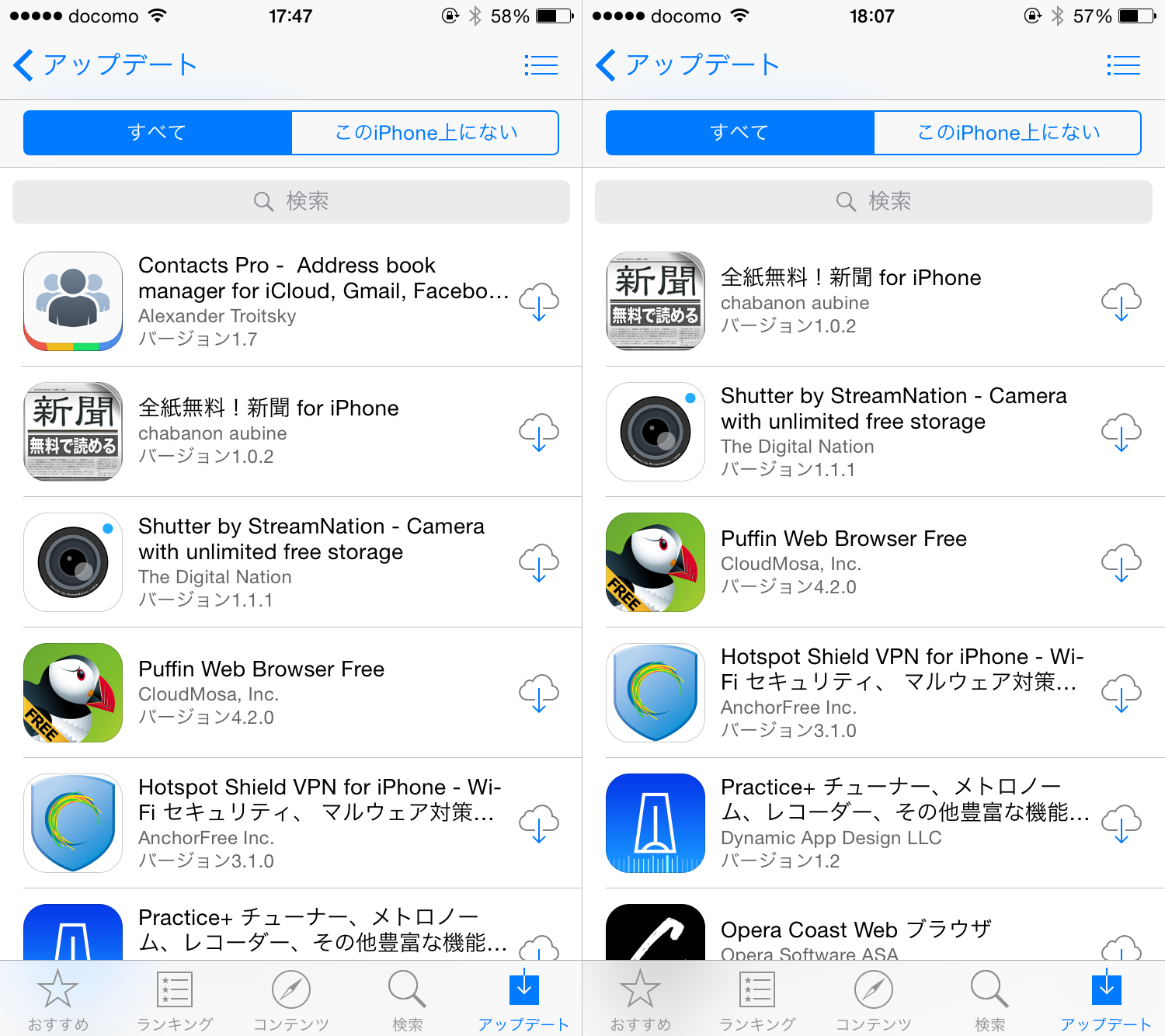
非表示にした「購入済み」アプリを表示する方法
一度、非表示にしたアプリを再び表示したい場合もあるでしょう。そんなときは「アカウント」メニューの「アカウント情報」から再表示することができます。
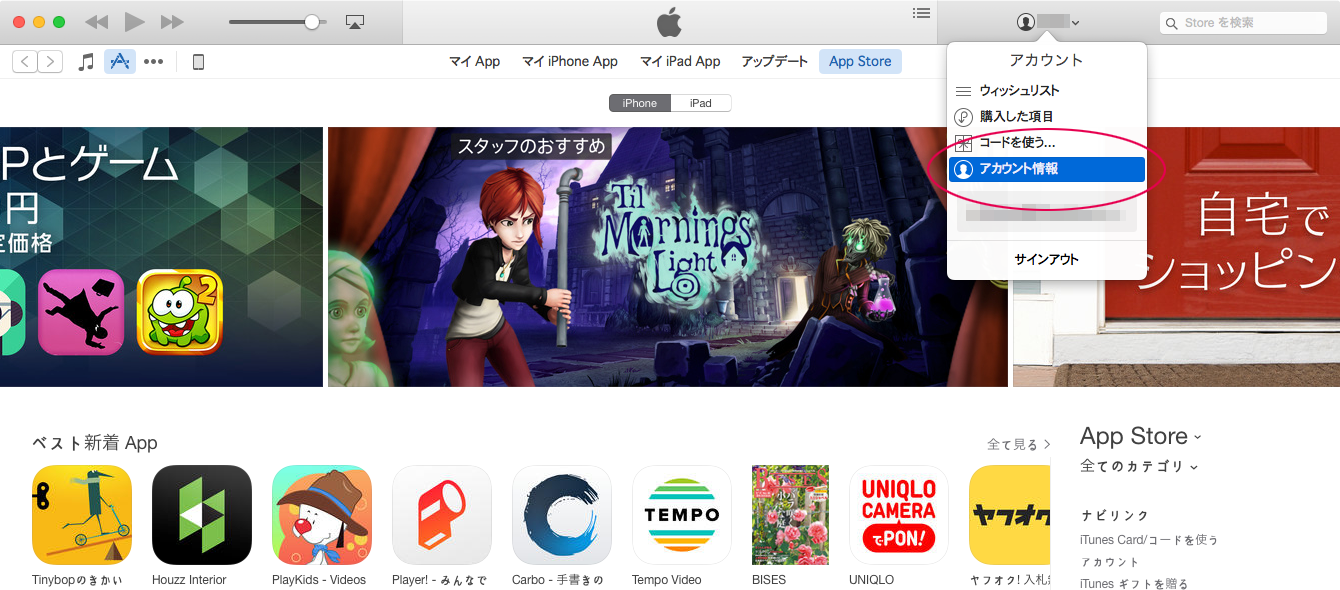
アカウント管理画面にある「iTunes in the Cloud」の「非表示の購入済みアイテム」にある「管理」をクリックすると非表示になっているアプリが一覧表示されます。
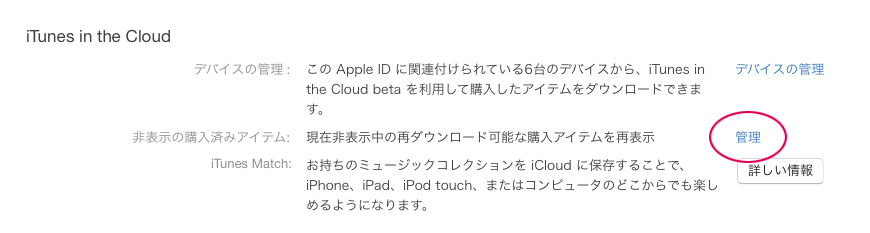
あとは再表示したいアプリの「表示する」をクリックするだけです。非表示のときと同じように、ここで再表示したアプリはiPhoneでも表示されます。
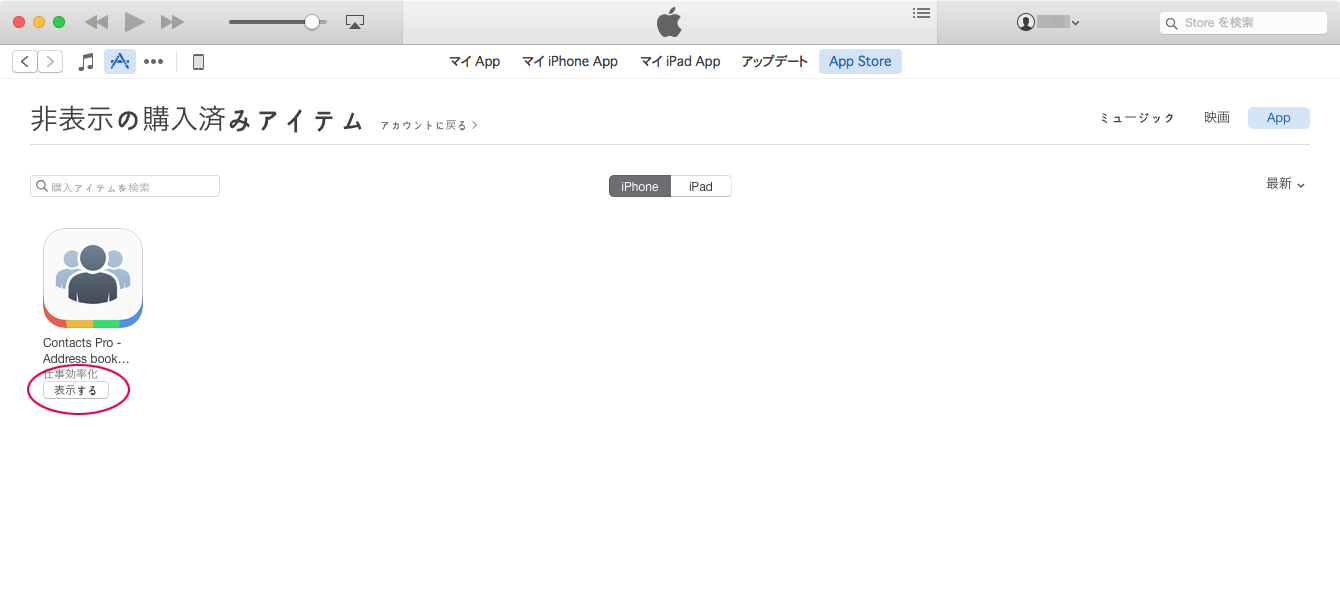
アプリの無料セールなどでとりあえずダウンロードしたアプリや今後、使う予定がないアプリなどを非表示にしておくとApp Storeの「購入済み」がスッキリします。目的の購入済みアプリを探す手間も省けますので、ぜひ、お試しください。
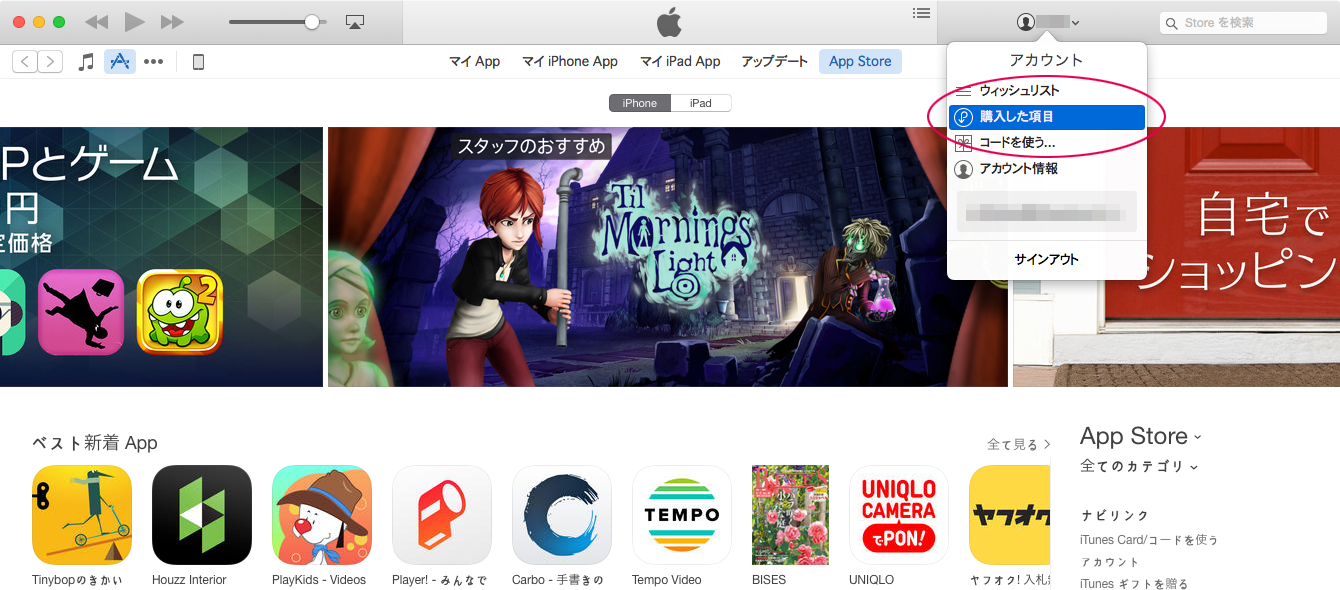 すると過去に購入したアプリやミュージック、映画が表示されますので、カテゴリーを「App」、表示を「全て」にして購入済みのアプリのみを表示させましょう。次に非表示にしたいアプリの左上あたりをクリックします。
すると過去に購入したアプリやミュージック、映画が表示されますので、カテゴリーを「App」、表示を「全て」にして購入済みのアプリのみを表示させましょう。次に非表示にしたいアプリの左上あたりをクリックします。
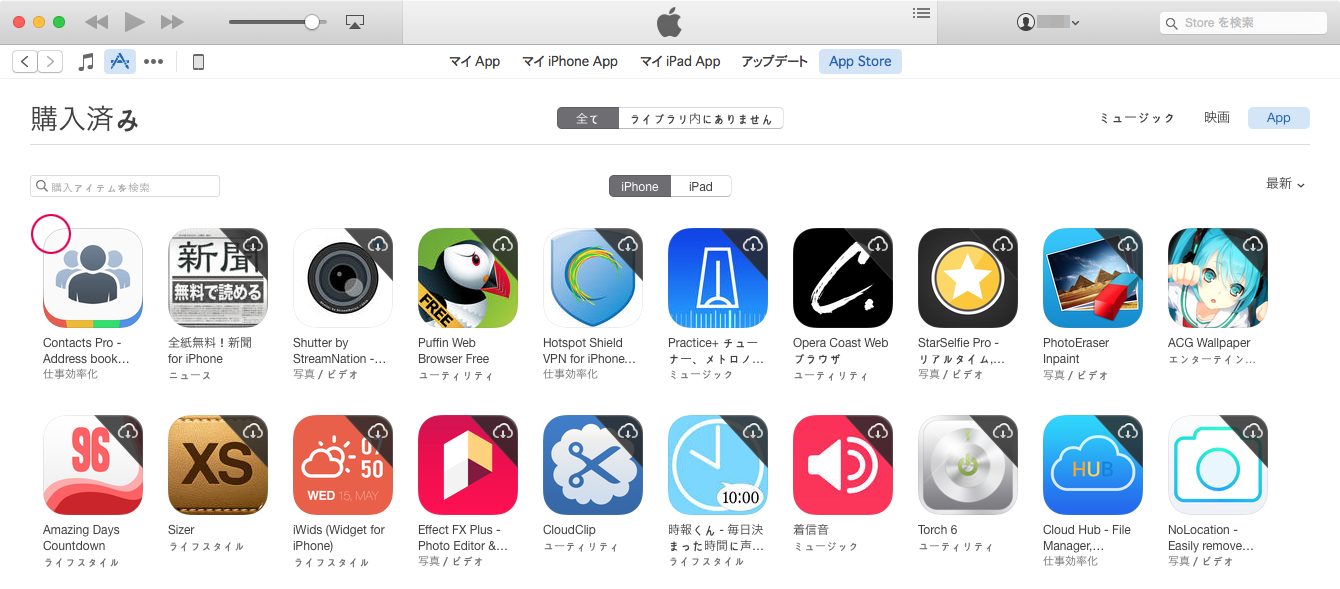 確認ダイアログが表示されますのでそのまま「非表示」をクリックします。初回のみ確認メッセージが表示されますが、2つ目以降はクリックだけで非表示にできます。なお、ここで非表示にしたアプリは後述する方法で再表示することも可能です。
確認ダイアログが表示されますのでそのまま「非表示」をクリックします。初回のみ確認メッセージが表示されますが、2つ目以降はクリックだけで非表示にできます。なお、ここで非表示にしたアプリは後述する方法で再表示することも可能です。
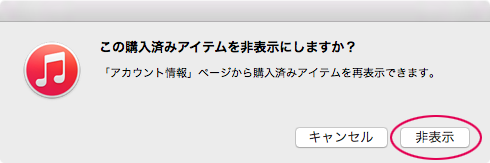 パソコンのiTunesで非表示になったアプリはiPhoneの「App Store」>「アップデート」>「購入済み」でも非表示になります。使わなくなったアプリを軒並み非表示にしていくと「購入済み」がスッキリするのでおすすめです。
パソコンのiTunesで非表示になったアプリはiPhoneの「App Store」>「アップデート」>「購入済み」でも非表示になります。使わなくなったアプリを軒並み非表示にしていくと「購入済み」がスッキリするのでおすすめです。
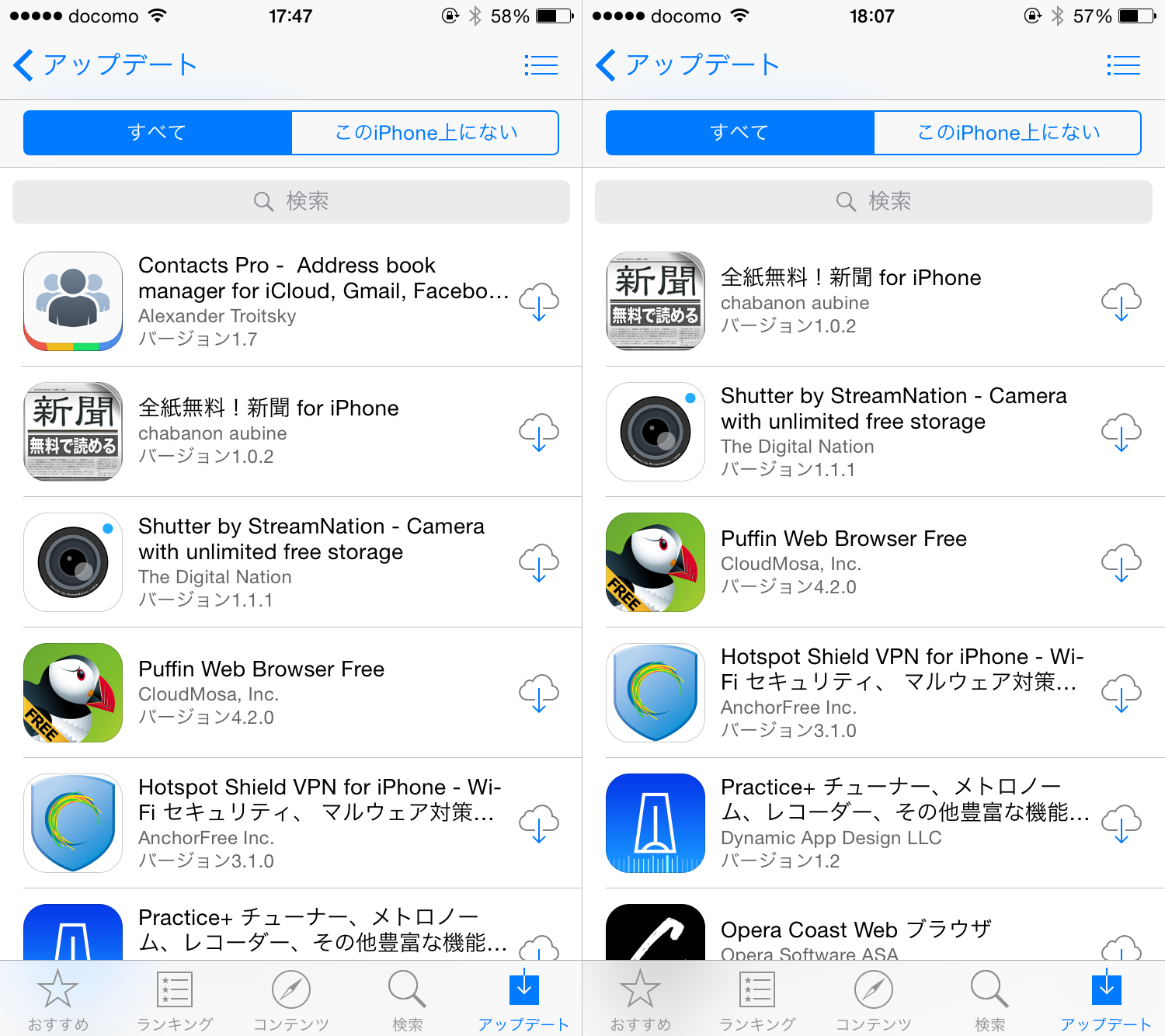
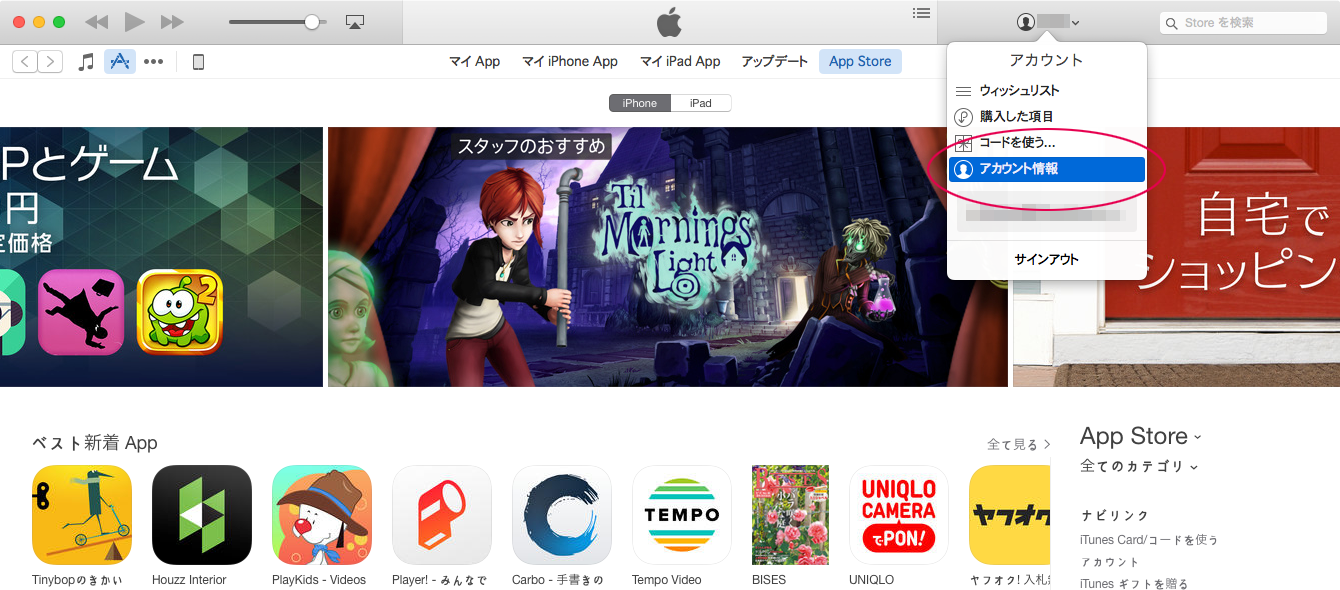 アカウント管理画面にある「iTunes in the Cloud」の「非表示の購入済みアイテム」にある「管理」をクリックすると非表示になっているアプリが一覧表示されます。
アカウント管理画面にある「iTunes in the Cloud」の「非表示の購入済みアイテム」にある「管理」をクリックすると非表示になっているアプリが一覧表示されます。
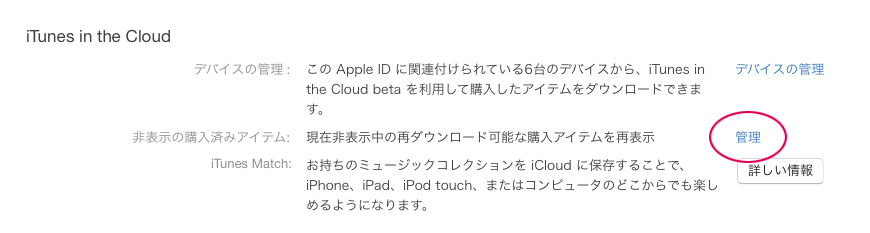 あとは再表示したいアプリの「表示する」をクリックするだけです。非表示のときと同じように、ここで再表示したアプリはiPhoneでも表示されます。
あとは再表示したいアプリの「表示する」をクリックするだけです。非表示のときと同じように、ここで再表示したアプリはiPhoneでも表示されます。
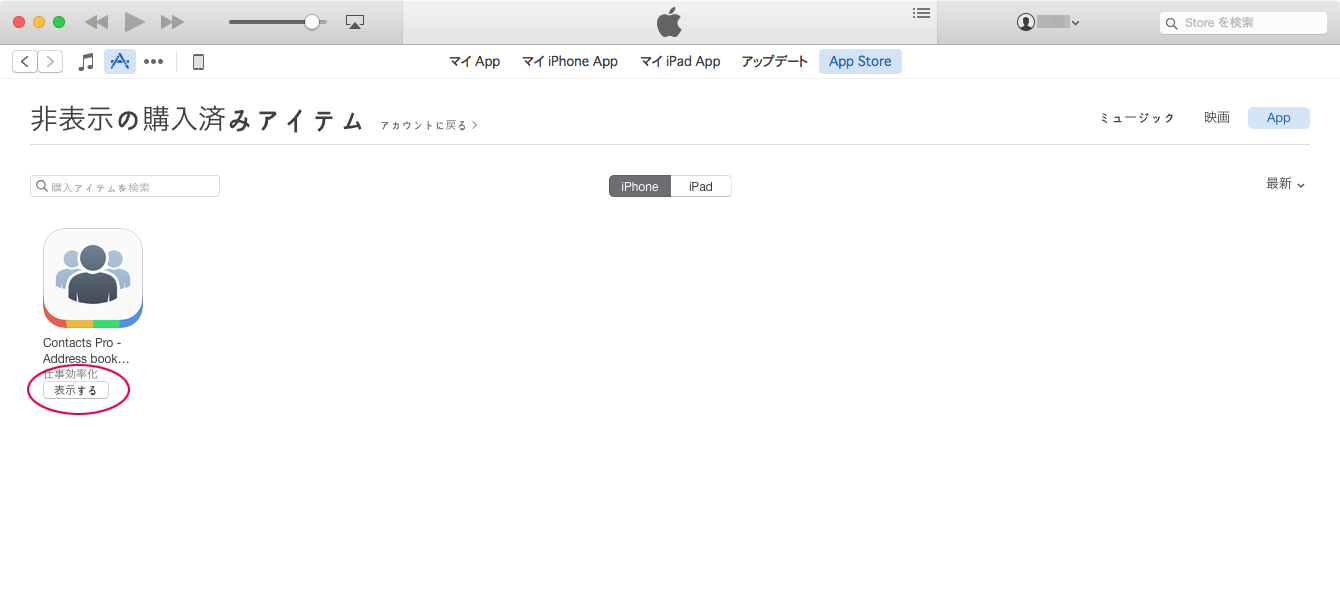 アプリの無料セールなどでとりあえずダウンロードしたアプリや今後、使う予定がないアプリなどを非表示にしておくとApp Storeの「購入済み」がスッキリします。目的の購入済みアプリを探す手間も省けますので、ぜひ、お試しください。
アプリの無料セールなどでとりあえずダウンロードしたアプリや今後、使う予定がないアプリなどを非表示にしておくとApp Storeの「購入済み」がスッキリします。目的の購入済みアプリを探す手間も省けますので、ぜひ、お試しください。