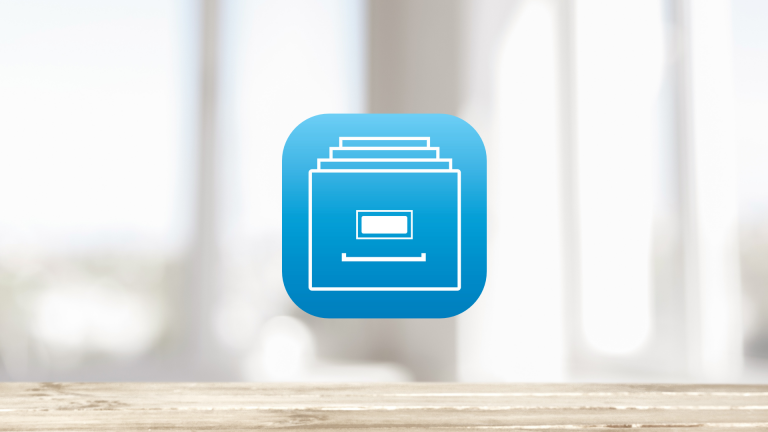ドラッグ&ドロップでiPhoneにファイルを転送する

Files
カテゴリ: 仕事効率化
価格: 無料(2015/05/23 21:01時点)
価格: 無料(2015/05/23 21:01時点)
 パソコンのブラウザからiPhoneに表示されているURLにアクセスすると下図のような画面が表示されますので、「書類」をクリックしましょう。
パソコンのブラウザからiPhoneに表示されているURLにアクセスすると下図のような画面が表示されますので、「書類」をクリックしましょう。
 あとは「ファイルをドロップする」に転送したいファイルをドラッグ&ドロップするだけです。※「ファイルを選択」から転送するファイルを選択することも可能です。
あとは「ファイルをドロップする」に転送したいファイルをドラッグ&ドロップするだけです。※「ファイルを選択」から転送するファイルを選択することも可能です。
 転送が完了すると下図のように「Files」アプリ内にファイルが保存され「Files」内で閲覧したり他のアプリと連携することができます。
転送が完了すると下図のように「Files」アプリ内にファイルが保存され「Files」内で閲覧したり他のアプリと連携することができます。
 PDFファイルの場合、「プリント」や「Dropboxに保存」のほか「夜間モード」や「ページレイアウト」などリーダーとしての機能も用意されています。
PDFファイルの場合、「プリント」や「Dropboxに保存」のほか「夜間モード」や「ページレイアウト」などリーダーとしての機能も用意されています。
 「Files」はiTunesやケーブル不要でiPhoneにファイル転送できるので活用シーンが多そうです。また、よくあるファイル転送アプリはファイルをひとつずつしか転送できないことが多いですが、「Files」では一度に複数のファイルを転送できるのもメリットの一つです。
「Files」はiTunesやケーブル不要でiPhoneにファイル転送できるので活用シーンが多そうです。また、よくあるファイル転送アプリはファイルをひとつずつしか転送できないことが多いですが、「Files」では一度に複数のファイルを転送できるのもメリットの一つです。

Files
カテゴリ: 仕事効率化
価格: 無料(2015/05/23 21:01時点)
価格: 無料(2015/05/23 21:01時点)