VLC for iOSで出来ること
- iTunesを使わずにWi-Fi経由で動画や音楽をiOSデバイスに転送することができる
- GoogleドライブやDropboxと連携し、クラウドストレージ内の動画や音楽を再生することができる
- ビデオフィルタ、アスペクト比、字幕トラック、リピートなどの機能が豊富
- AVIやWMV、FLVなどのiOS未対応のフォーマットも再生することができる
VLC for iOSの使い方

VLC for iOS
カテゴリ: 写真/ビデオ
価格: 無料(2015/04/03 09:52時点)
価格: 無料(2015/04/03 09:52時点)
1. Wi-Fi経由で「VLC for iOS」に動画を転送する
iOSデバイスでメニューを開き、「WiFi経由で共有」をタップして、Wi-Fi転送を有効化します。すると、下図のようにIPアドレスが表示されますので、コンピュータでブラウザを開き、表示されているアドレスを入力します。(下図の場合、http://10.0.1.18 となります)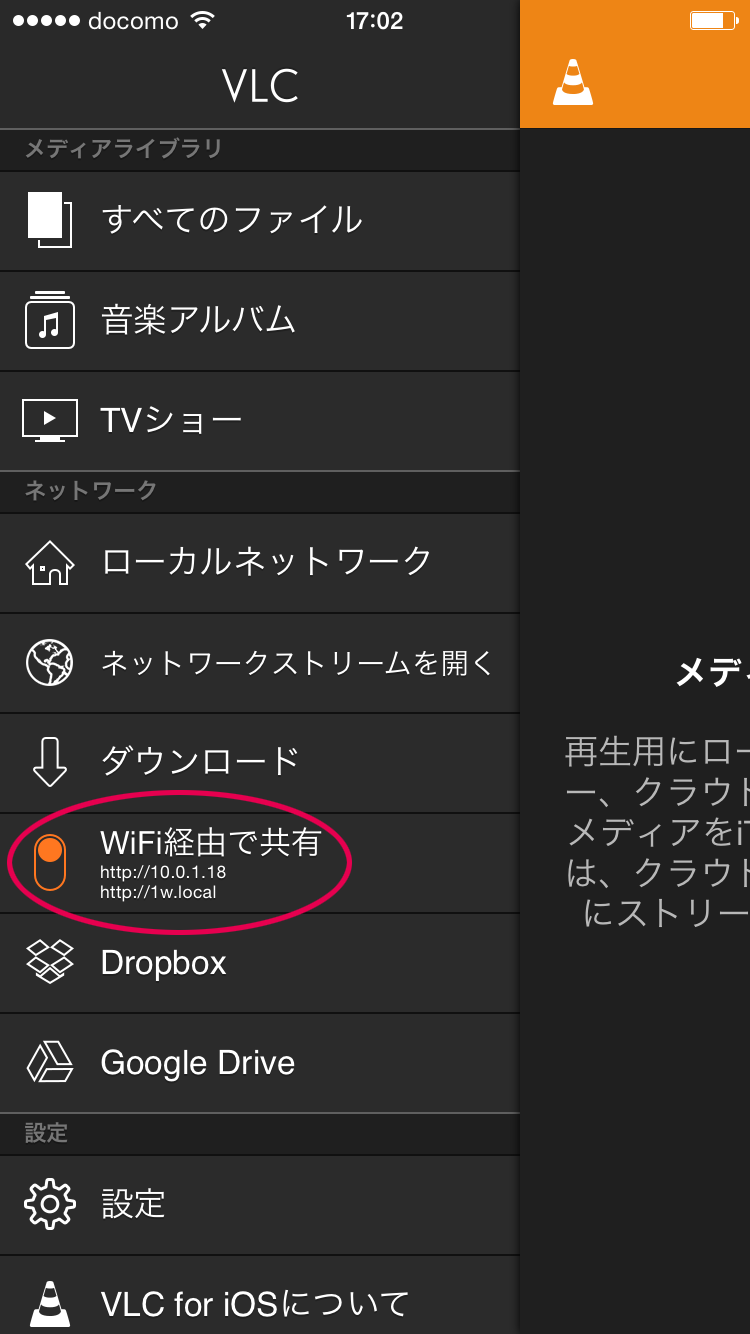 ブラウザでは下図のような画面が表示されますので、iOSデバイスに転送したい動画や音楽をドラッグ&ドロップで入れます。無事、ファイルの転送が終わるとiOSデバイスに表示されます。
ブラウザでは下図のような画面が表示されますので、iOSデバイスに転送したい動画や音楽をドラッグ&ドロップで入れます。無事、ファイルの転送が終わるとiOSデバイスに表示されます。
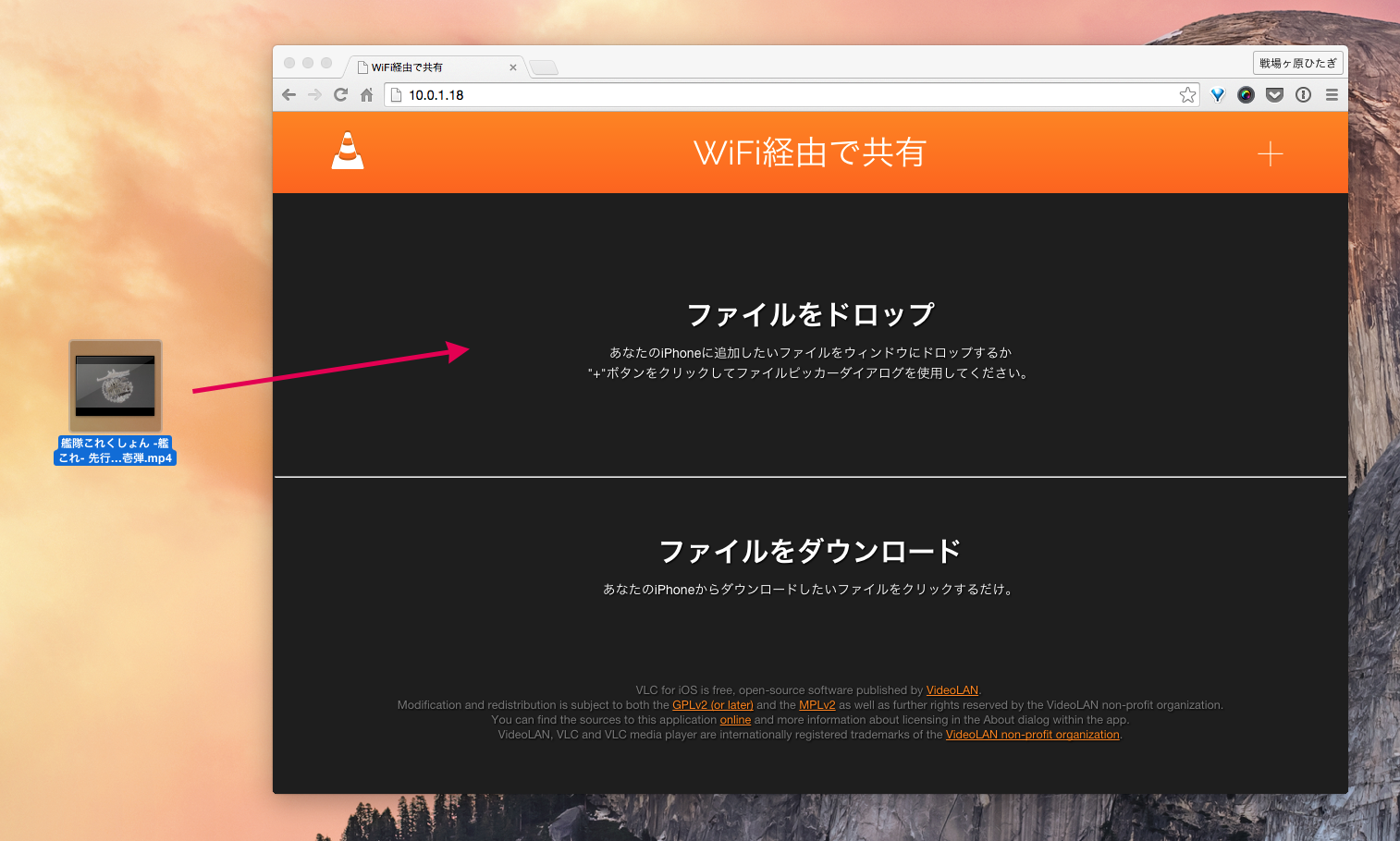
2. iTunes経由で「VLC for iOS」に動画を転送する
iTunesを起動後、iOSデバイスを選択し、サイドバーのメニュー一覧にある「App」をクリックします。 「ファイル共有」という項目にファイル転送可能なアプリが表示されますので「VLC」を探してクリックします。あとは「VLCの書類」の中に転送したい動画や音楽をドラッグ&ドロップで入れればファイルが転送されます。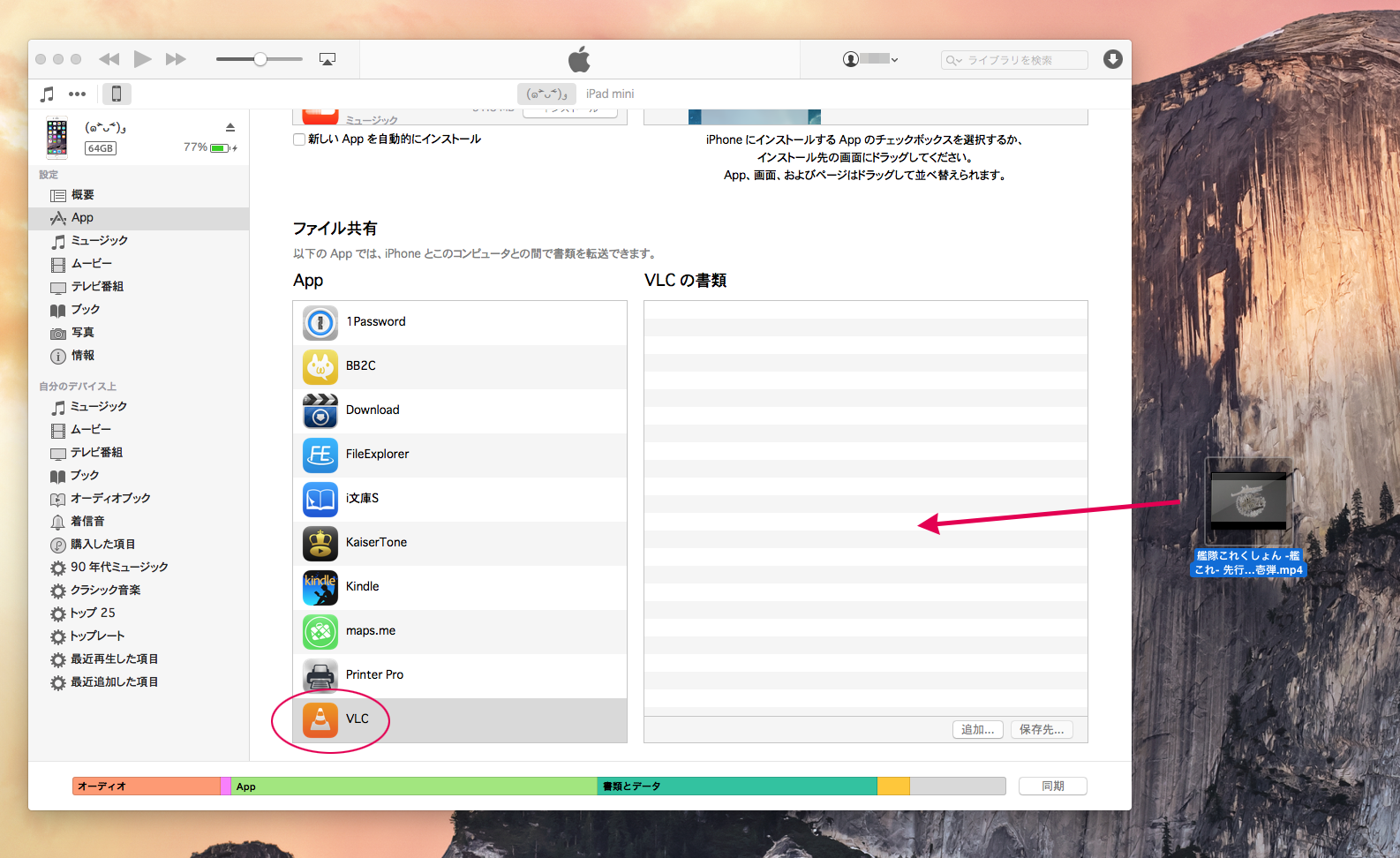
3.「VLC for iOS」で動画を再生する
Wi-FiやiTunes経由で転送された動画は標準のビデオアプリと同じように再生することができます。
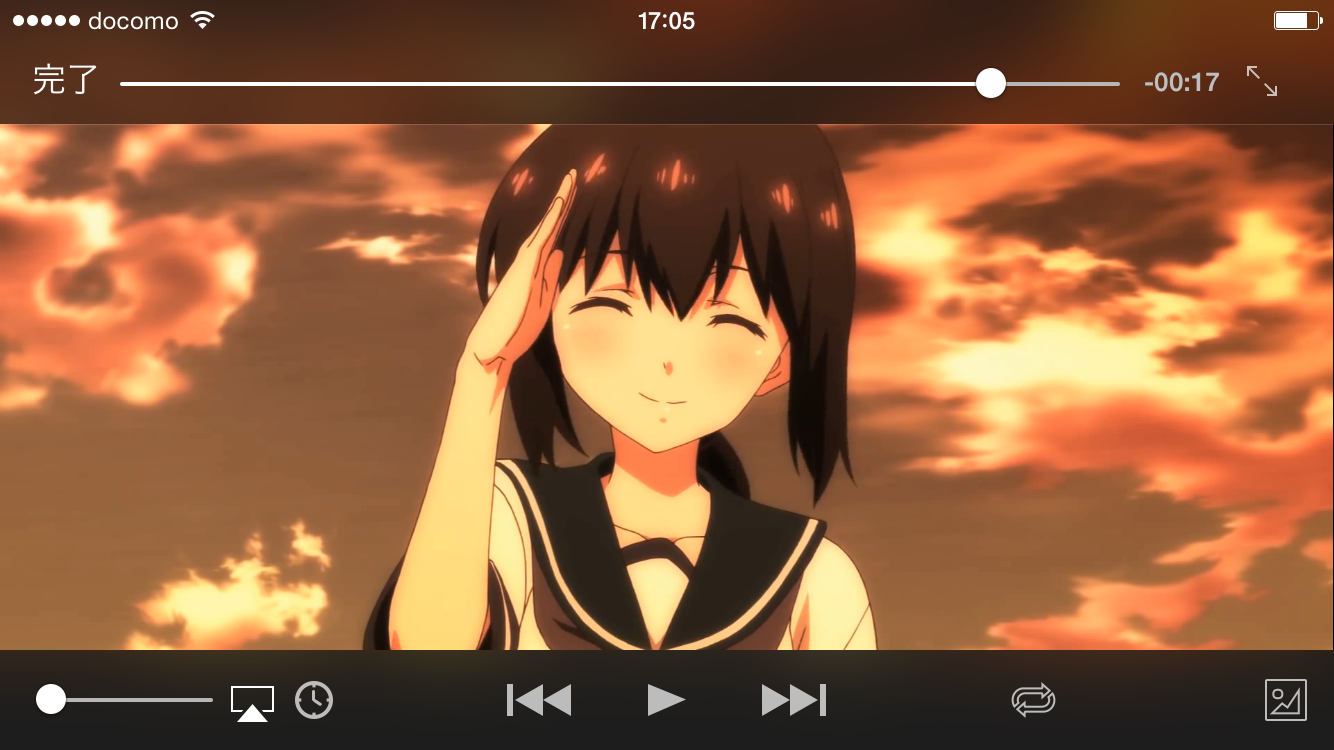 各ボタンは左から「AirPlay」「オーディオ遅延/字幕の遅延/再生速度の調整」「前へスキップ」「再生/一時停止」「次へスキップ」「リピート」「明るさ/コントラスト/色相/彩度/ガンマの調整」となります。
各ボタンは左から「AirPlay」「オーディオ遅延/字幕の遅延/再生速度の調整」「前へスキップ」「再生/一時停止」「次へスキップ」「リピート」「明るさ/コントラスト/色相/彩度/ガンマの調整」となります。
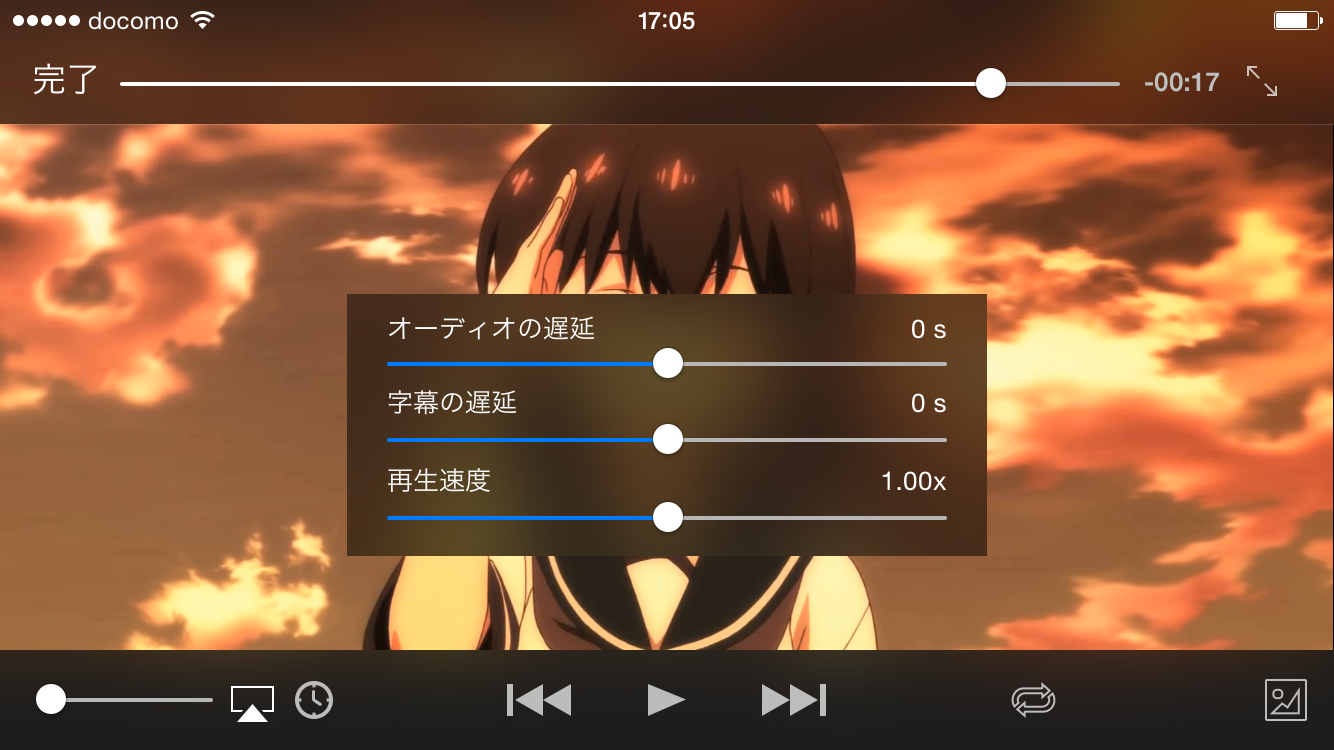 「VLC for iOS」を使えば、これまで再生できなかったフォーマットの動画や音楽を再生することができます。iOSデバイスで動画を閲覧するならぜひ、導入しておきたい定番アプリです。またダウンロードできなくなる可能性もありますので、iPhoneやiPadで動画を見る機会が多い人は今のうちにダウンロードしておきましょう。
「VLC for iOS」を使えば、これまで再生できなかったフォーマットの動画や音楽を再生することができます。iOSデバイスで動画を閲覧するならぜひ、導入しておきたい定番アプリです。またダウンロードできなくなる可能性もありますので、iPhoneやiPadで動画を見る機会が多い人は今のうちにダウンロードしておきましょう。
 VLC for iOSカテゴリ: 写真/ビデオ
VLC for iOSカテゴリ: 写真/ビデオ
価格: 無料(2015/04/03 09:52時点)
© 2014 「艦これ」連合艦隊司令部

VLC for iOS
カテゴリ: 写真/ビデオ
価格: 無料(2015/04/03 09:52時点)
価格: 無料(2015/04/03 09:52時点)
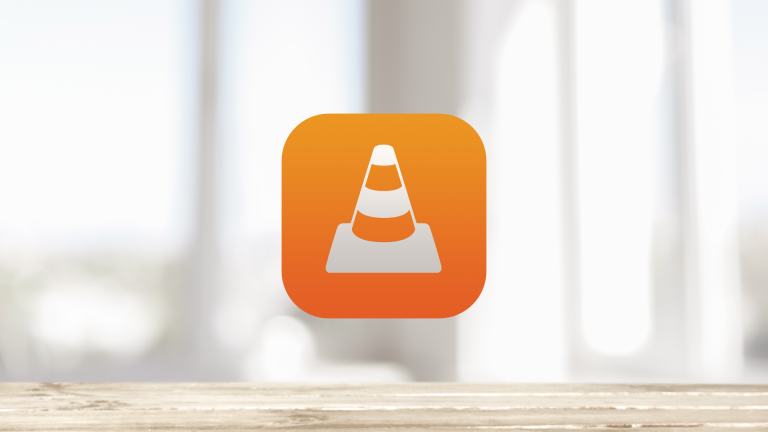
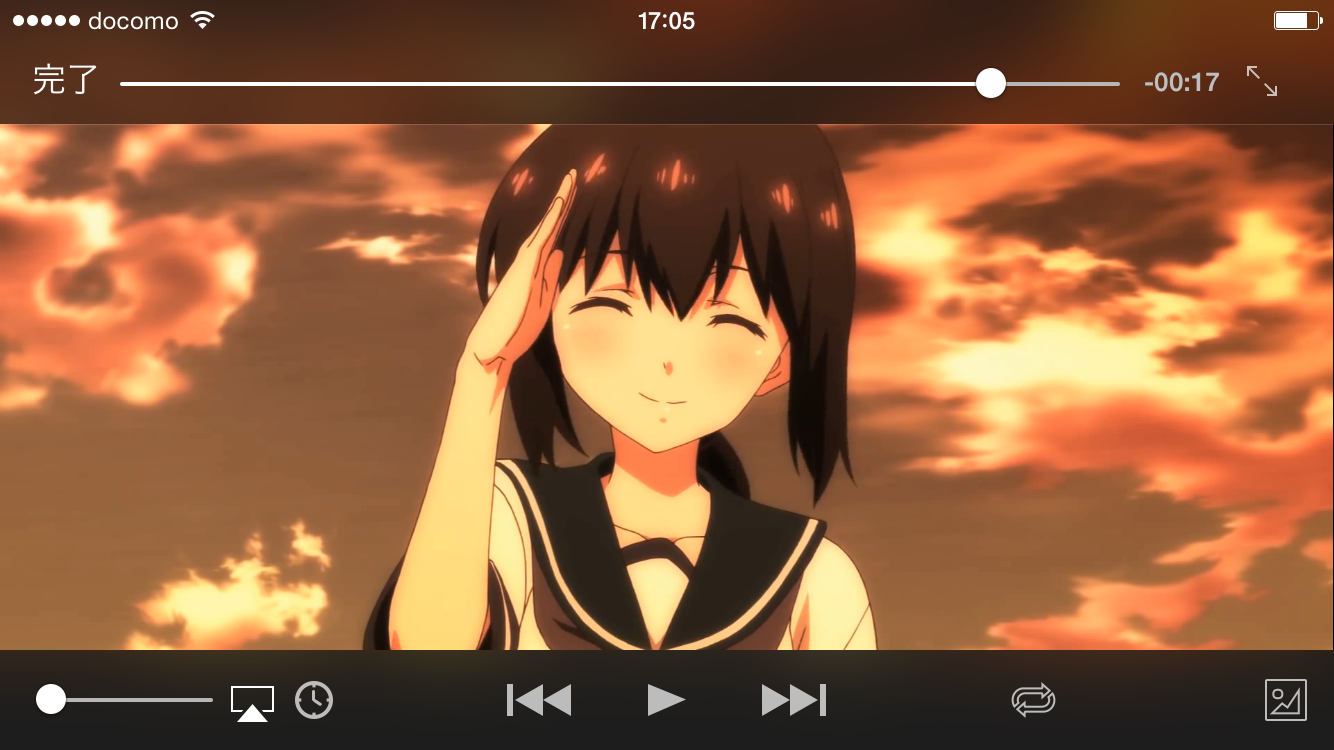 各ボタンは左から「AirPlay」「オーディオ遅延/字幕の遅延/再生速度の調整」「前へスキップ」「再生/一時停止」「次へスキップ」「リピート」「明るさ/コントラスト/色相/彩度/ガンマの調整」となります。
各ボタンは左から「AirPlay」「オーディオ遅延/字幕の遅延/再生速度の調整」「前へスキップ」「再生/一時停止」「次へスキップ」「リピート」「明るさ/コントラスト/色相/彩度/ガンマの調整」となります。
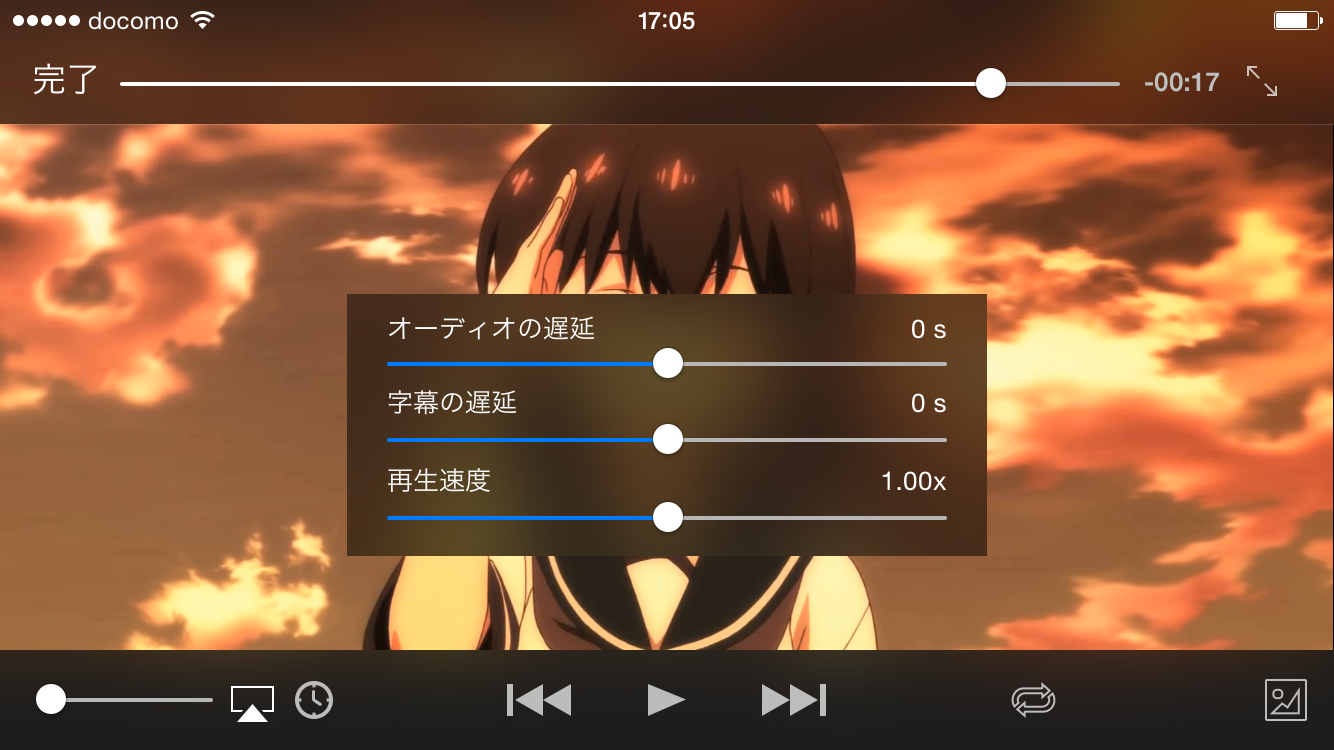 「VLC for iOS」を使えば、これまで再生できなかったフォーマットの動画や音楽を再生することができます。iOSデバイスで動画を閲覧するならぜひ、導入しておきたい定番アプリです。またダウンロードできなくなる可能性もありますので、iPhoneやiPadで動画を見る機会が多い人は今のうちにダウンロードしておきましょう。
「VLC for iOS」を使えば、これまで再生できなかったフォーマットの動画や音楽を再生することができます。iOSデバイスで動画を閲覧するならぜひ、導入しておきたい定番アプリです。またダウンロードできなくなる可能性もありますので、iPhoneやiPadで動画を見る機会が多い人は今のうちにダウンロードしておきましょう。