Macに標準搭載されている「Automator」を使えば、ワンクリックで写真を指定した大きさにリサイズしたり、ファイル名を連番付きに変更したり、決められた作業を自動化することができます。普段、あまり使う機会がない機能ですが、作業を効率化したい人におすすめの機能です。
Automatorの設定
Automatorを起動し、「ファイル」>「新規」で書類を作成します。ワークフローやアプリケーションなどの選択画面が表示されますので、「サービス」を選択します。
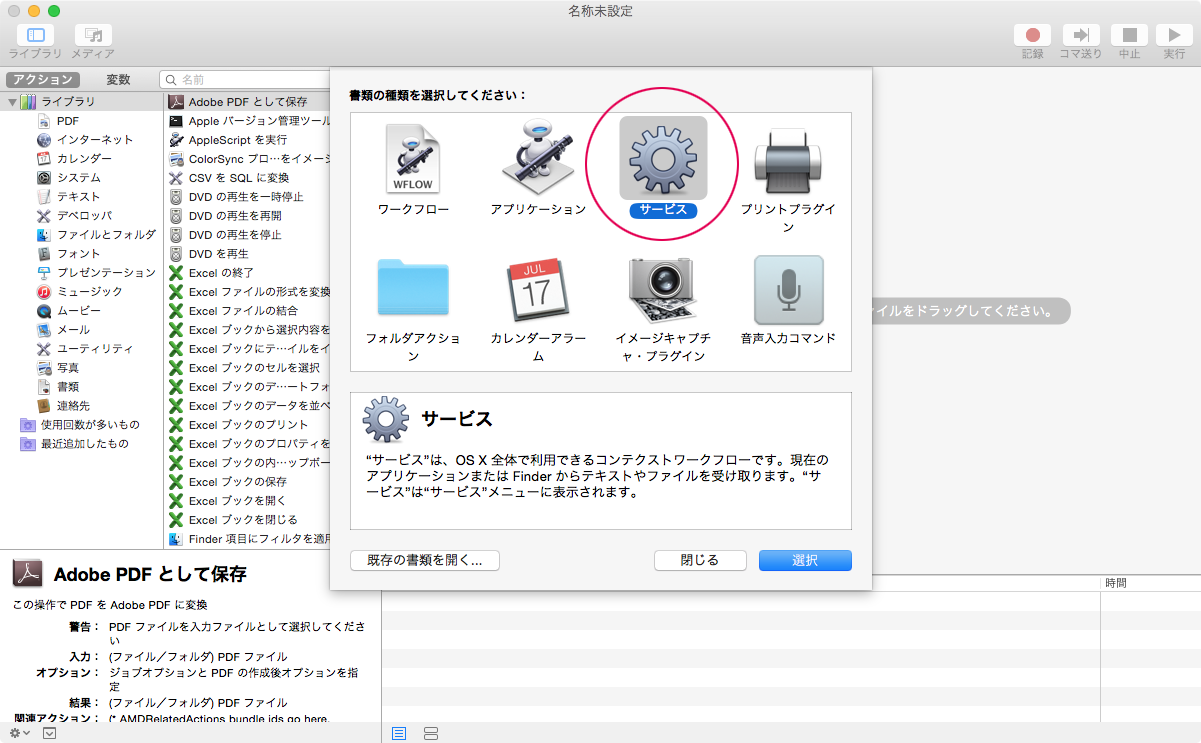
今回は画像のファイル名を変更しますので、「次の選択項目を受け取る」を「イメージファイル」に、検索対象を「Finder」に変更し、「アクション」>「ファイルとフォルダ」の中にある「Finder 項目の名前を変更」をドラッグ&ドロップします。
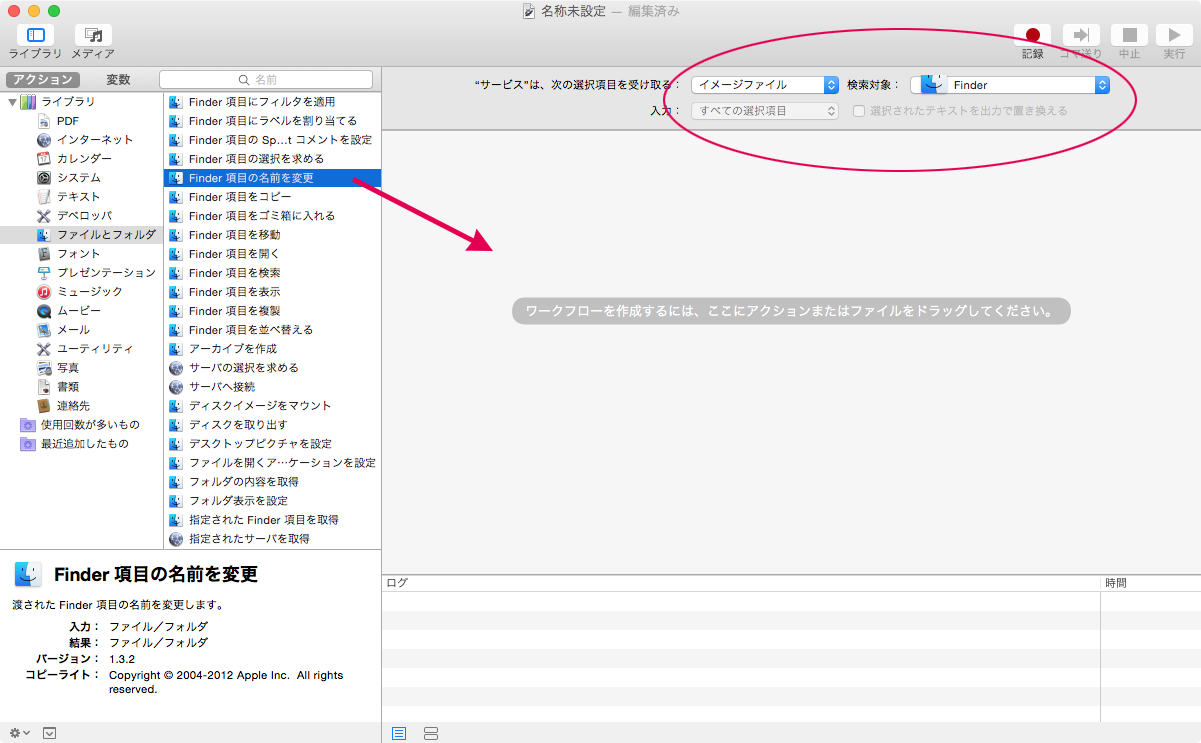
コピーアクションを使うかどうかを聞かれますので、「追加」もしくは「追加しない」のいずれかを選択します。「追加」を選んだ場合、オリジナルファイルはそのまま残り、ファイルが新たに作成されます。
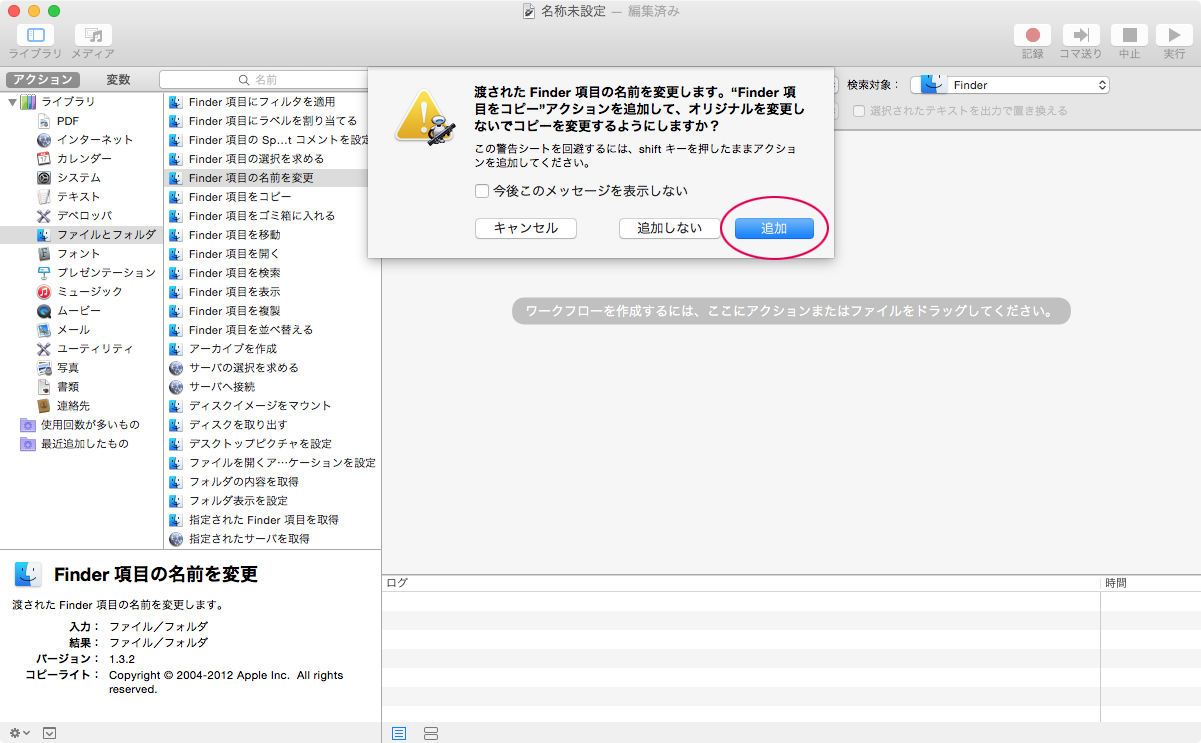
コピーアクションが不要な場合は「Finder 項目をコピー」の ✕マークをクリックすれば、削除することができます。
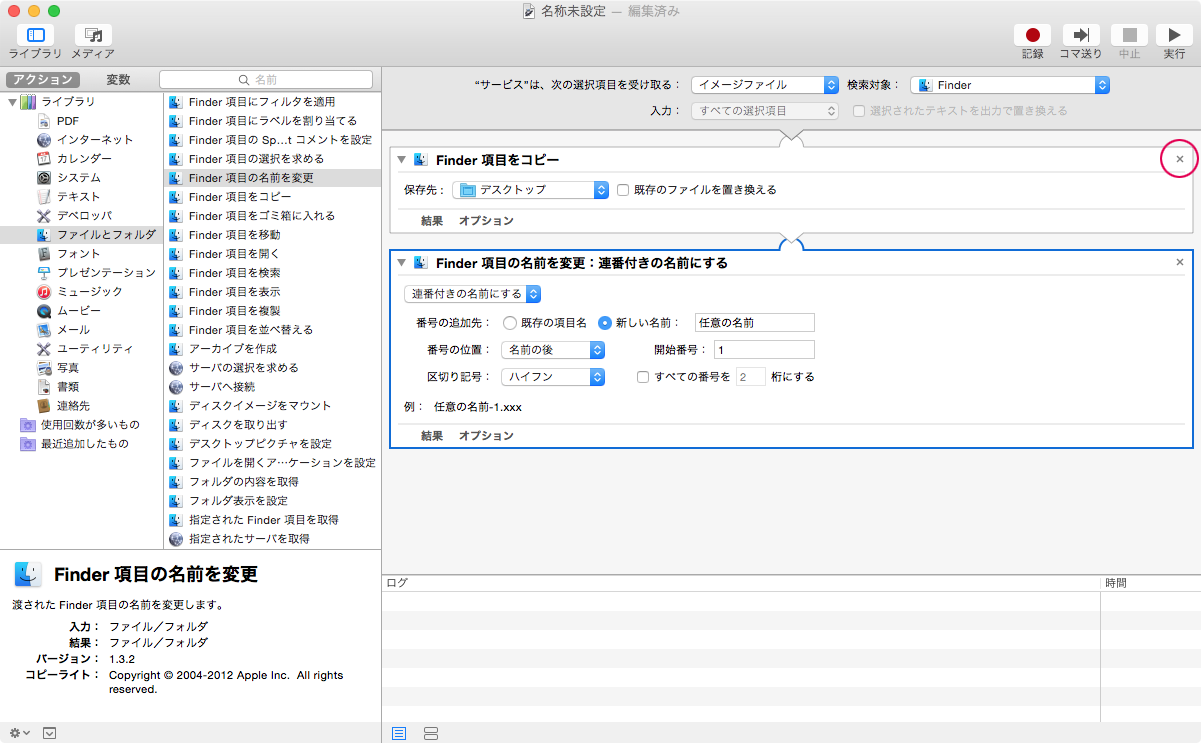
コピーアクションを決めたら、「Finder 項目の名前を変更」のオプションを以下のようにカスタマイズします。
- Finder 項目の名前を変更 : 連番付きの名前にする
- 番号の追加先 : 新しい名前 : 任意の名前
- 番号の位置 : 名前の後
- 開始番号 : 1
- 区切り記号 : ハイフン
設定した内容は下図のようにプレビュー表示されます。
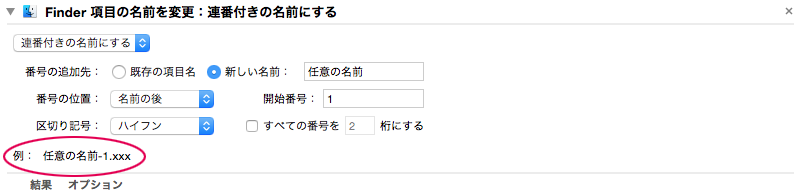
個別に変更したい場合は、以下を参考にカスタマイズしましょう。
| Finder 項目の名前を変更 |
日付または時刻を追加、テキストを追加、大文字/小文字を追加、連番付きの名前にする、テキストを置き換える、名前の一部を変更から選択 |
| 番号の追加先 |
既存の項目名、新しい名前から選択。新しい名前を選択した場合、ファイル名を入力 |
| 番号の位置 |
名前の前、後を選択 |
| 開始番号 |
連番の開始番号を入力 |
| 区切り記号 |
ハイフン、アンダースコア、スペース、ピリオドから選択 |
| すべての番号をX桁にする |
チェックを入れ、Xに桁数を入力 |
最後に設定した内容を「ファイル」>「保存」で保存します。
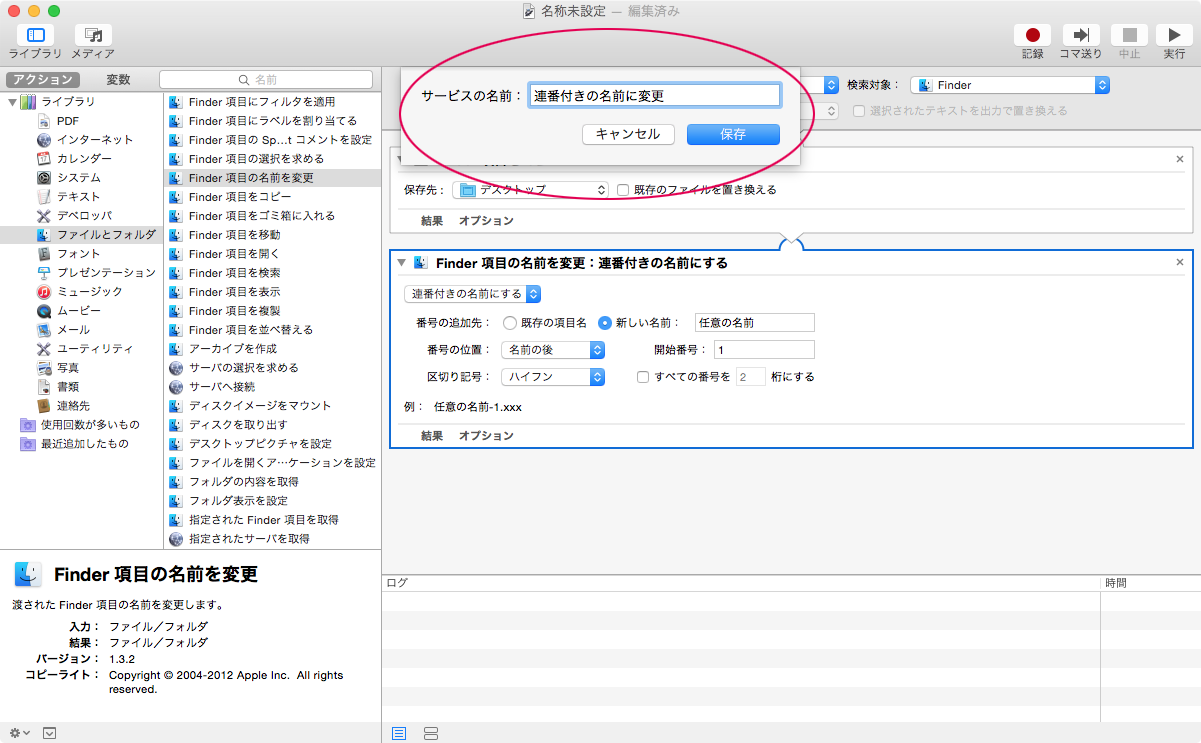
Automatorの使い方
設定したAutomatorを使うには、リネームしたい画像ファイルを選択し、コンテキストメニューから「サービス」にカーソルを合わせます。サービスの中に先ほど設定したAutomatorのファイル名が表示されますので、クリックします。
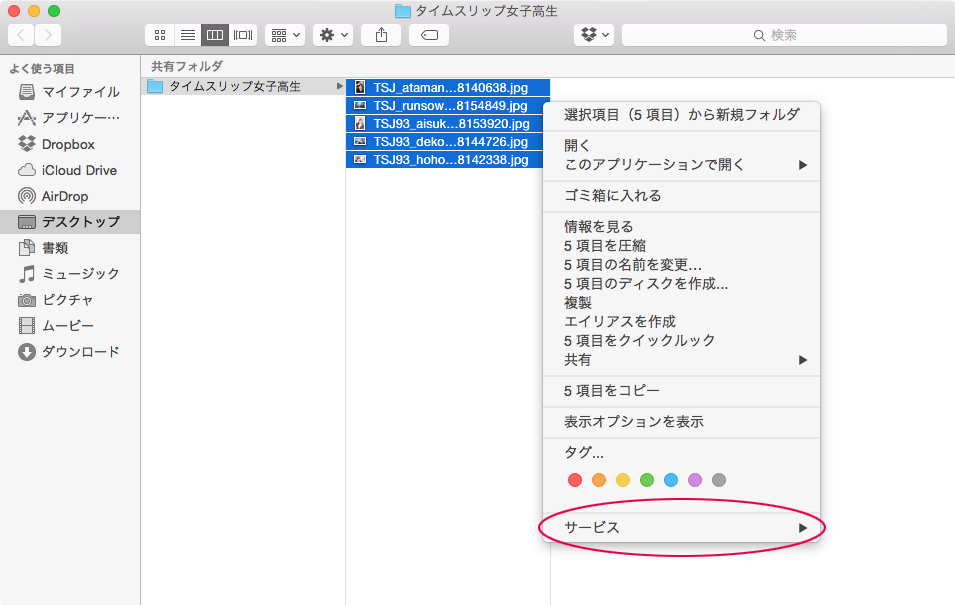
すると、下図のように連番付きのファイル名が作成されます。コピーアクションを追加してない場合は新たにファイルは作成されず、オリジナルファイルがリネームされます。
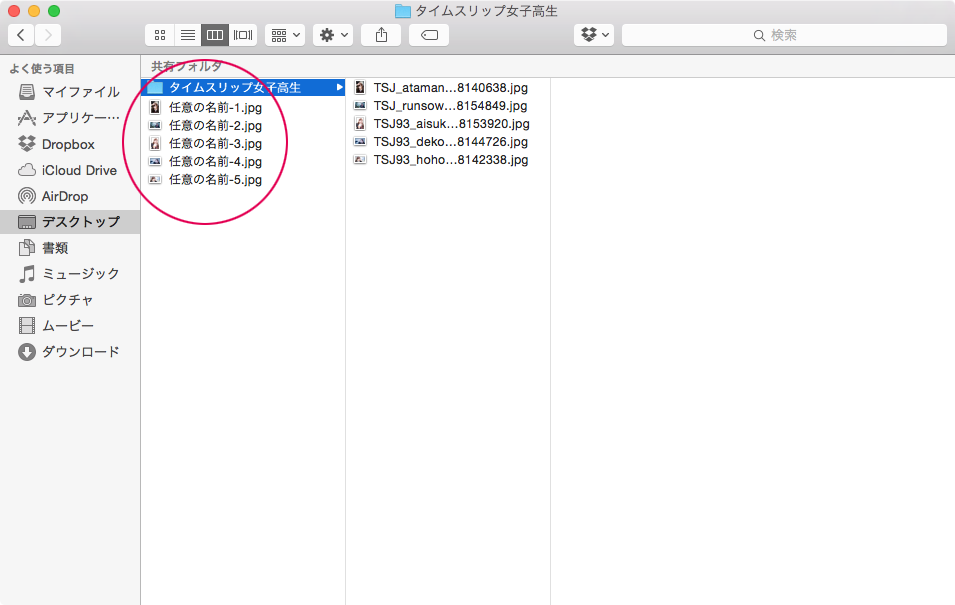
Automatorを編集する
一度、設定した「Automator」のファイルを編集するには、「ファイル」>「開く」から編集したいファイルを開きます。
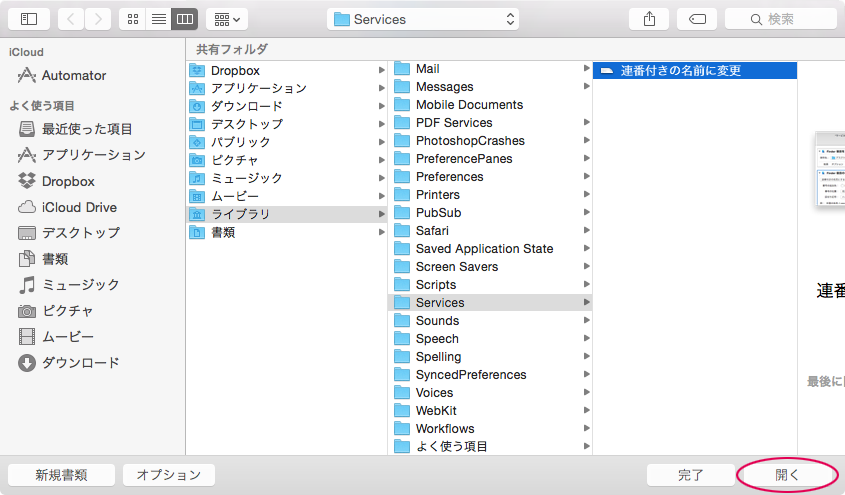
Dockにある「Automator」を右クリックすると「最近、使ったファイル」が表示されるので、そこからファイルを開き、編集することもできます。
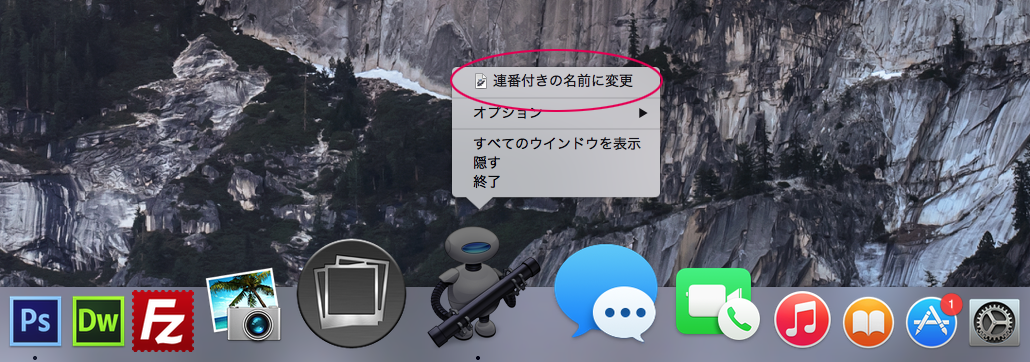
Automatorを削除する
作成した「Automator」のファイルは「ライブラリ」>「Service」に保存されます。削除したいファイルを選択して、ゴミ箱に入れれば削除することができます。
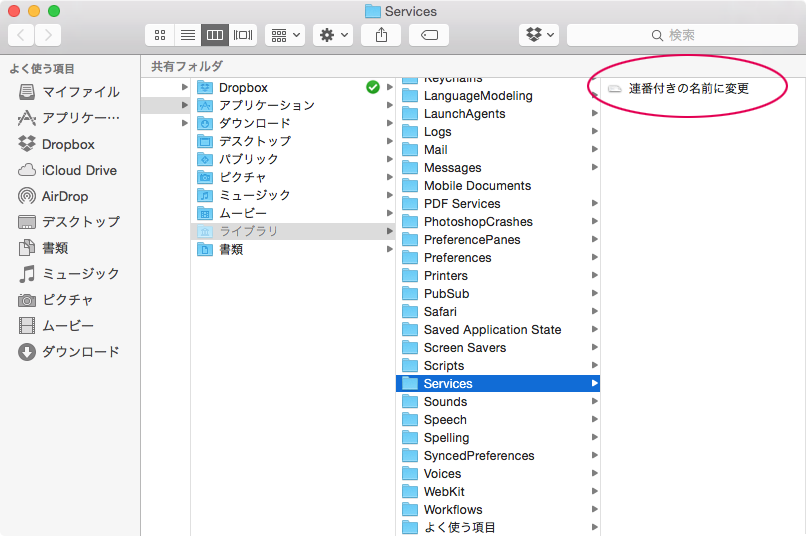
「Automator」を使えば、単純作業を自動化することができます。ファイル名の自動連番以外にもイメージの回転や切り取りなど使い方によっては複雑な作業を自動化させることも可能です。「Automator」を使ったことがない人はこの機会に活用してみてはいかがでしょうか。
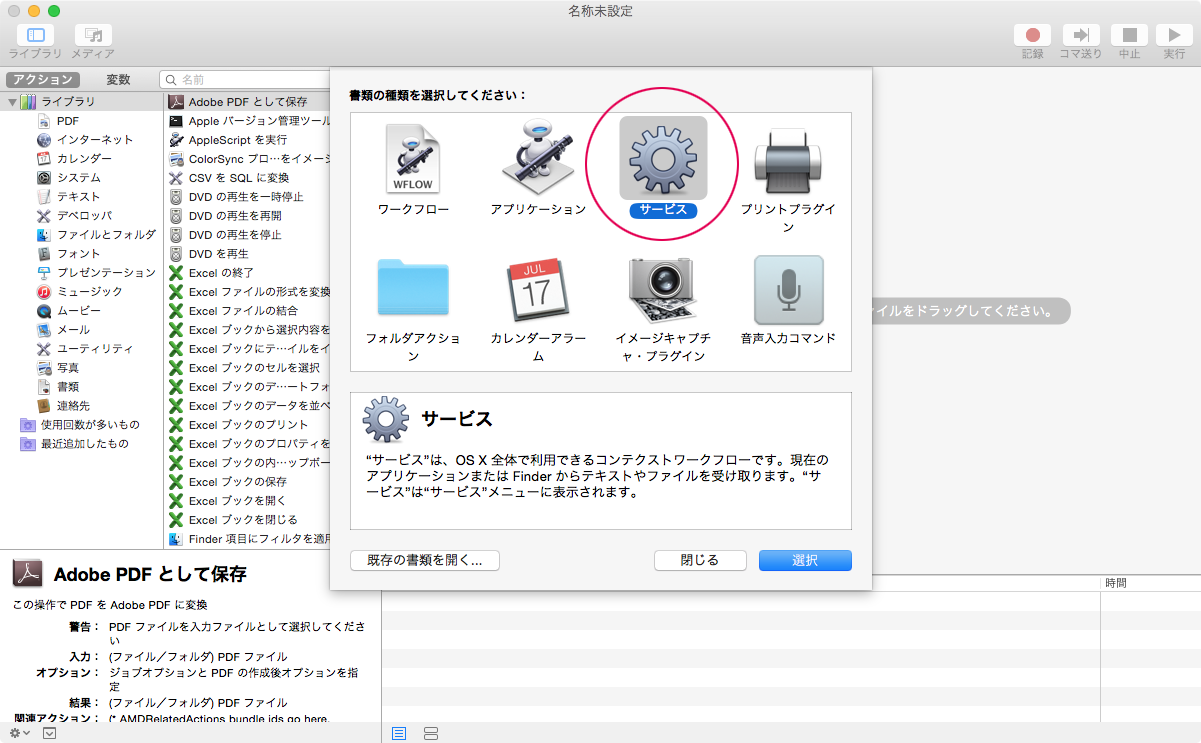 今回は画像のファイル名を変更しますので、「次の選択項目を受け取る」を「イメージファイル」に、検索対象を「Finder」に変更し、「アクション」>「ファイルとフォルダ」の中にある「Finder 項目の名前を変更」をドラッグ&ドロップします。
今回は画像のファイル名を変更しますので、「次の選択項目を受け取る」を「イメージファイル」に、検索対象を「Finder」に変更し、「アクション」>「ファイルとフォルダ」の中にある「Finder 項目の名前を変更」をドラッグ&ドロップします。
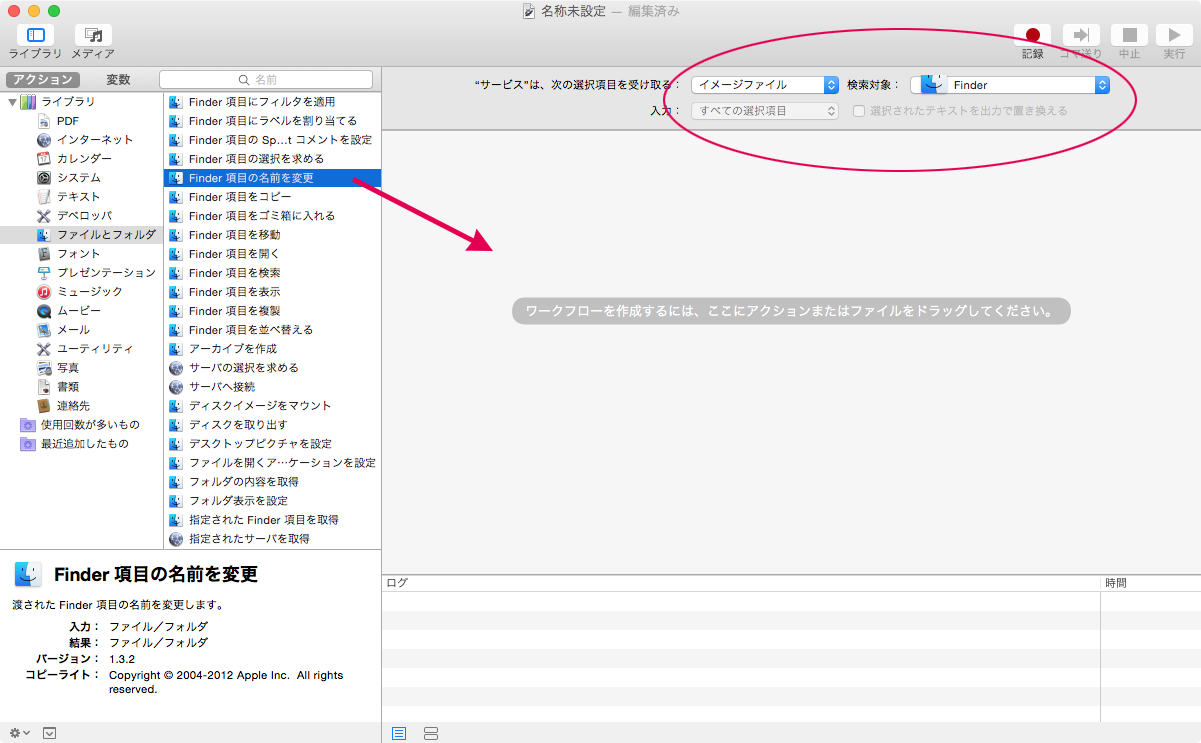 コピーアクションを使うかどうかを聞かれますので、「追加」もしくは「追加しない」のいずれかを選択します。「追加」を選んだ場合、オリジナルファイルはそのまま残り、ファイルが新たに作成されます。
コピーアクションを使うかどうかを聞かれますので、「追加」もしくは「追加しない」のいずれかを選択します。「追加」を選んだ場合、オリジナルファイルはそのまま残り、ファイルが新たに作成されます。
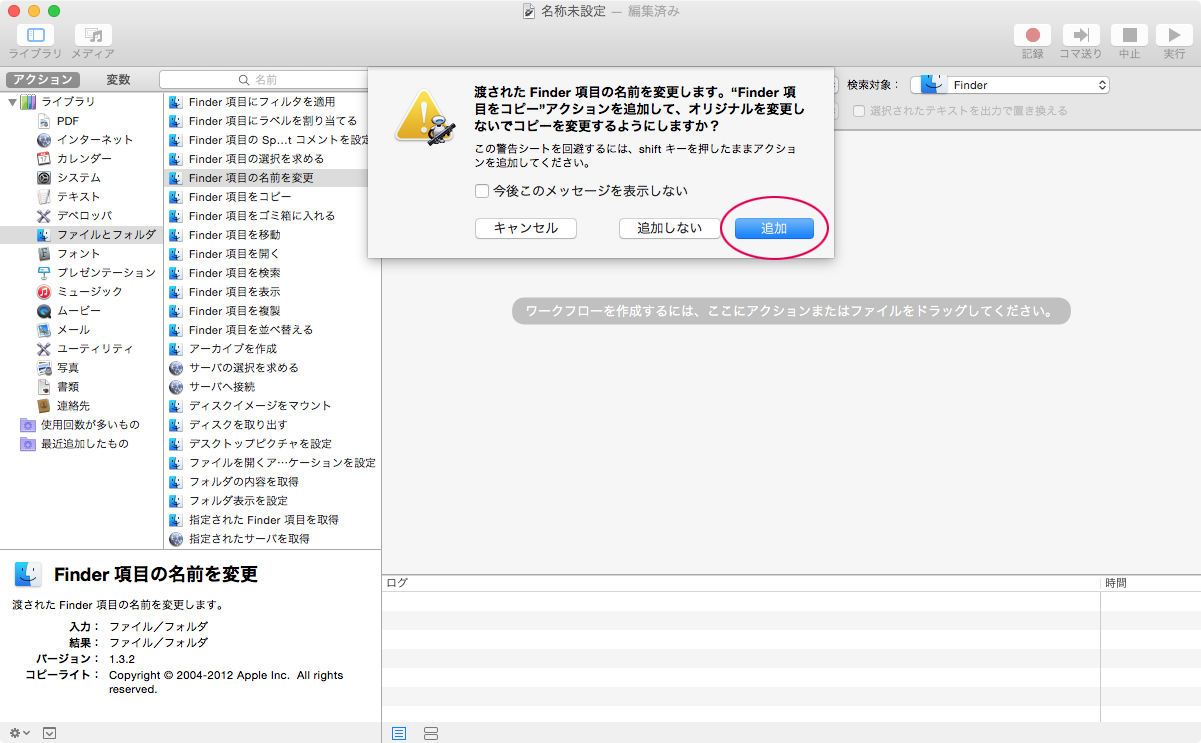 コピーアクションが不要な場合は「Finder 項目をコピー」の ✕マークをクリックすれば、削除することができます。
コピーアクションが不要な場合は「Finder 項目をコピー」の ✕マークをクリックすれば、削除することができます。
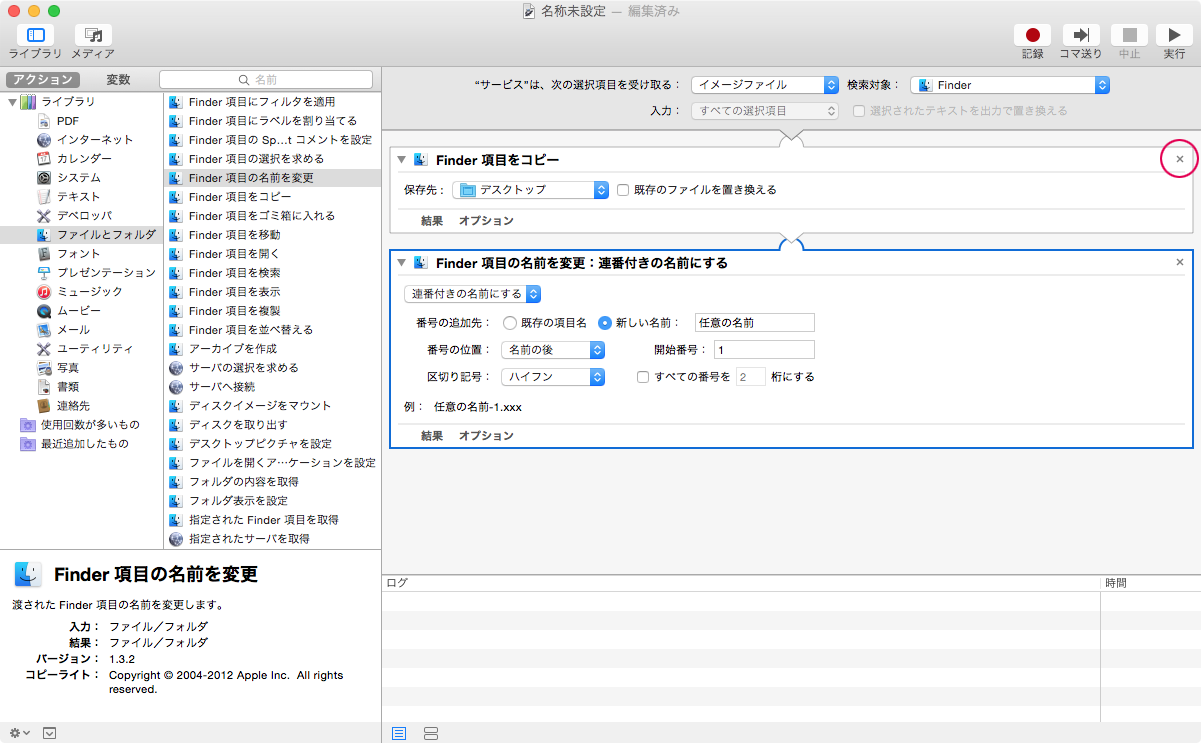 コピーアクションを決めたら、「Finder 項目の名前を変更」のオプションを以下のようにカスタマイズします。
コピーアクションを決めたら、「Finder 項目の名前を変更」のオプションを以下のようにカスタマイズします。
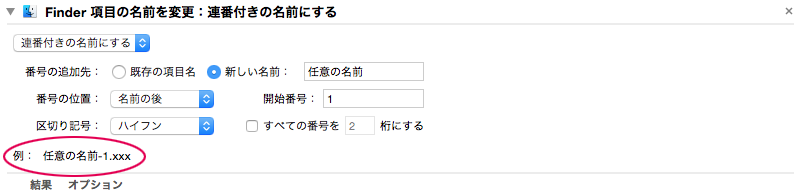 個別に変更したい場合は、以下を参考にカスタマイズしましょう。
個別に変更したい場合は、以下を参考にカスタマイズしましょう。
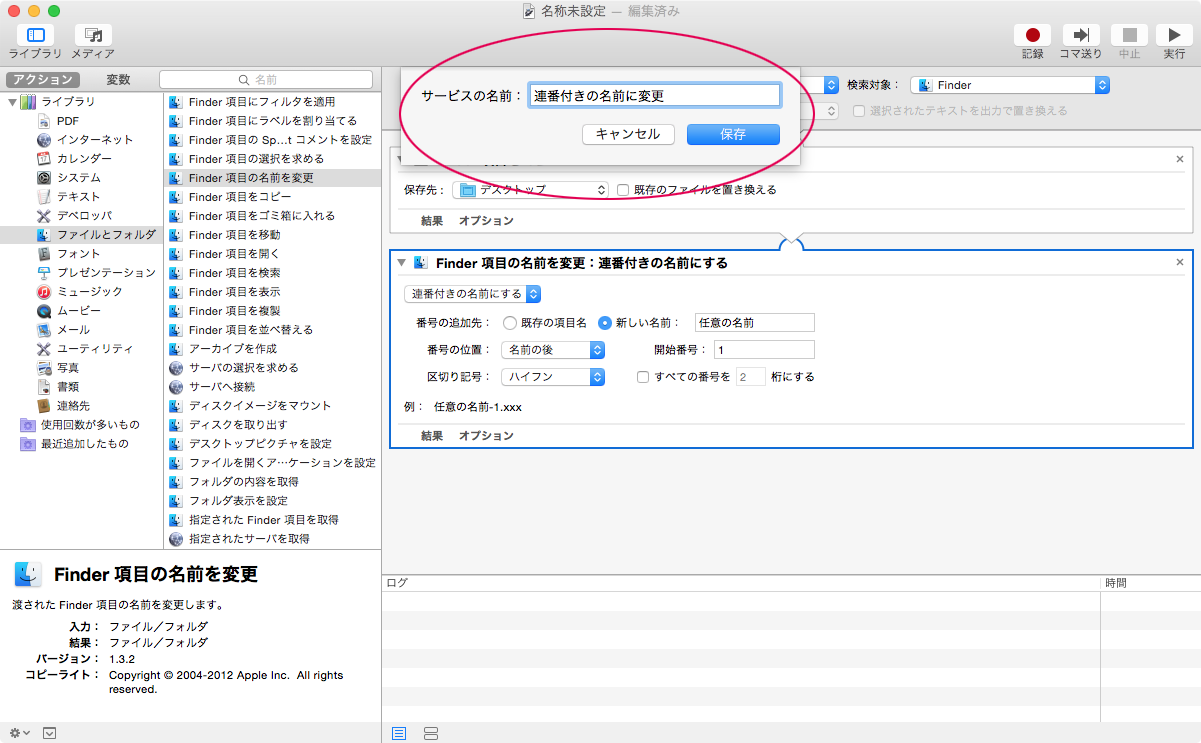
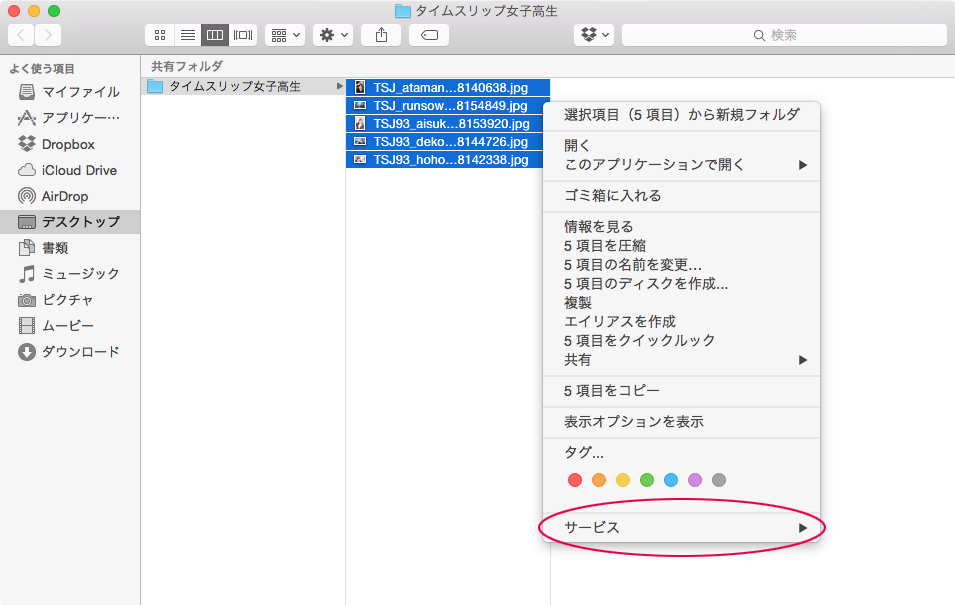 すると、下図のように連番付きのファイル名が作成されます。コピーアクションを追加してない場合は新たにファイルは作成されず、オリジナルファイルがリネームされます。
すると、下図のように連番付きのファイル名が作成されます。コピーアクションを追加してない場合は新たにファイルは作成されず、オリジナルファイルがリネームされます。
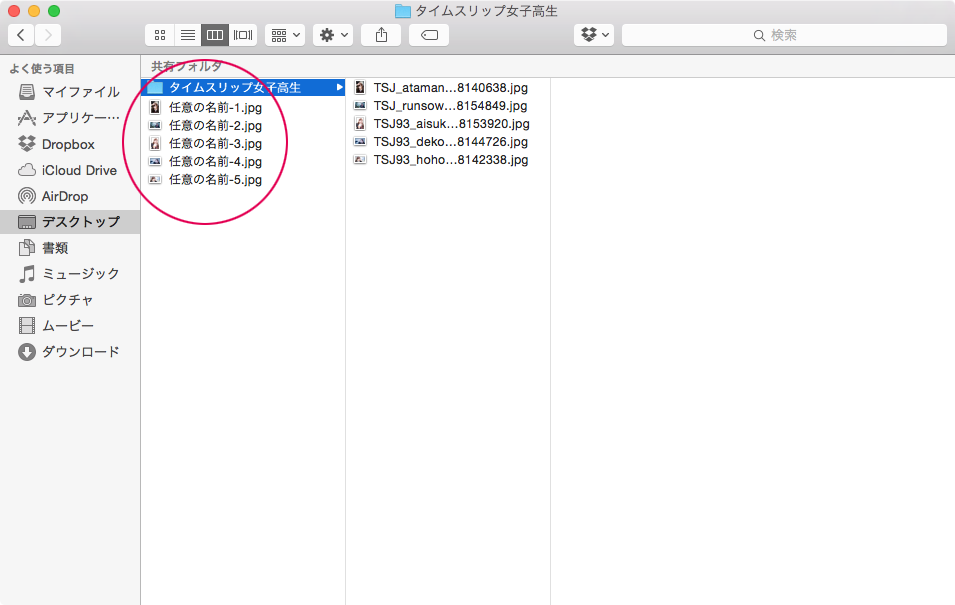
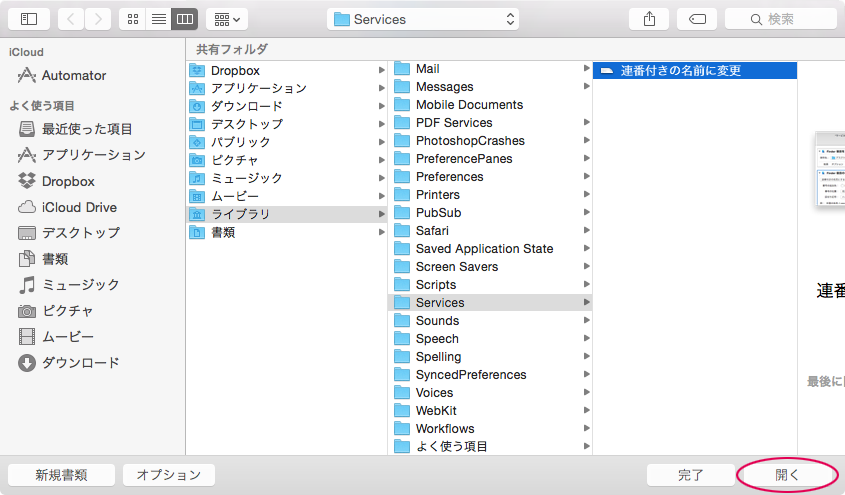 Dockにある「Automator」を右クリックすると「最近、使ったファイル」が表示されるので、そこからファイルを開き、編集することもできます。
Dockにある「Automator」を右クリックすると「最近、使ったファイル」が表示されるので、そこからファイルを開き、編集することもできます。
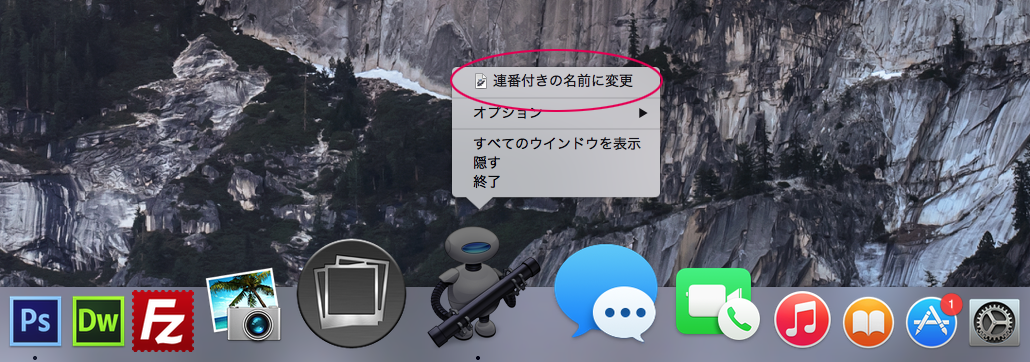
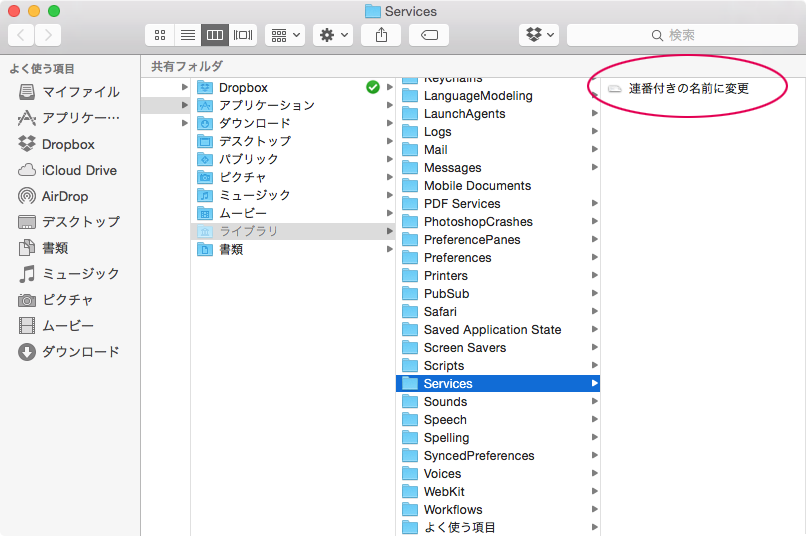 「Automator」を使えば、単純作業を自動化することができます。ファイル名の自動連番以外にもイメージの回転や切り取りなど使い方によっては複雑な作業を自動化させることも可能です。「Automator」を使ったことがない人はこの機会に活用してみてはいかがでしょうか。
「Automator」を使えば、単純作業を自動化することができます。ファイル名の自動連番以外にもイメージの回転や切り取りなど使い方によっては複雑な作業を自動化させることも可能です。「Automator」を使ったことがない人はこの機会に活用してみてはいかがでしょうか。
