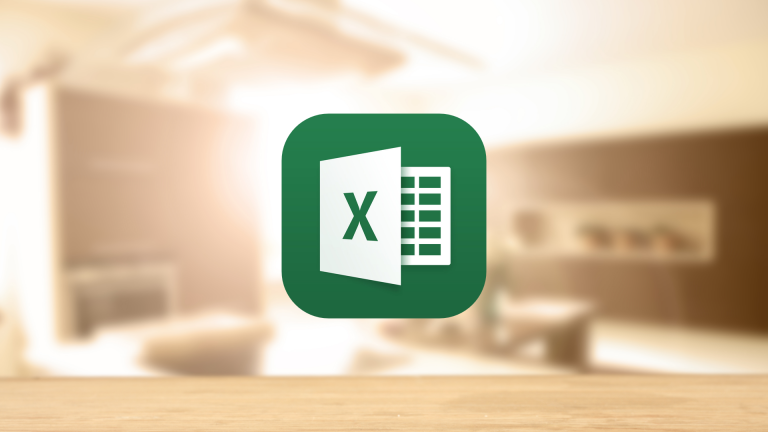セルに入力した漢字にふりがなをつける方法
漢字が入力されたセルを選択し、「ホーム」タブにある「ふりがな」ボタンの「ふりがなの表示/非表示」を選択します。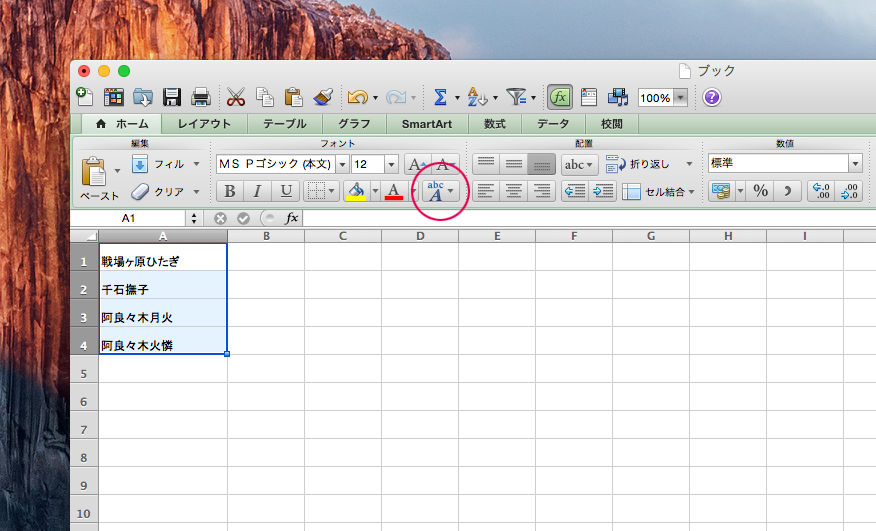 すると、下図のように漢字の部分だけにふりがなが表示されます。※ 初期設定ではカタカナになっています。
すると、下図のように漢字の部分だけにふりがなが表示されます。※ 初期設定ではカタカナになっています。
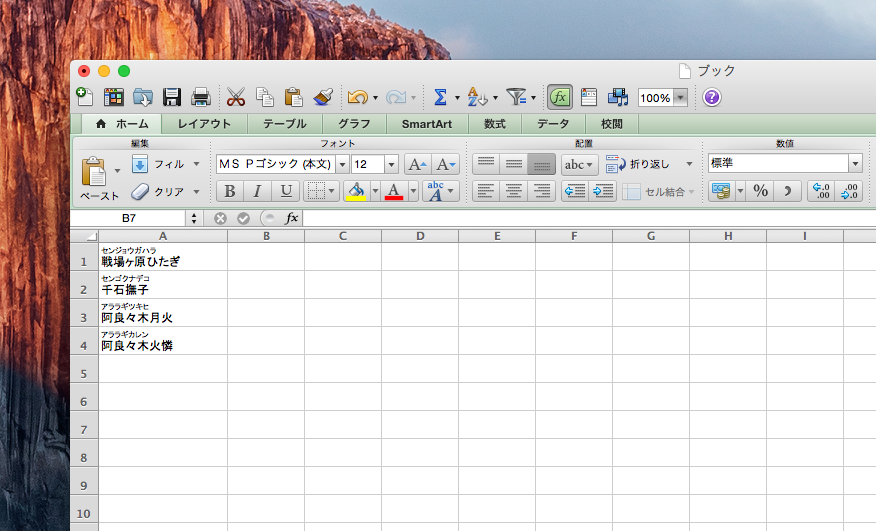
正しく表示されないふりがなを修正する方法
入力時に別の読み方で変換してたり、文字列をコピー&ペーストで貼り付けていると正しく表示されません。ふりがなの部分をダブルクリックするとカーソルが移動して編集できるようになります。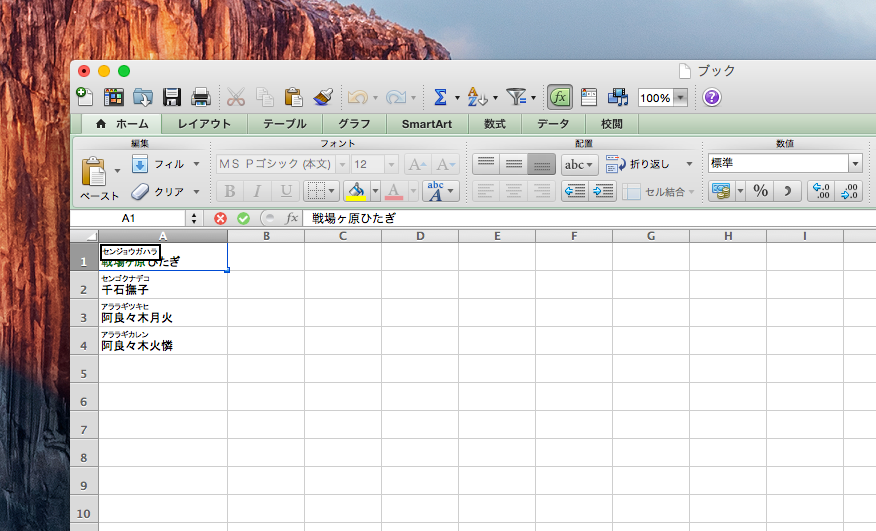
ふりがなのカタカナをひらがなに変更する方法
「ふりがな」ボタンの「設定」をクリックすると「ふりがなの設定」ウインドウが表示されます。初期設定のカタカタをひらがなに変えたい場合は種類を「ひらがな」を選択しましょう。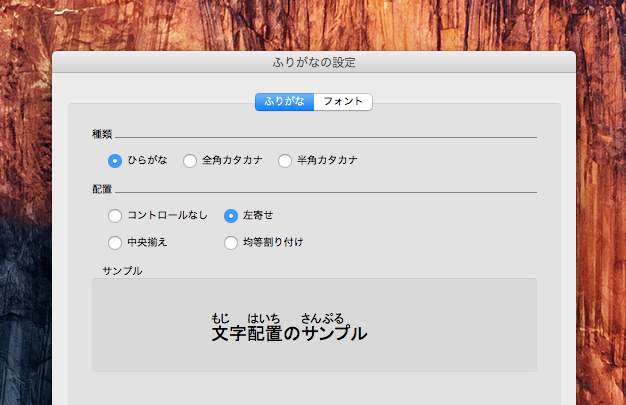 「フォント」タブを選択すると文字のフォントやサイズ、スタイルなどをカスタマイズすることができます。
「フォント」タブを選択すると文字のフォントやサイズ、スタイルなどをカスタマイズすることができます。
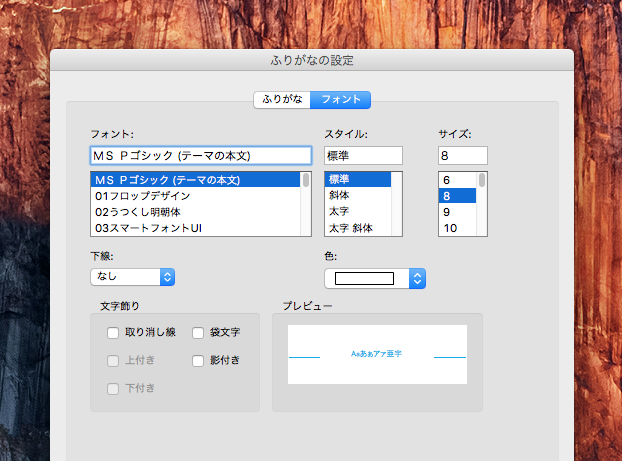
ふりがなを別のセルに取り出す方法
元のデータとふりがなを別々のセルに表示したい場合は、PHONETIC関数を使います。この関数を利用すれば指定したセルの読みを簡単に取り出すことができます。=PHONETIC(A1)
この場合、A1のふりがなを表示してくれます。フィルハンドルなどを利用してコピーすれば一気にふりがなを入力することもできます。
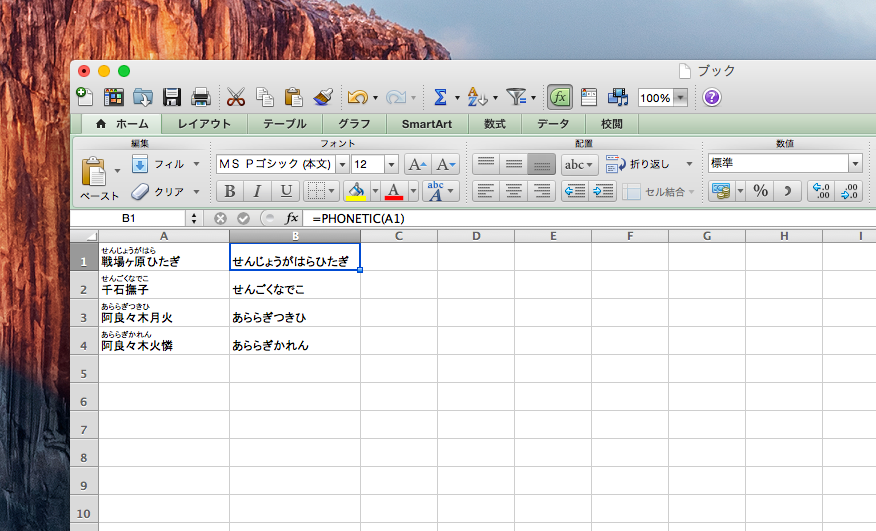 Excelにはふりがなを自動入力する機能が備わっているため、簡単にふりがなを表示させることができます。姓名や会社名、固有名詞のリストなど、読み間違いやすいデータなどに役立ちそうです。
Excelにはふりがなを自動入力する機能が備わっているため、簡単にふりがなを表示させることができます。姓名や会社名、固有名詞のリストなど、読み間違いやすいデータなどに役立ちそうです。