Excel関数の基本
- 入力は半角英数字
- 先頭に必ず「=」(イコール)をつける
- 引数(入力データ)は「,」(カンマ)で区切る
- 関数式の最後は必ず「)」(カッコ)で終わる
- 計算は、+(加)、-(減)、*(乗)、/(除)が基本
- 範囲指定は列ごとが基本
- 列は縦軸、行は横軸と覚える
1. SUM : 数値の合計を計算する関数
=SUM(B2:B7)
この場合、B2からB7までの数値を合計してくれます。
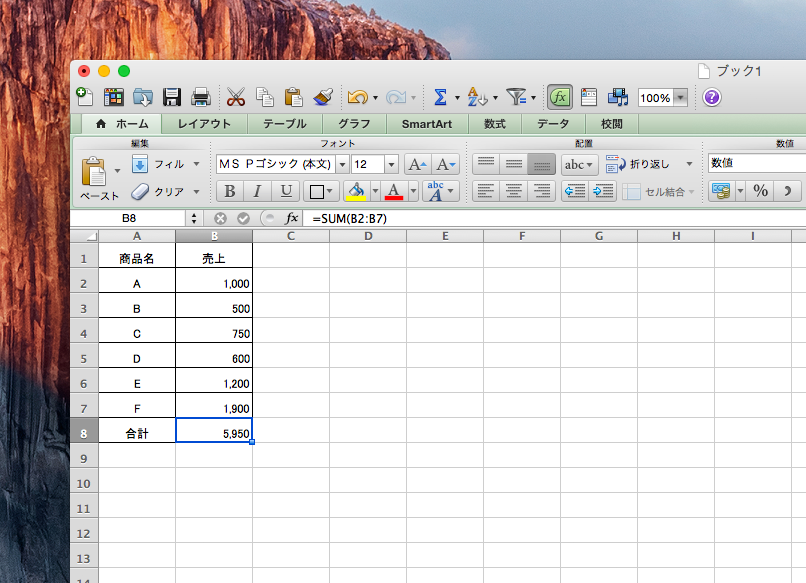
2. AVERAGE : 平均値を計算する関数
=AVERAGE(B2:B7)
この場合、B2からB7までの平均値を算出してくれます。
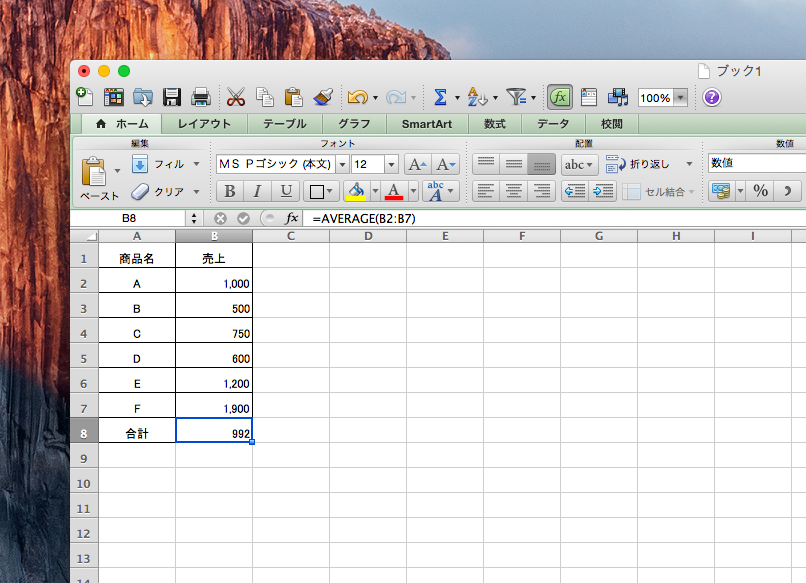
3. IF : 特定の数値を基準に分類する関数
=IF(B2>=40,"達成","未達成")
この場合、B2の値が40より大きい場合、達成。小さい場合、未達成を表示してくれます。
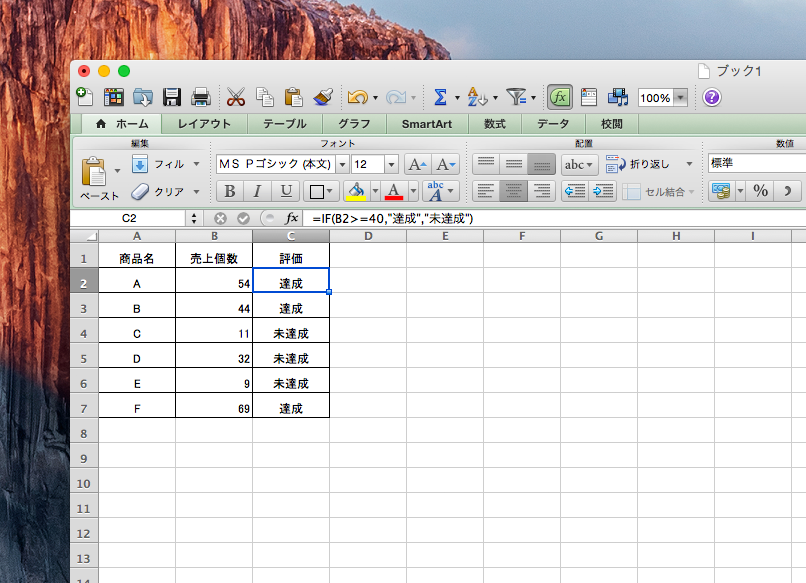
=IF(論理式,"真の場合","偽の場合")
上記の基本式に論理式、真の場合、偽の場合を当てはめて使います。
| 論理式 | 論理式が(例えば、B2>=40の場合、B2セルの値が40以上という意味) |
| 真の場合 | 成立したら(真の場合)、Aを入力 |
| 偽の場合 | 不成立だったら(偽の場合)、Bを入力 |
4. VLOOKUP : 指定した範囲の中から検索条件に一致したデータを検索し、取り出してくれる関数
=VLOOKUP(B1,A5:B13,2,0)
この場合、B1に入力した値をA5からB13の範囲で検索し、指定した範囲の2列目の値を表示してくれます。下図の場合、B1に3と入力すれば、B2には「千石撫子」が表示されます。
最後の「0」は完全に一致する値を指し、「1」を入力すると近い値を表示させることができます。(数値のみ)
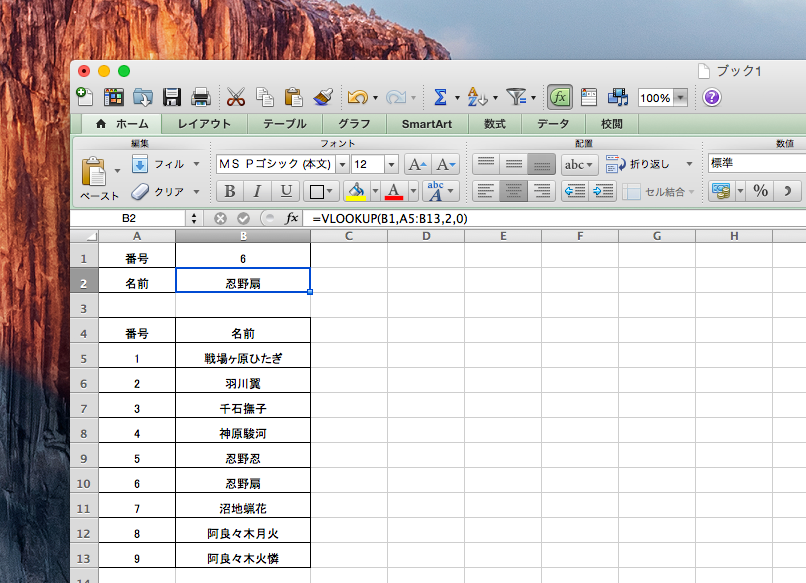 B1に何も入力しないと、「#N/A」というエラーが表示されます。
B1に何も入力しないと、「#N/A」というエラーが表示されます。
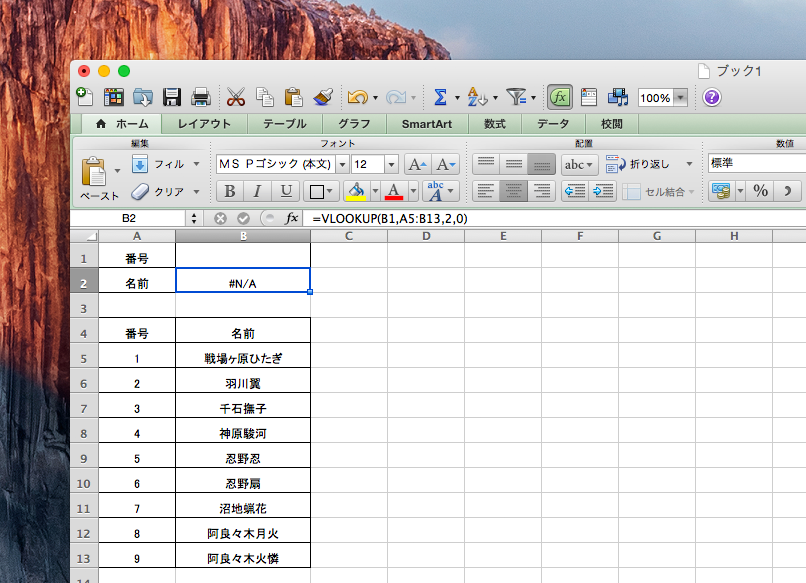 エラーを表示させたくない場合は、以下のようにIF関数を組み合わせます。
エラーを表示させたくない場合は、以下のようにIF関数を組み合わせます。
=IF(B1="","",VLOOKUP(B1,A5:B13,2,0))
この場合、B1が空白の場合、何も表示しない。空白でない場合、B1に入力した値をA5からB13の範囲で検索し、指定した範囲の2列目の値を表示してくれます。
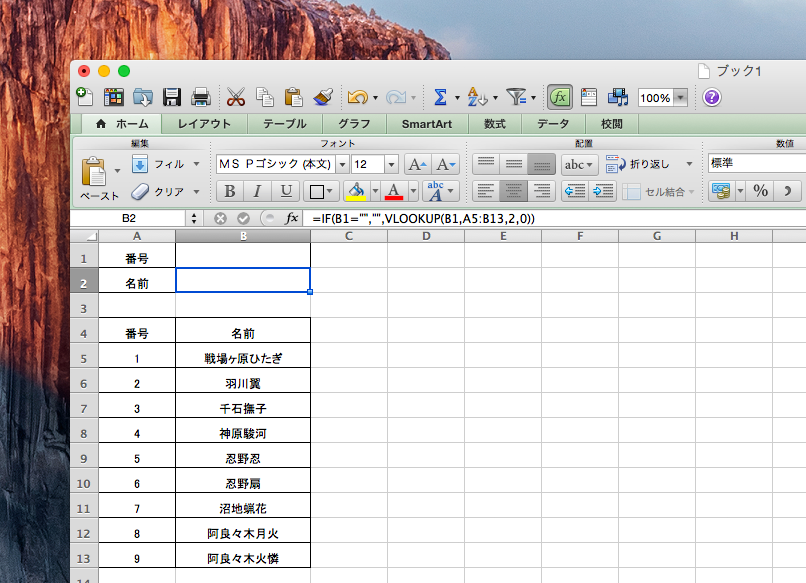
5. COUNTA : データの個数を集計する関数
=COUNTA(B2:B10)
この場合、B2からB10のデータ個数を集計してくれます。SUMと似てますが、データの個数というのがミソです。
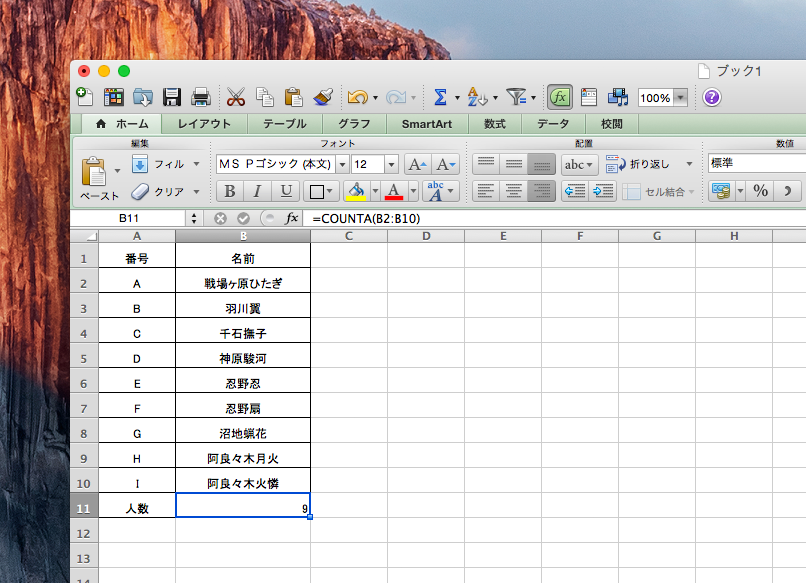
6. SMALL : 最も小さな値を表示する関数
=SMALL(B2:B10,1)
この場合、B2からB10の中で最も小さな値を表示してくれます。最後の「1」は最も小さい値から数えた順位になります。
2番目に小さな値を指定する時は順位に「2」を指定します。
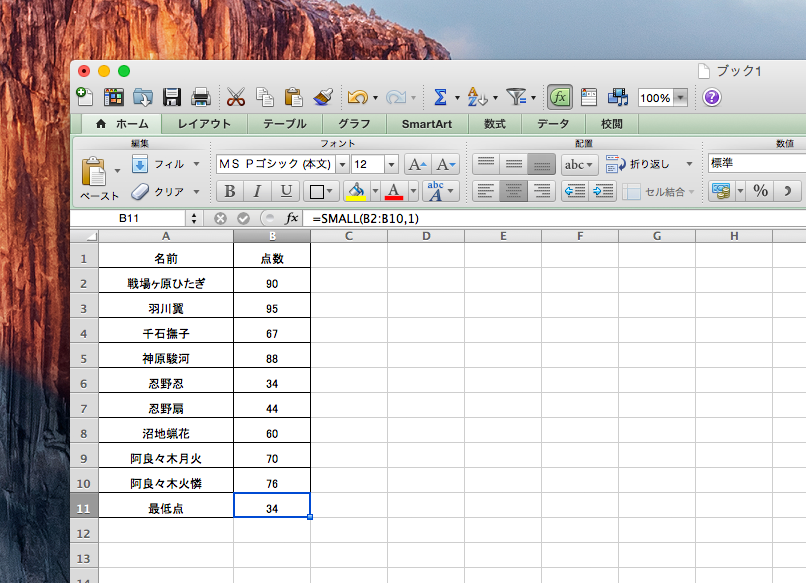
7. LARGE : 最も大きな値を表示する関数
=LARGE(B2:B10,1)
この場合、B2からB10の中で最も大きな値を表示してくれます。使い方はSMALLと一緒です。
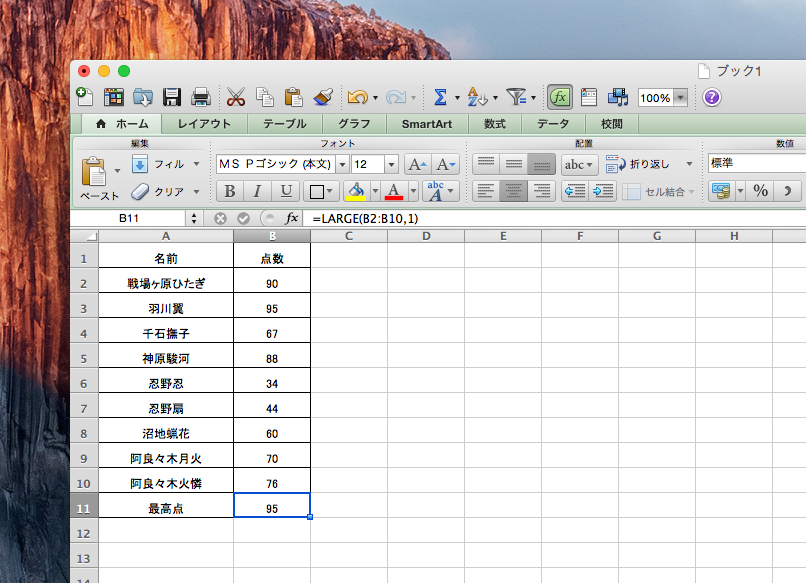
8. SUMIF : 条件指定した数値の合計を計算する関数
=SUMIF(B2:B10,"収入",C2:C10)
この場合、B2からB10の中にある収入のみを対象に、C2からC10の範囲で数値の合計を計算します。
=SUMIF(B2:B10,"支出",C2:C10)
上記のようにすれば、支出の合計を計算してくれます。
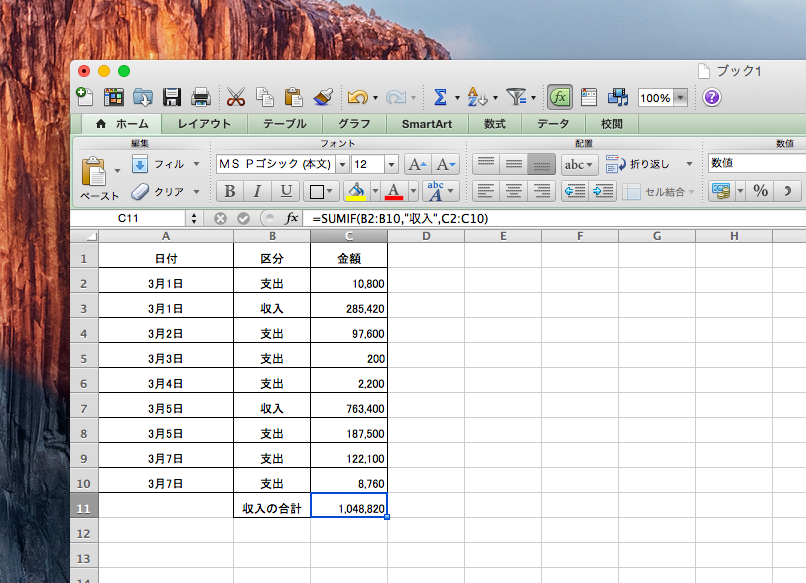
9. ROUNDDOWN : 指定した桁数を切り捨てする関数
=ROUNDDOWN(B11,-2)
この場合、B11の下二桁(10円台)を切り捨てします。最後の「-2」で切り捨てる桁数を指定します。
| -3 | -2 | -1 | 1 | 2 |
| 下三桁(100) | 下二桁(10) | 下一桁(1) | 小数点第一(0.1) | 小数点第二(0.01) |
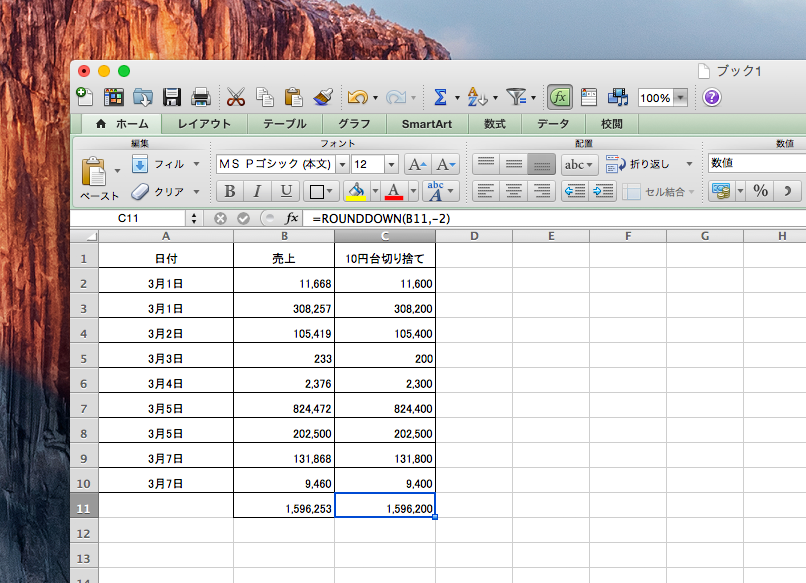
10. ROUNDUP : 指定した桁数を切り上げする関数
=ROUNDUP(B11,-2)
この場合、B11の下二桁(10円台)を切り上げします。使い方はROUNDDOWNと一緒です。
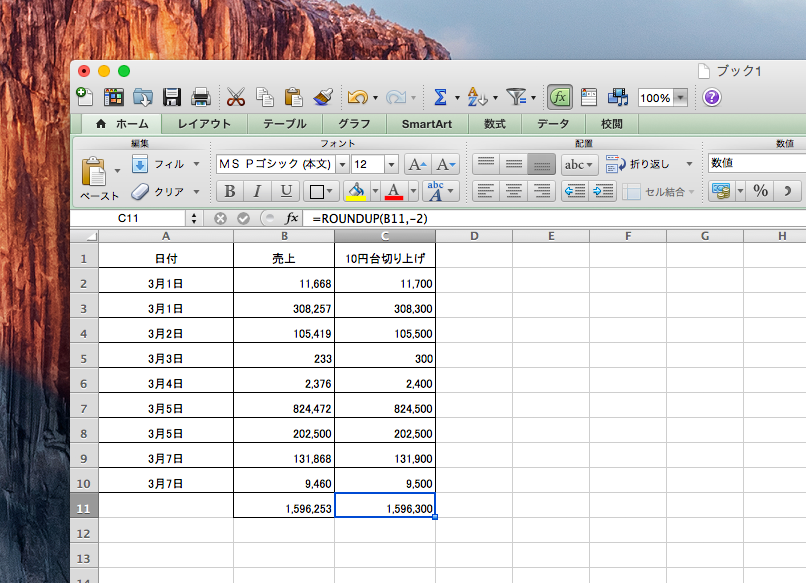 いかがでしたでしょうか。以上、Excelで必ず押さえておくべき利用頻度の高い関数10選でした。関数を駆使すれば、複雑な計算も簡単におこなうことができます。紹介した10の関数を参考にExcelを活用しましょう。
いかがでしたでしょうか。以上、Excelで必ず押さえておくべき利用頻度の高い関数10選でした。関数を駆使すれば、複雑な計算も簡単におこなうことができます。紹介した10の関数を参考にExcelを活用しましょう。