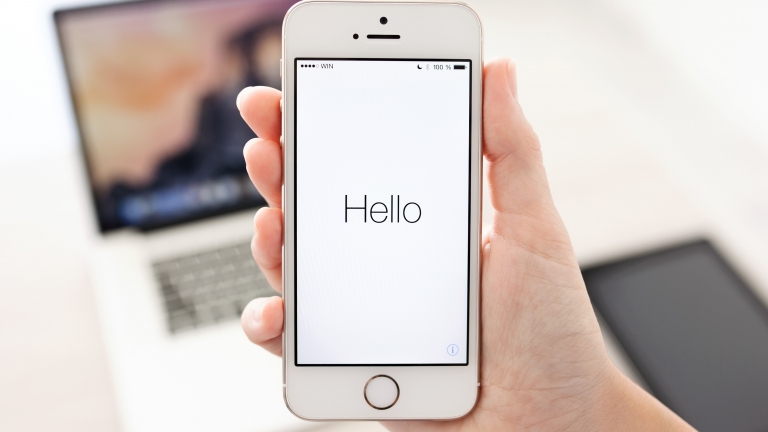目次
事前準備
iPhoneを復元するには「iPhoneを探す」を無効にする必要があります。有効のまま復元を進めることはできませんので、あらかじめ「設定」>「iCloud」にある「iPhoneを探す」を「オフ」しておきましょう。
iCloudバックアップから復元する
iTunesを使ったバックアップでは、iPhoneをパソコンに接続しなければなりませんが、iCloudを使えば、iPhone単体でバックアップ、初期化、復元をおこなうことができます。注意 : バックアップに使える無料の容量は5GBとなり、容量をオーバーするとバックアップが作成できなくなります。その場合は「設定」>「iCloud」>「容量」>「さらに容量を購入」から容量を増やす必要があります。
まずは「設定>「iCloud」>「バックアップ」を「オン」にして「今すぐバックアップを作成」をタップしてiCloudにバックアップを作成しましょう。
 バックアップが作成できたら、iPhoneの初期化を行います。「設定」>「一般」>「リセット」にある「すべてのコンテンツと設定を消去」をタップし、端末のパスワードを入力したら「iPhoneを消去」を2回タップしましょう。
バックアップが作成できたら、iPhoneの初期化を行います。「設定」>「一般」>「リセット」にある「すべてのコンテンツと設定を消去」をタップし、端末のパスワードを入力したら「iPhoneを消去」を2回タップしましょう。
 iPhoneの初期化が完了すると下図のような画面が表示されるので「スライドで設定」をスワイプして初期設定を行います。
iPhoneの初期化が完了すると下図のような画面が表示されるので「スライドで設定」をスワイプして初期設定を行います。
 設定アシスタントに従って設定を進めていき「Appとデータ」という画面が表示されたら「iCloudバックアップから復元」をタップします。
設定アシスタントに従って設定を進めていき「Appとデータ」という画面が表示されたら「iCloudバックアップから復元」をタップします。
 iCloudにサインインして「次へ」をタップすると「利用規約」が表示されるので「同意する」をタップします。
iCloudにサインインして「次へ」をタップすると「利用規約」が表示されるので「同意する」をタップします。
 先ほど作成したバックアップを選択すると復元がスタートします。iCLoudには最新のバックアップが3つまで保存されており、復元するデータを選ぶことができます。
先ほど作成したバックアップを選択すると復元がスタートします。iCLoudには最新のバックアップが3つまで保存されており、復元するデータを選ぶことができます。
 復元が完了すると下図のような画面が表示されます。「続ける」をタップして、Apple IDのパスワードを入力すると、「Touch ID」「iPhoneを探す」「iCloudキーチェーン」の設定を求められるので画面に従って設定します。
復元が完了すると下図のような画面が表示されます。「続ける」をタップして、Apple IDのパスワードを入力すると、「Touch ID」「iPhoneを探す」「iCloudキーチェーン」の設定を求められるので画面に従って設定します。
 すべての設定が完了すると下図のような画面が表示されます。「さあ、はじめよう!」をタップすれば復元され、元通りになったホーム画面が開きます。
すべての設定が完了すると下図のような画面が表示されます。「さあ、はじめよう!」をタップすれば復元され、元通りになったホーム画面が開きます。

iTunesバックアップから復元する
iTunesで復元するiPhoneの「概要」を開き、バックアップメニューにある「このコンピュータ」にチェックを入れ、「今すぐバックアップ」をクリックします。 バックアップの暗号化について確認メッセージが表示されるので「バックアップを暗号化」をクリックします。
バックアップの暗号化について確認メッセージが表示されるので「バックアップを暗号化」をクリックします。
 バックアップを保護するためのパスワード設定画面が表示されるので、任意のパスワードを入力し、「パスワードを設定」をクリックします。このパスワードがないと、iTunesバックアップから復元できなくなるので注意しましょう。
バックアップを保護するためのパスワード設定画面が表示されるので、任意のパスワードを入力し、「パスワードを設定」をクリックします。このパスワードがないと、iTunesバックアップから復元できなくなるので注意しましょう。
 バックアップ作成が完了したら「最新のバックアップ」の時間が更新されていることを確認して「iPhoneを復元」をクリックします。
バックアップ作成が完了したら「最新のバックアップ」の時間が更新されていることを確認して「iPhoneを復元」をクリックします。
 下図のような確認メッセージが表示されるので「復元」をクリックします。
下図のような確認メッセージが表示されるので「復元」をクリックします。
 iPhoneの初期化が完了すると下図のような画面が表示されます。「このバックアップから復元」にチェックを入れて「続ける」をします。この後、バックアップ作成時に設定したパスワードを要求してくるので、入力し「OK」をクリックします。
iPhoneの初期化が完了すると下図のような画面が表示されます。「このバックアップから復元」にチェックを入れて「続ける」をします。この後、バックアップ作成時に設定したパスワードを要求してくるので、入力し「OK」をクリックします。
 復元が完了すると「iCloudバックアップから復元」と同じように設定アシスタントが表示されるので、画面の指示に従って設定を行いましょう。
復元が完了すると「iCloudバックアップから復元」と同じように設定アシスタントが表示されるので、画面の指示に従って設定を行いましょう。
 iPhoneを初期化して復元すると「タッチパネルの反応が悪い」「バッテリーの消費が激しい」「画面がフリーズする」などの不具合を解消できる場合があります。最近、iPhoneの調子が悪いという人は一度、試してみてはいかがでしょうか。
iPhoneを初期化して復元すると「タッチパネルの反応が悪い」「バッテリーの消費が激しい」「画面がフリーズする」などの不具合を解消できる場合があります。最近、iPhoneの調子が悪いという人は一度、試してみてはいかがでしょうか。