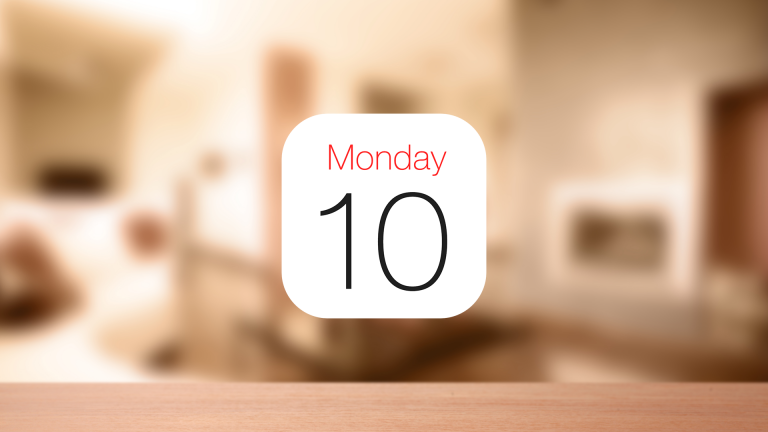iCloudを使えば、iphone、Mac間のカレンダーを同期することができます。しかし、自宅ではMac、仕事場ではGoogleカレンダーを使っているような場合は管理が面倒です。そんなときは、iPhoneやMacにCalDAVアカウントを使いましょう。CalDAVを追加すれば、1つのカレンダーで両方のカレンダーを管理できるようになります。
iPhoneのカレンダーとGoogleカレンダーを同期する方法
「設定」>「メール/連絡先/カレンダー」>「アカウントを追加」をタップし、「その他」を選択します。
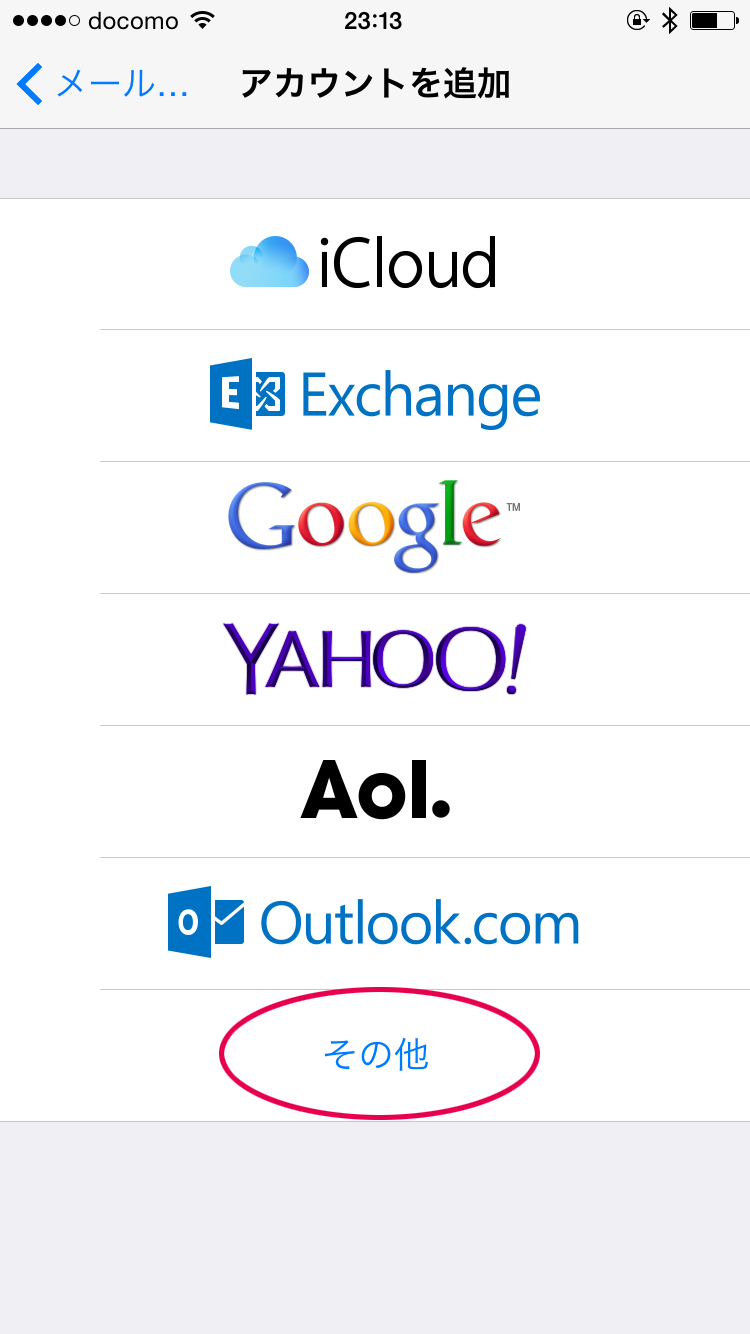
次にカレンダーの項にある「CalDAVアカウントを追加」をタップします。
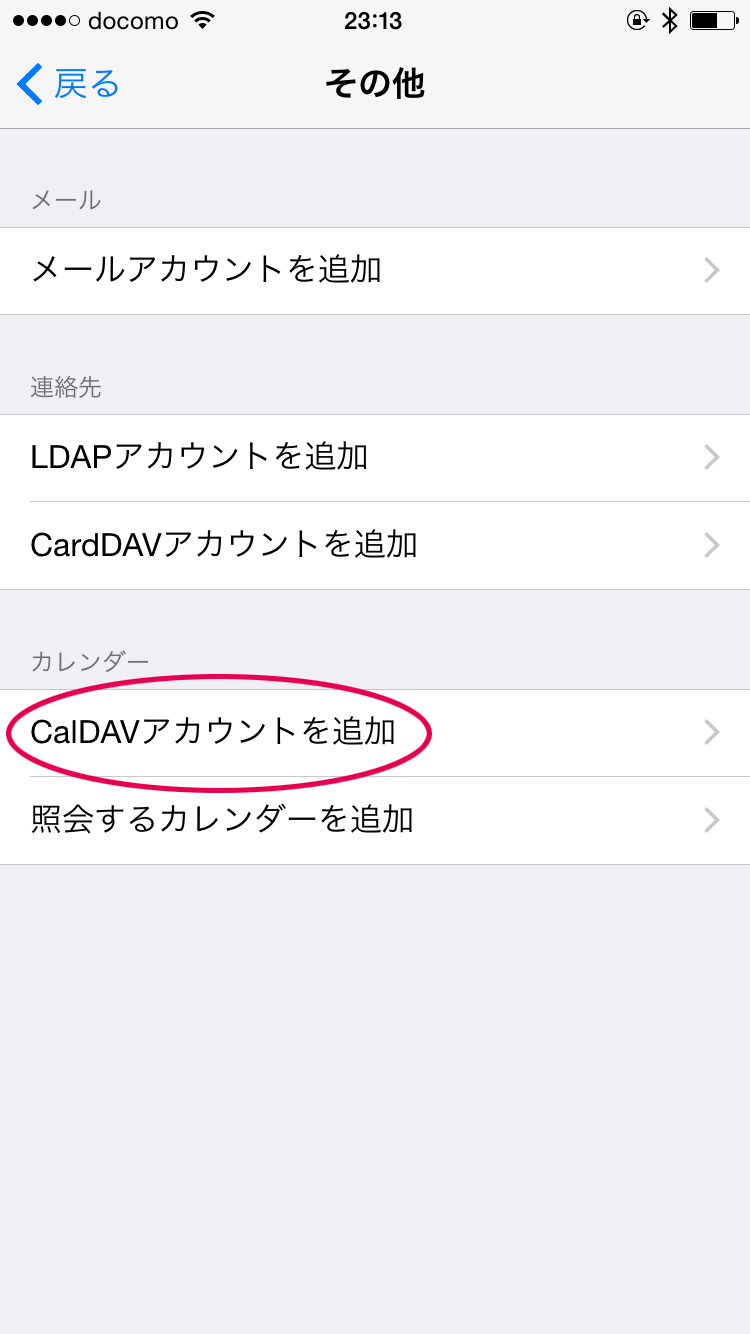
サーバやユーザ名などの入力欄が表示されますので、Googleアカウントのユーザ名、パスワード、そして、サーバ欄に「www.google.com」と入力し、「次へ」をタップします。
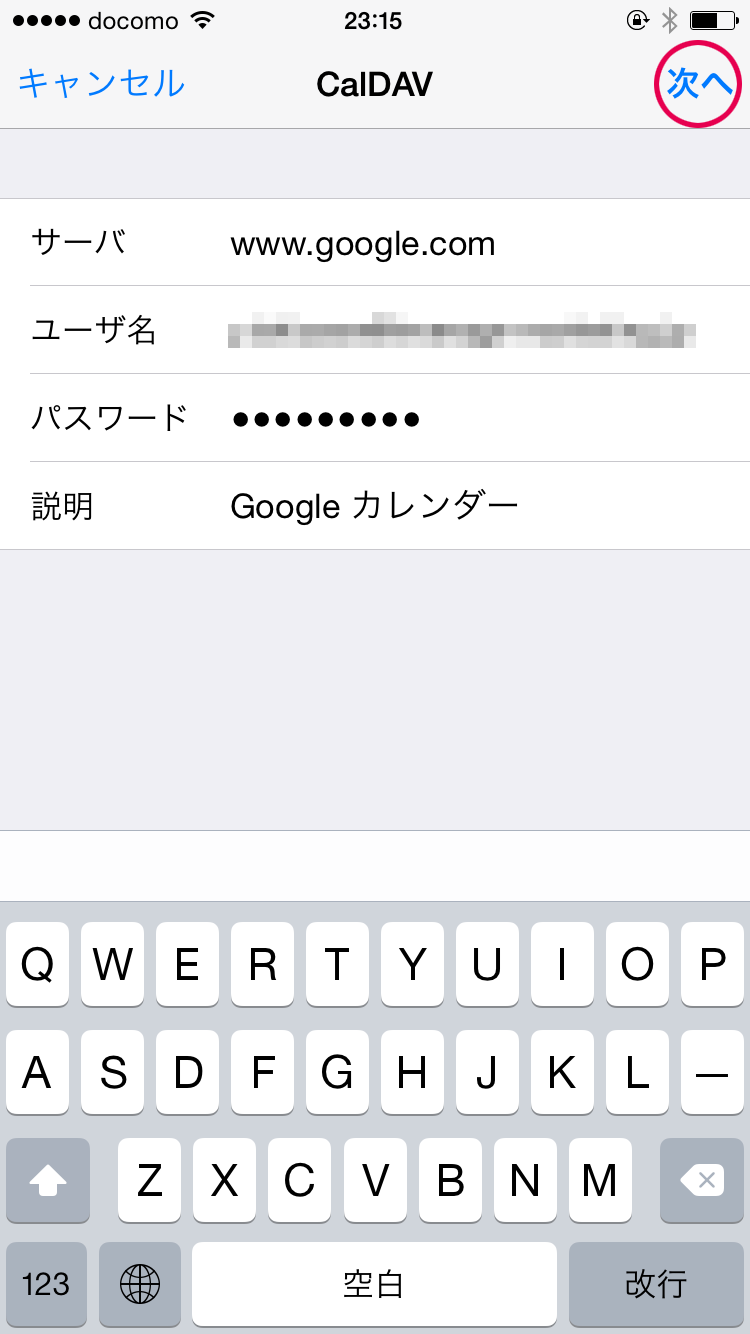
すると、同期する項目が表示されますので、そのまま「保存」をタップします。※ カレンダーだけを同期したい場合は、リマインダーをオフにしましょう。
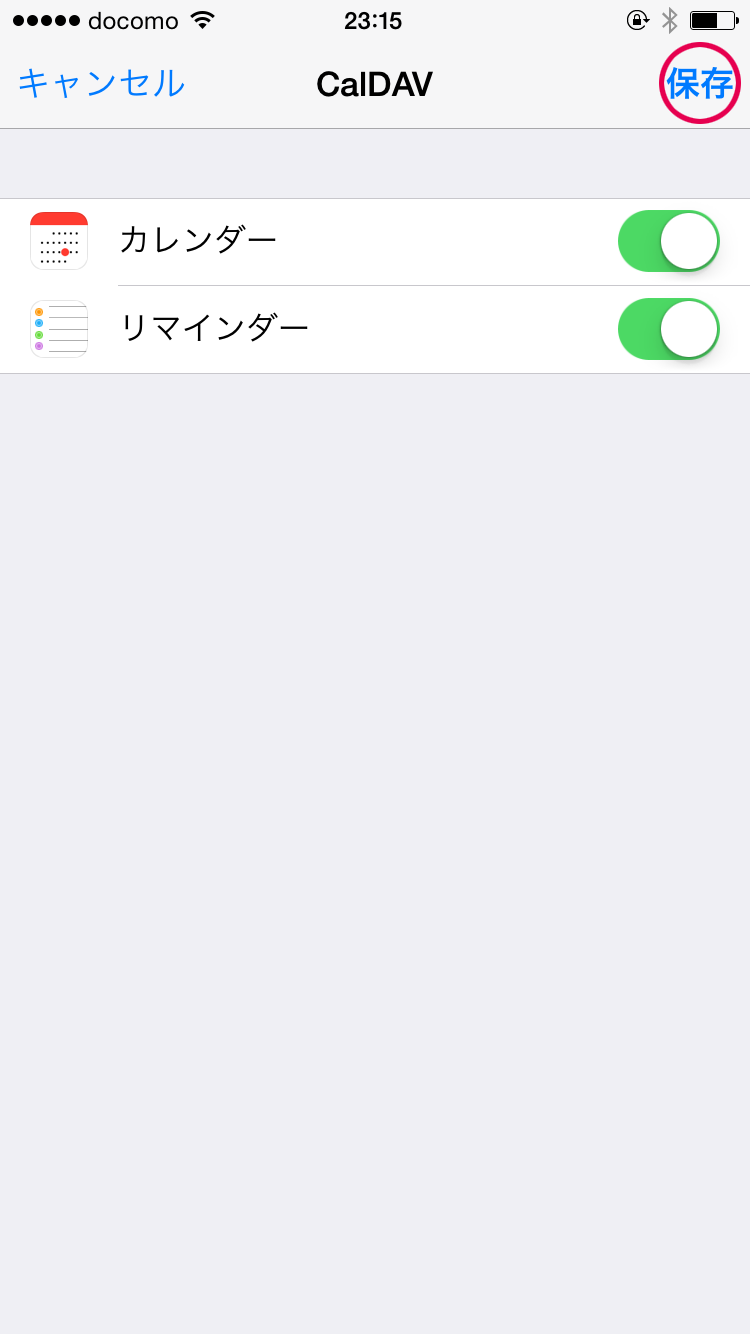
下図のようにアカウント一覧にCalDAVアカウントが追加されていれば、OKです。
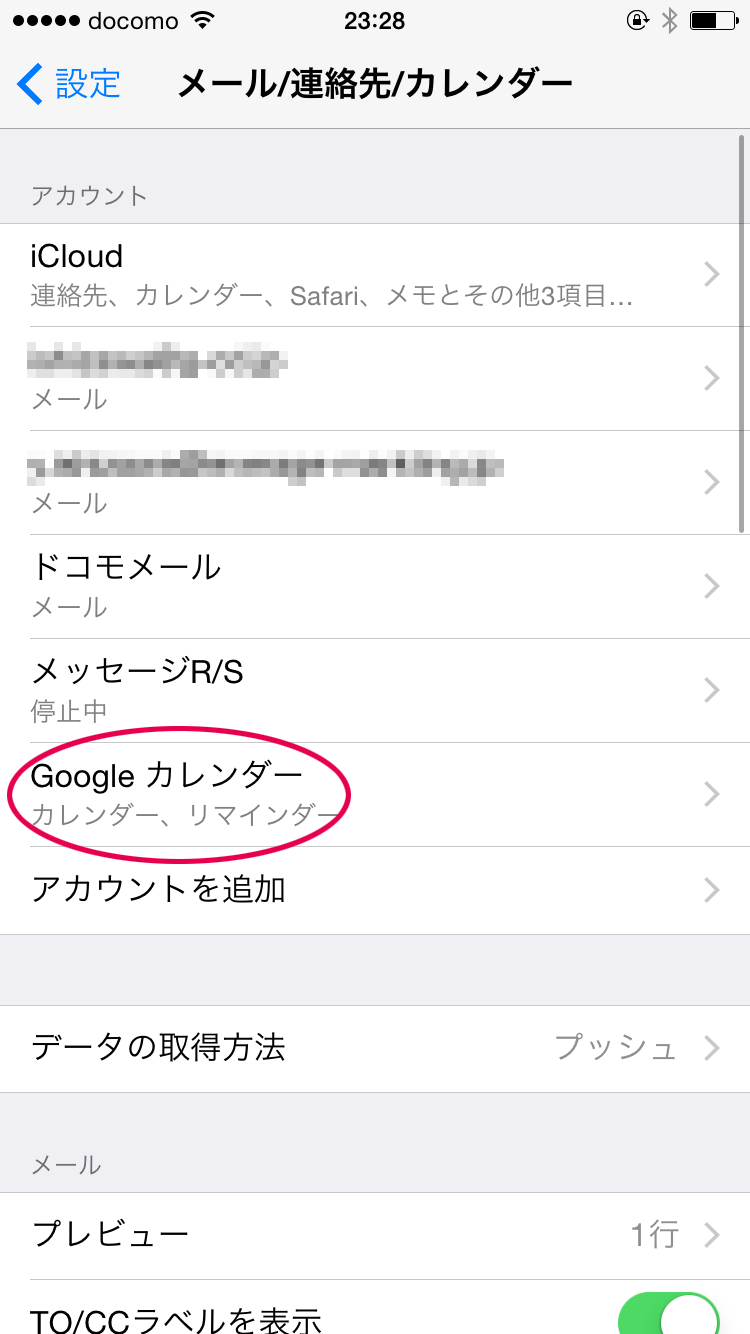
実際にカレンダーに予定を追加してみましょう。カレンダーの項を先ほど追加したアカウントに指定します。
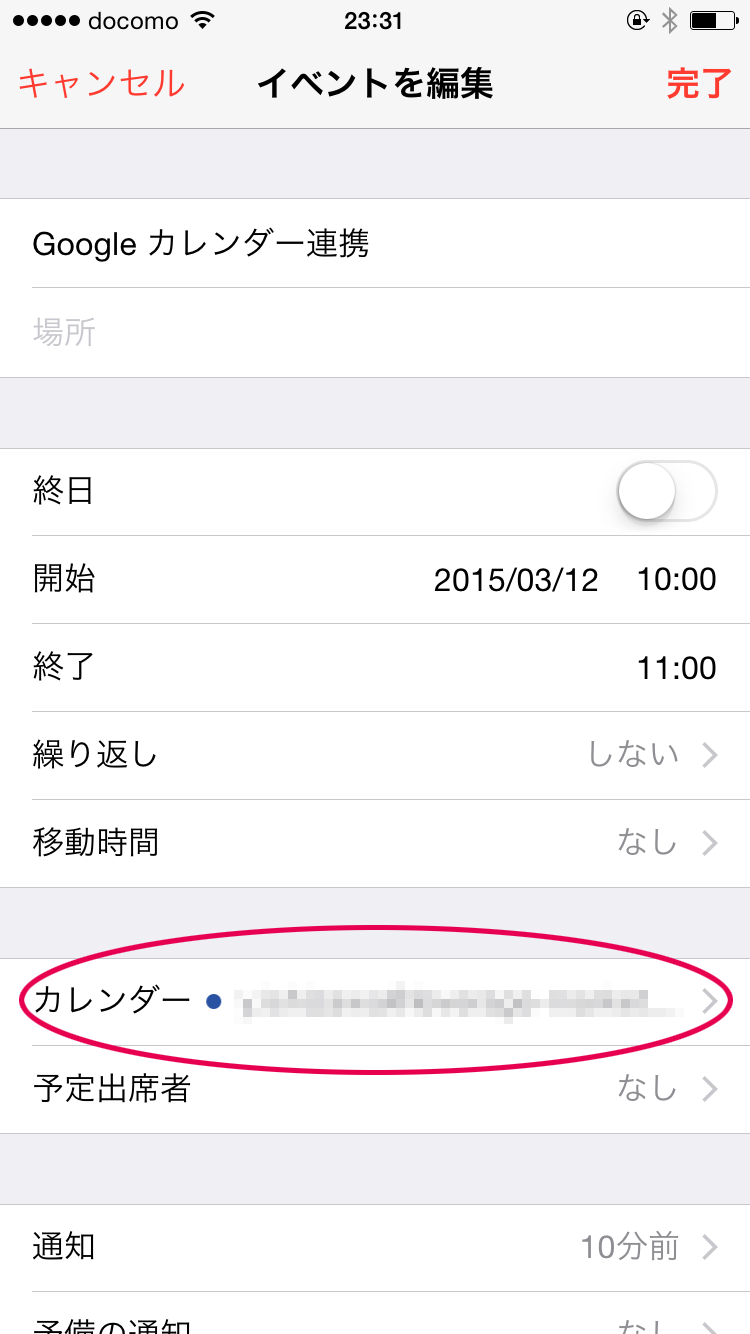
予定が追加されると、iPhone上では下図のように表示されます。
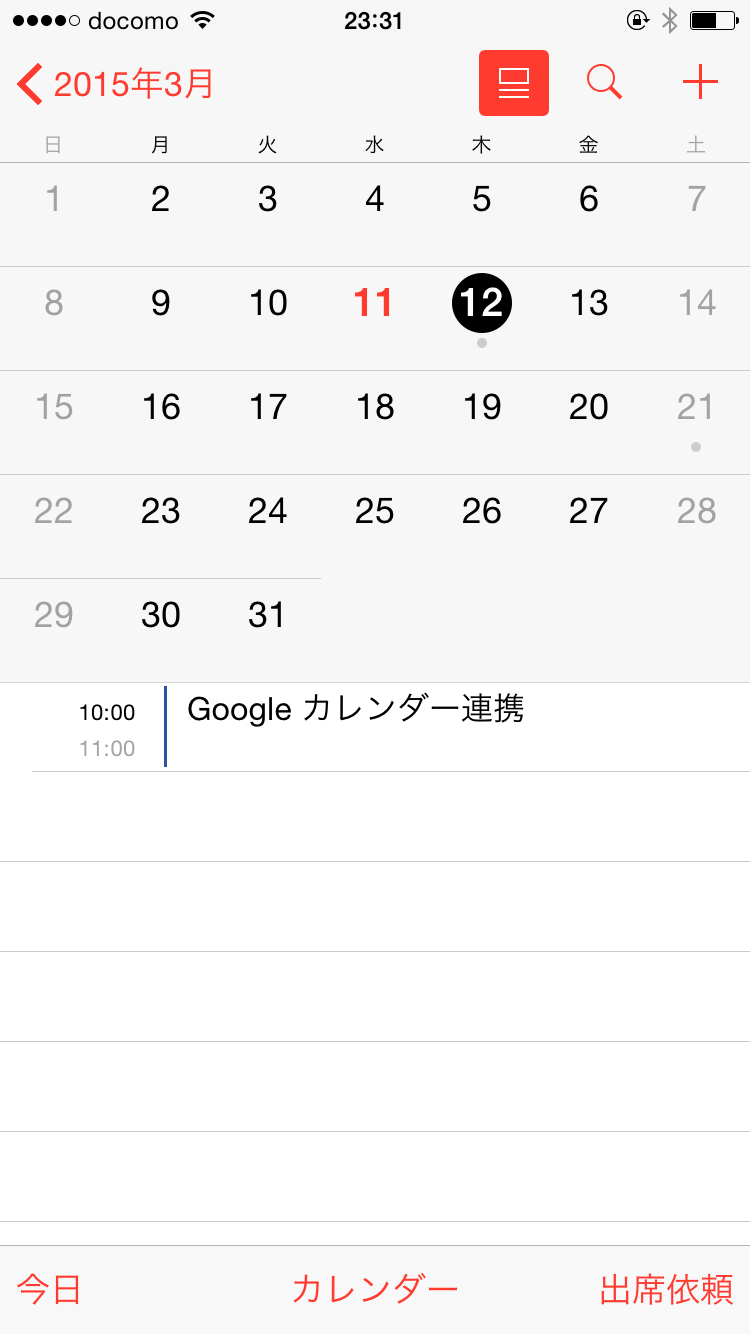
Googleカレンダーにアクセスしてみると、先ほどiPhoneで追加した予定が確認できます。
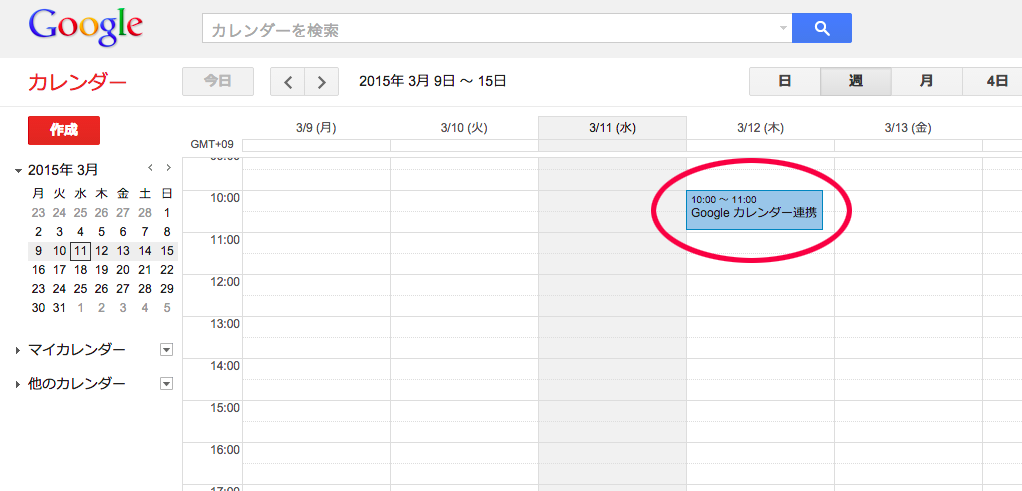
MacのカレンダーとGoogleカレンダーを同期する方法
「システム環境設定」>「インターネットアカウント」>「その他のアカウントを追加」の順にクリックします。
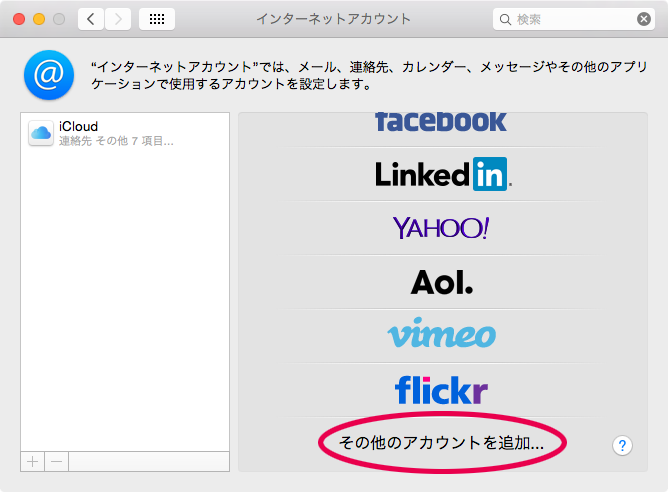
次に「CalDAVアカウントを追加」を選択し、「作成」をクリックします。
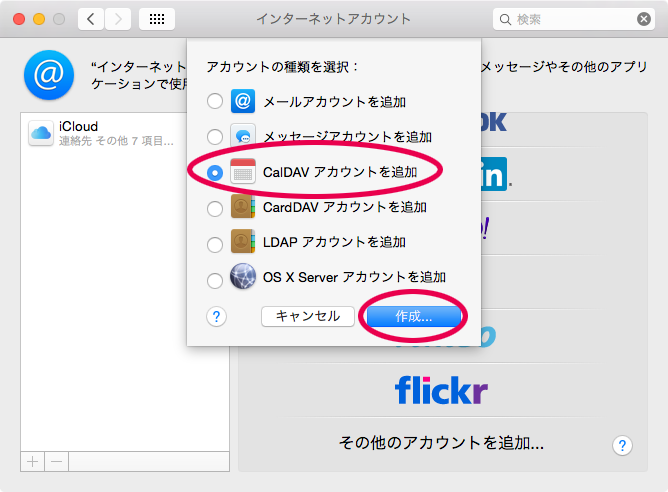
iPhone同様にGoogleアカウントのユーザ名、パスワード、そして、サーバアドレスに
www.google.com を入力します。アカウント種類は初期値が自動になっているので、手動に変更します。
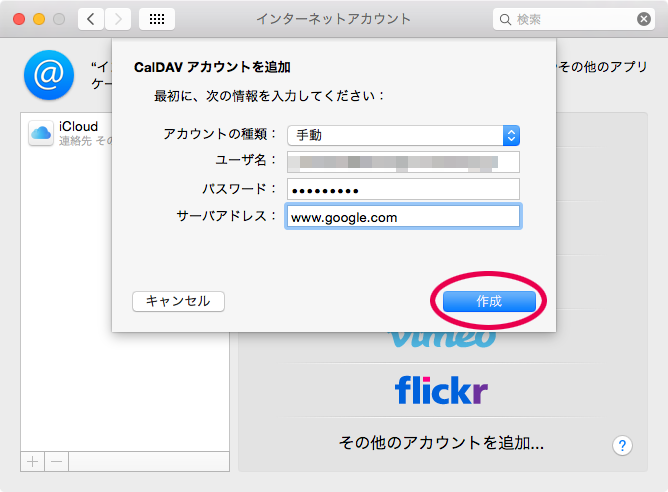
CalDAVアカウントが追加されると、下図のようにインターネットアカウント一覧に Google が表示されます。
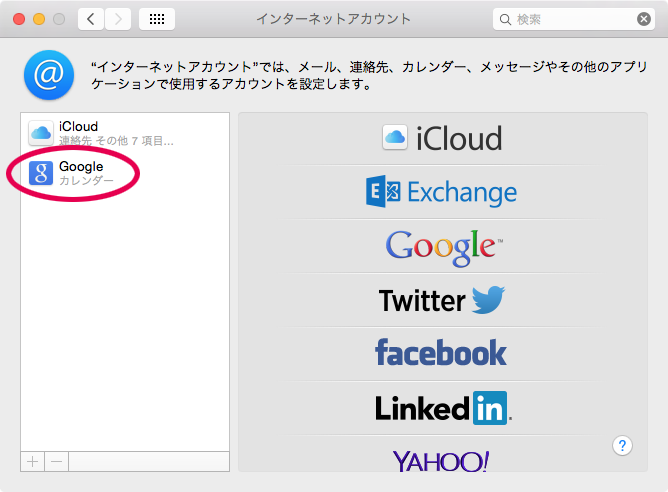
おまけ
CalDAVアカウントはカレンダーのみの同期ですが、メールや連絡先なども同期したい場合は、「設定」>「メール/連絡先/カレンダー」>「アカウントを追加」>「Google」でアカウントを追加し、カレンダーの項をオンにしましょう。
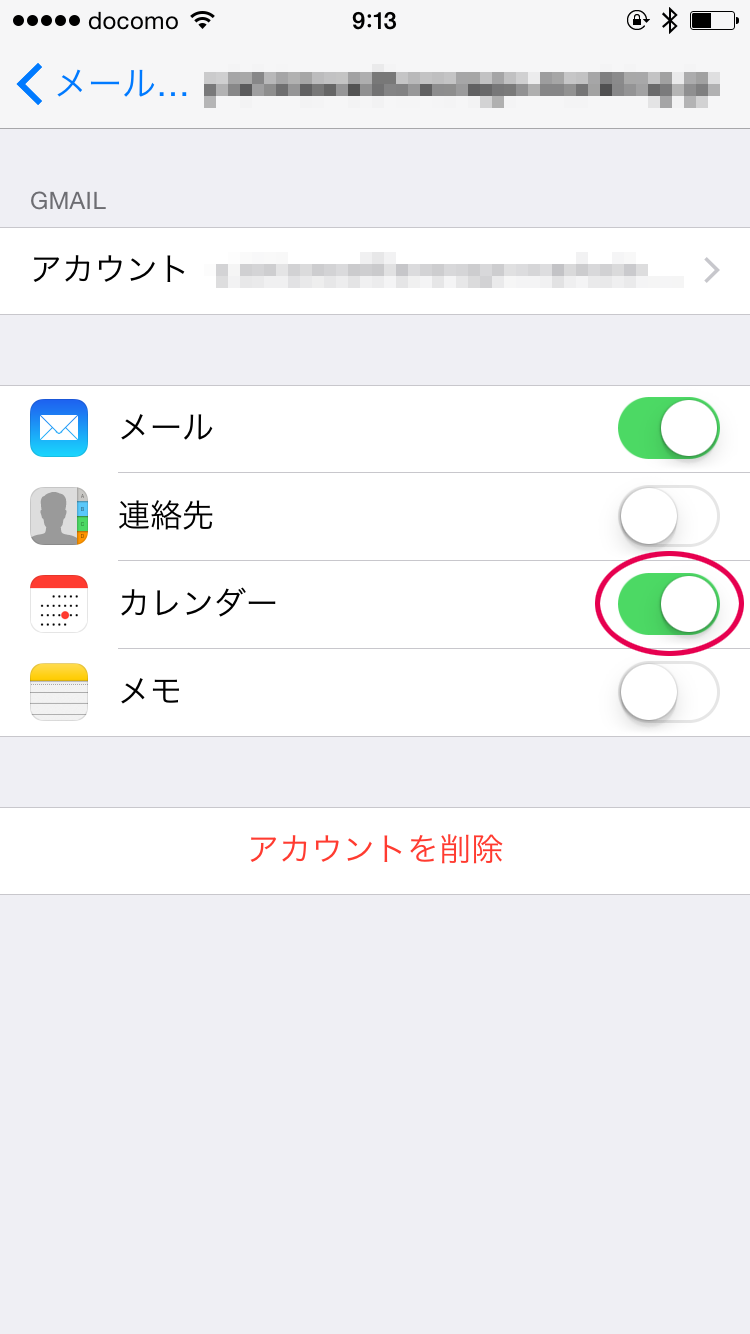
iPhone、Mac、Googleカレンダー間で予定を同期したい場合は、ぜひ、CalDAVアカウントを追加しましょう。また、CalDAVを使えばYahoo!カレンダーやoutlookなどとも同期することが可能です。
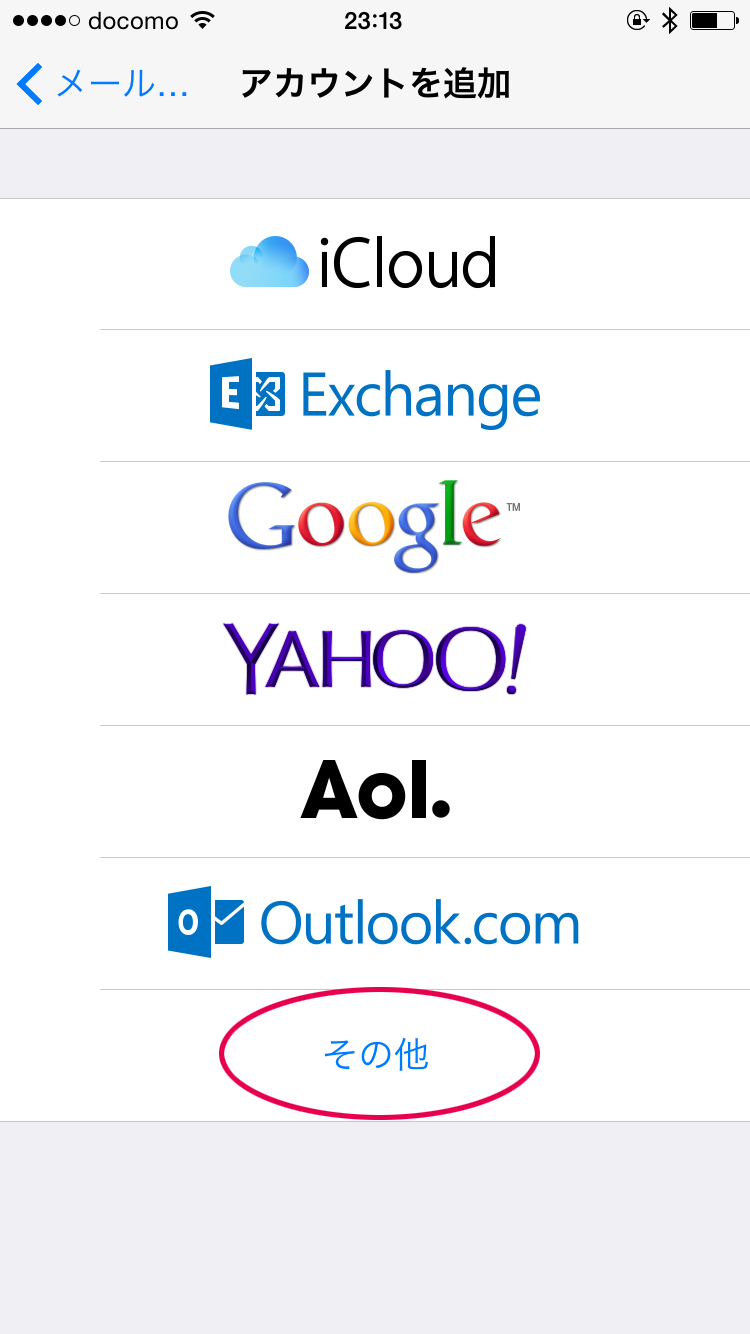 次にカレンダーの項にある「CalDAVアカウントを追加」をタップします。
次にカレンダーの項にある「CalDAVアカウントを追加」をタップします。
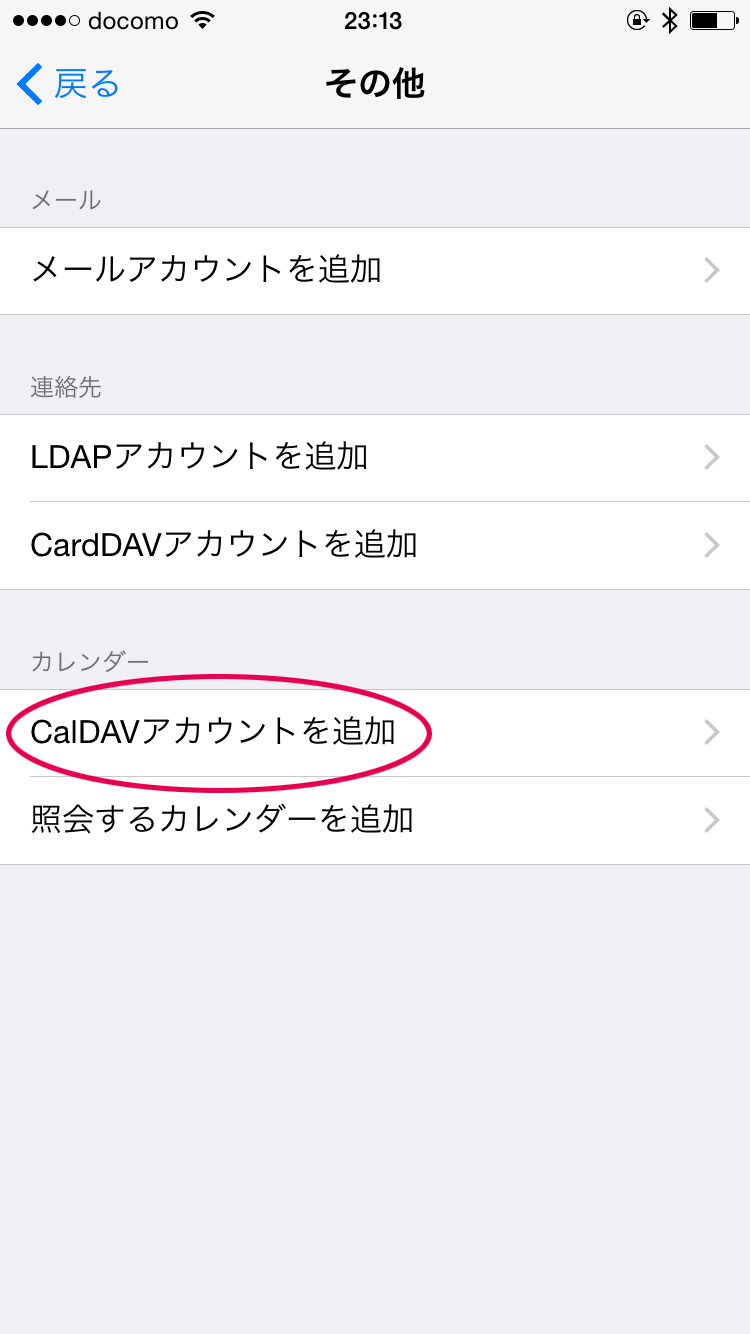 サーバやユーザ名などの入力欄が表示されますので、Googleアカウントのユーザ名、パスワード、そして、サーバ欄に「www.google.com」と入力し、「次へ」をタップします。
サーバやユーザ名などの入力欄が表示されますので、Googleアカウントのユーザ名、パスワード、そして、サーバ欄に「www.google.com」と入力し、「次へ」をタップします。
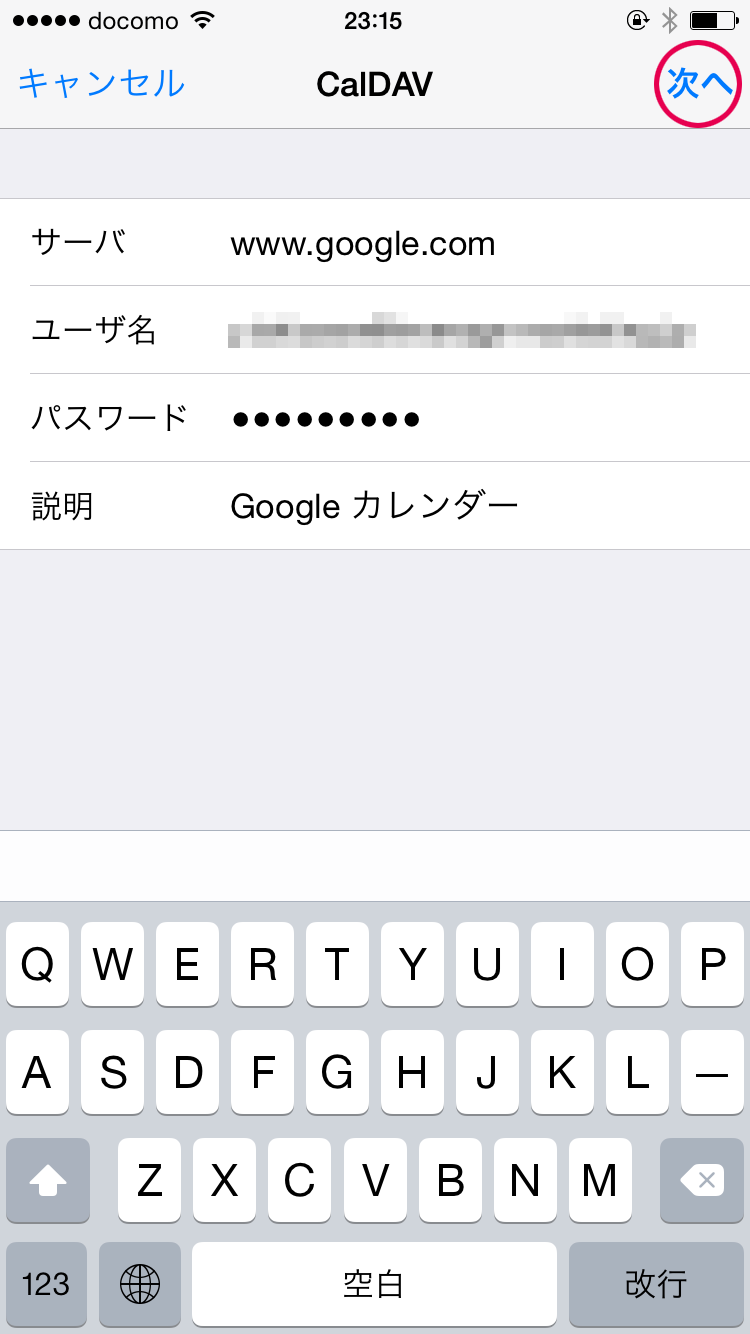 すると、同期する項目が表示されますので、そのまま「保存」をタップします。※ カレンダーだけを同期したい場合は、リマインダーをオフにしましょう。
すると、同期する項目が表示されますので、そのまま「保存」をタップします。※ カレンダーだけを同期したい場合は、リマインダーをオフにしましょう。
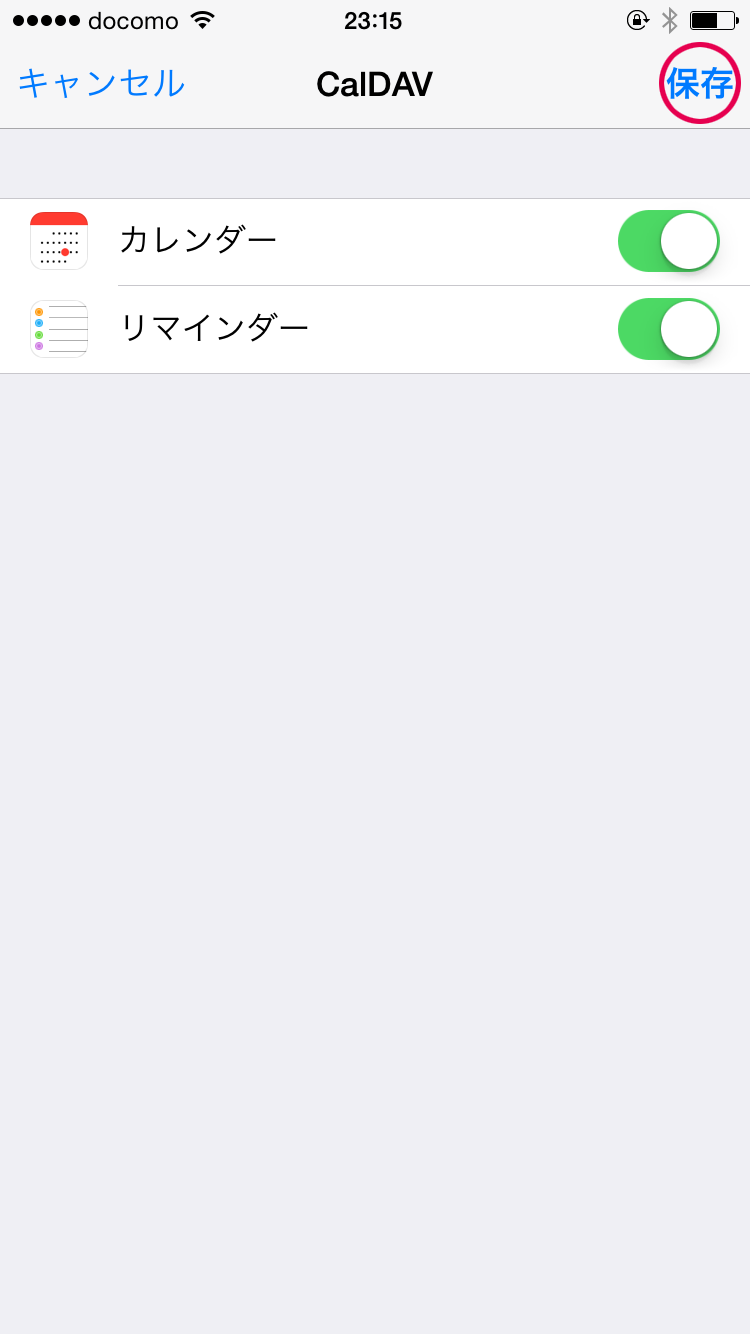 下図のようにアカウント一覧にCalDAVアカウントが追加されていれば、OKです。
下図のようにアカウント一覧にCalDAVアカウントが追加されていれば、OKです。
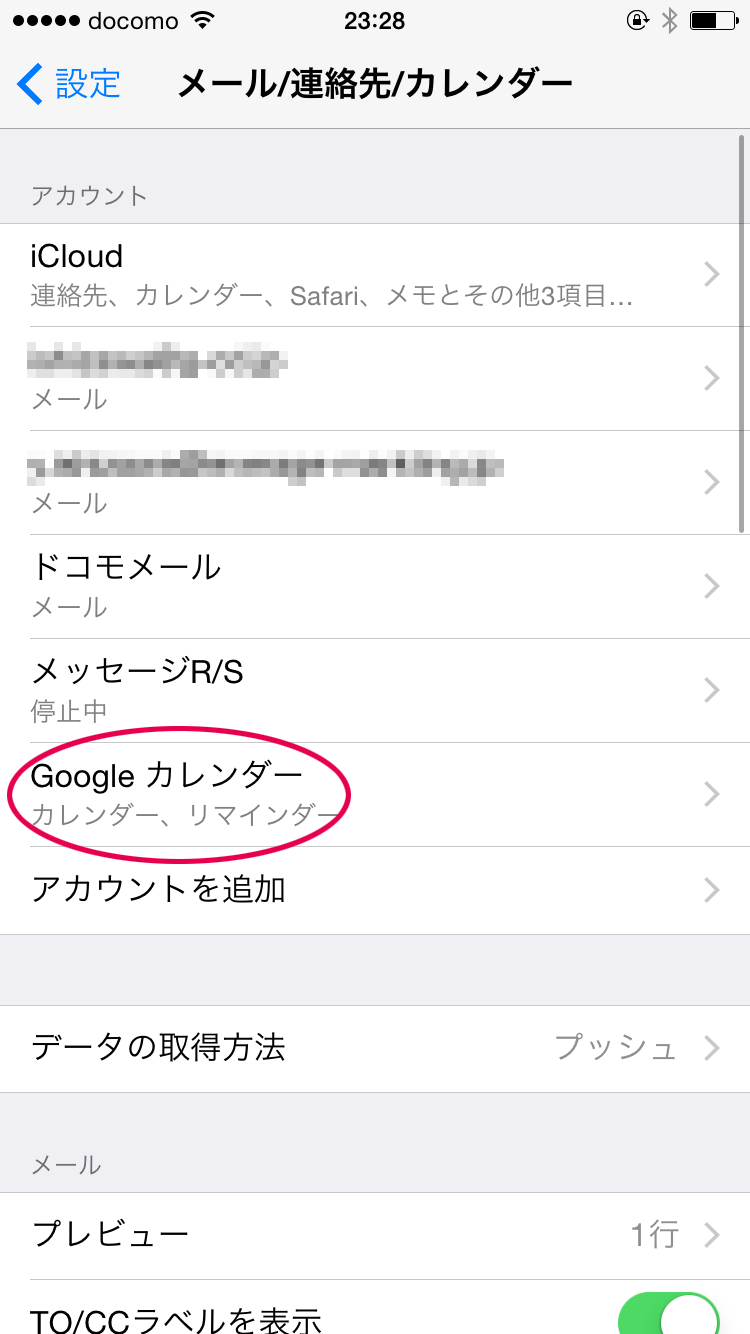 実際にカレンダーに予定を追加してみましょう。カレンダーの項を先ほど追加したアカウントに指定します。
実際にカレンダーに予定を追加してみましょう。カレンダーの項を先ほど追加したアカウントに指定します。
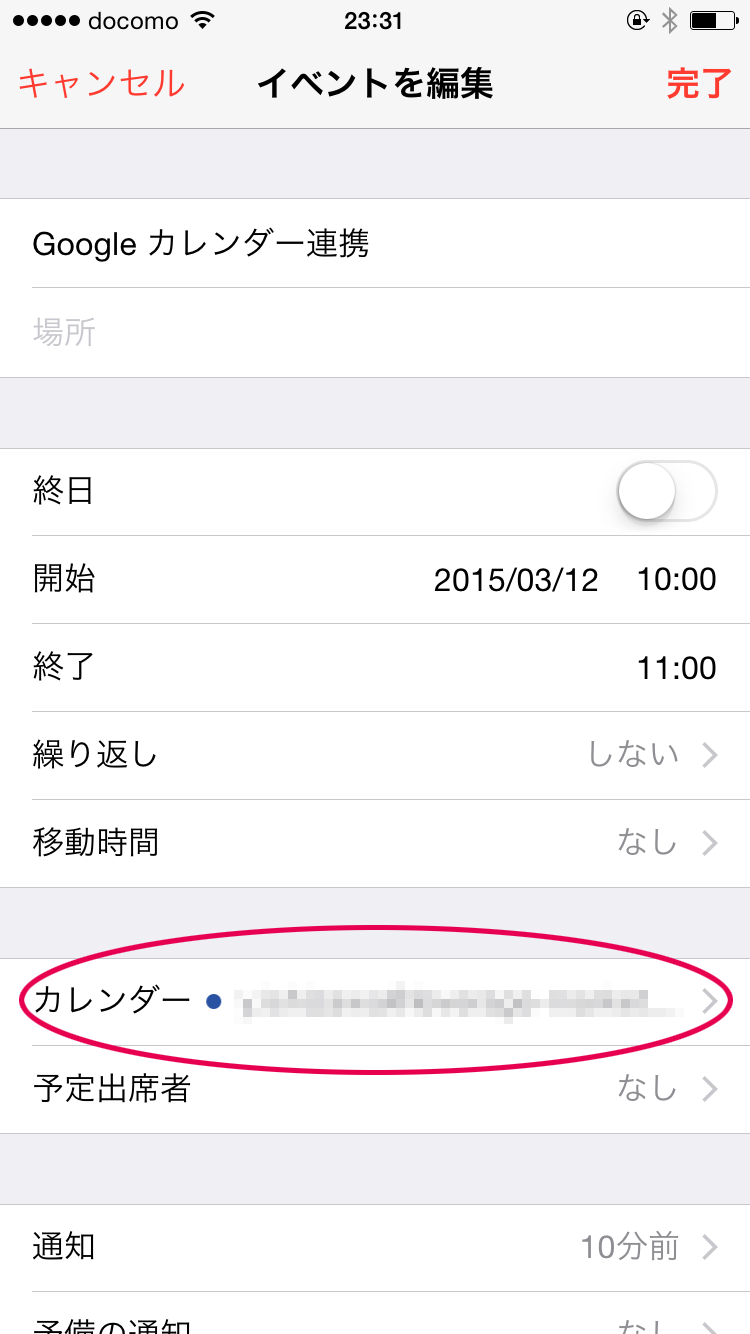 予定が追加されると、iPhone上では下図のように表示されます。
予定が追加されると、iPhone上では下図のように表示されます。
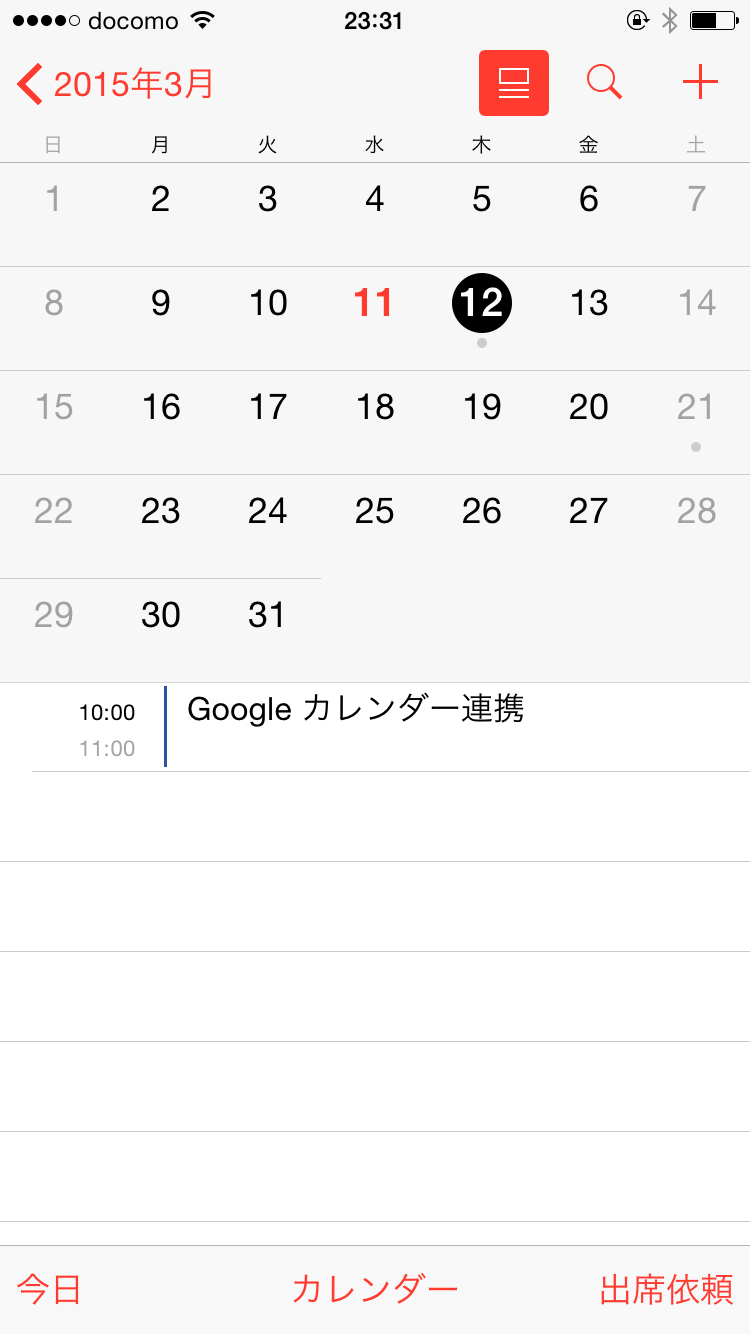 Googleカレンダーにアクセスしてみると、先ほどiPhoneで追加した予定が確認できます。
Googleカレンダーにアクセスしてみると、先ほどiPhoneで追加した予定が確認できます。
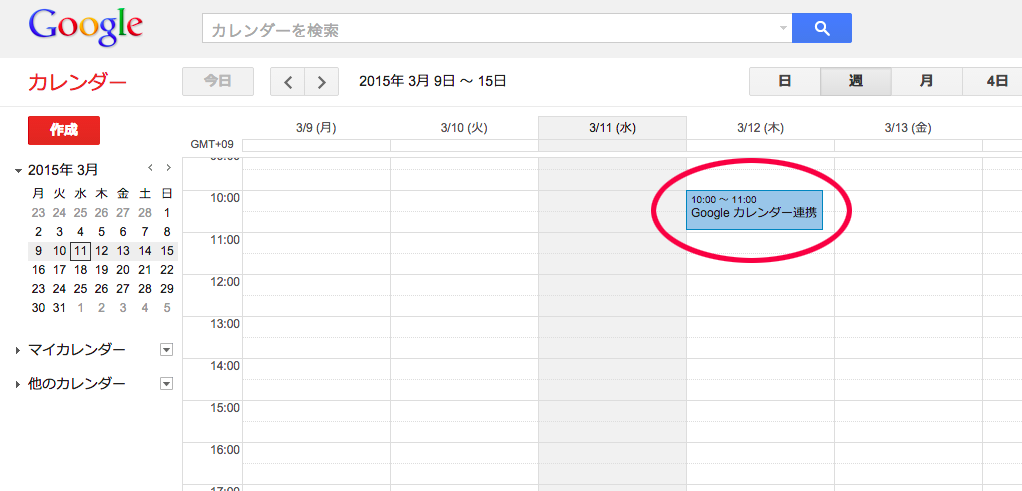
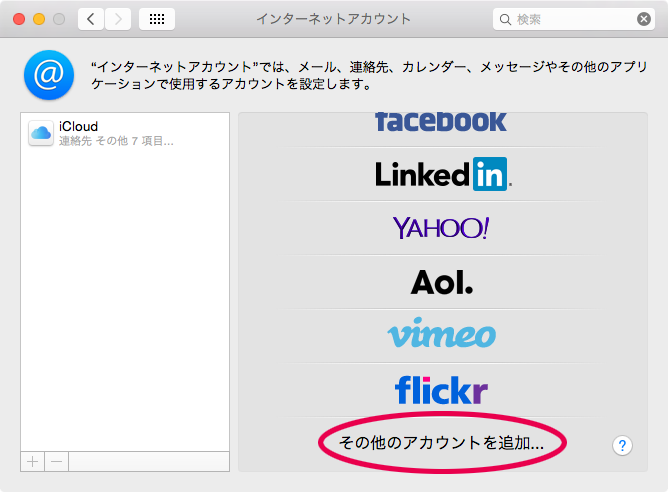 次に「CalDAVアカウントを追加」を選択し、「作成」をクリックします。
次に「CalDAVアカウントを追加」を選択し、「作成」をクリックします。
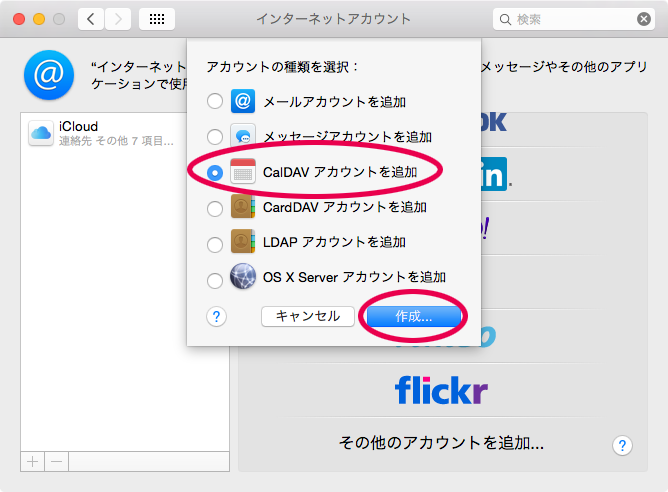 iPhone同様にGoogleアカウントのユーザ名、パスワード、そして、サーバアドレスに www.google.com を入力します。アカウント種類は初期値が自動になっているので、手動に変更します。
iPhone同様にGoogleアカウントのユーザ名、パスワード、そして、サーバアドレスに www.google.com を入力します。アカウント種類は初期値が自動になっているので、手動に変更します。
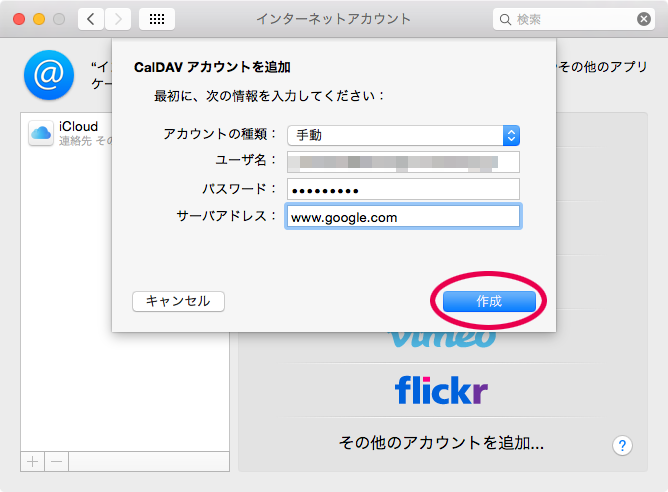 CalDAVアカウントが追加されると、下図のようにインターネットアカウント一覧に Google が表示されます。
CalDAVアカウントが追加されると、下図のようにインターネットアカウント一覧に Google が表示されます。
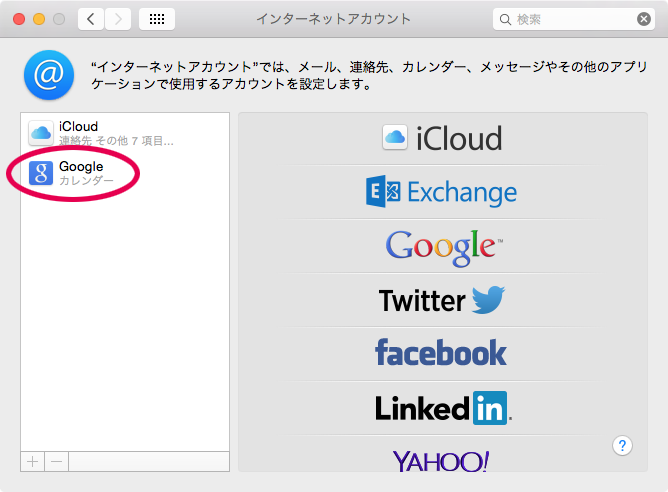
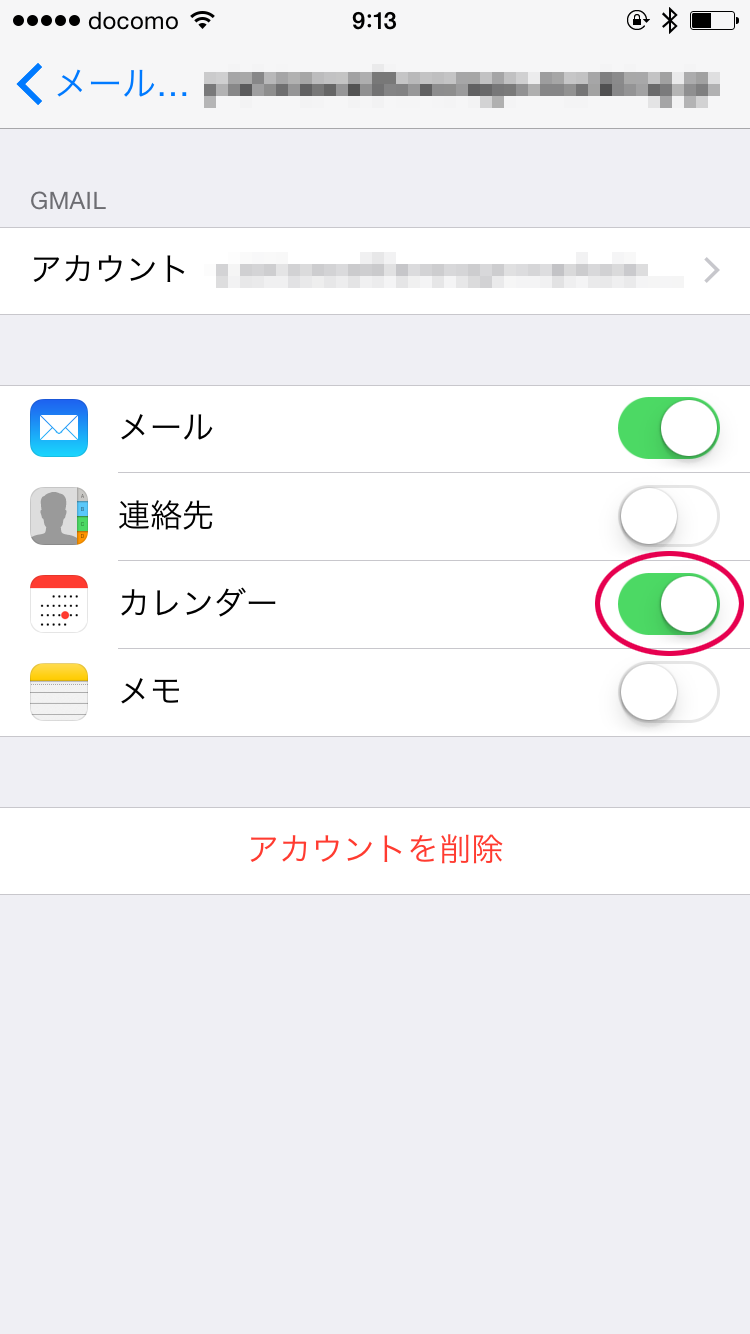 iPhone、Mac、Googleカレンダー間で予定を同期したい場合は、ぜひ、CalDAVアカウントを追加しましょう。また、CalDAVを使えばYahoo!カレンダーやoutlookなどとも同期することが可能です。
iPhone、Mac、Googleカレンダー間で予定を同期したい場合は、ぜひ、CalDAVアカウントを追加しましょう。また、CalDAVを使えばYahoo!カレンダーやoutlookなどとも同期することが可能です。