OS X El Capitanではこれまで1つしか表示できなかったフルスクリーン時に2つのアプリケーションを並べて作業できる「Split View」が追加されました。この機能を利用するには2通りの方法があるので使いやすい方法を選んで利用すると良いでしょう。
1. Mission ControlからSplit Viewを使う
1つ目のアプリケーションをフルスクリーン表示にした状態で「Mission Control」を起動します。なお、「Mission Control」を使うには以下のいずれかの操作を行います。
- トラックパッドで 3 本指または 4 本指で上にスワイプする
- Magic Mouse の表面を 2 本指でダブルタップする
- Dock または Launchpad で Mission Control アイコンをクリックする
- Apple キーボードで Mission Control キーを押す
次に2つ目のアプリケーションのウインドウを1つ目のアプリケーションにドラッグ&ドロップします。

すると2つのアプリケーションが横並びでフルスクリーン表示になります。境界線を左右にドラッグすれば、アプリケーションの表示領域を変更することも可能です。
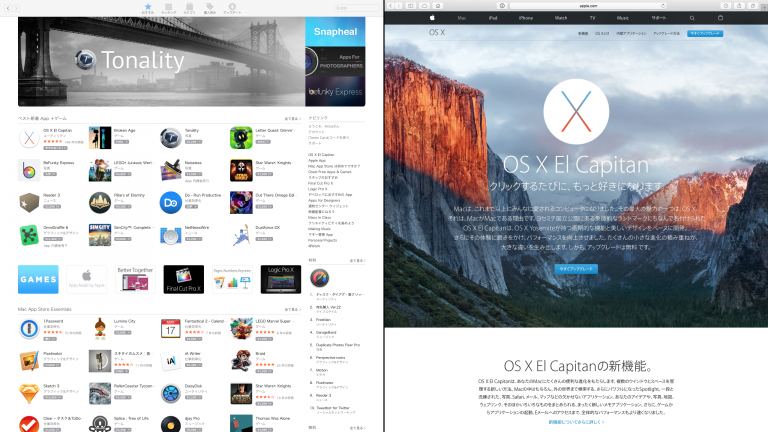
2. フルスクリーンボタンからSplit Viewを使う
Split Viewに対応したアプリケーションを2つ表示した状態で、ウインドウの左上にある緑色のフルスクリーンボタンを長押しします。
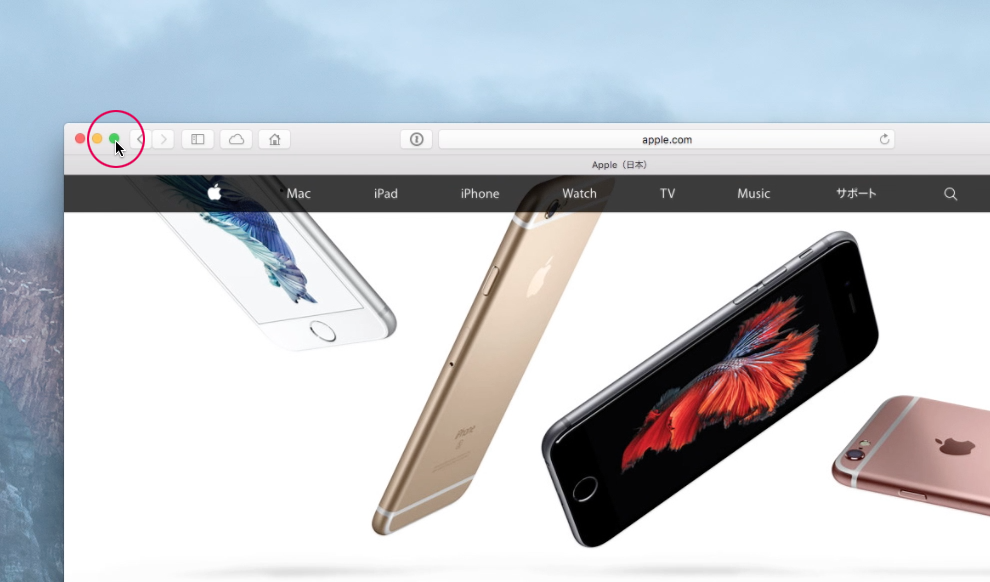
すると画面に青い選択範囲が表示されるので、フルスクリーンボタンを押したまま選択範囲にウインドウをドラッグ&ドロップします。
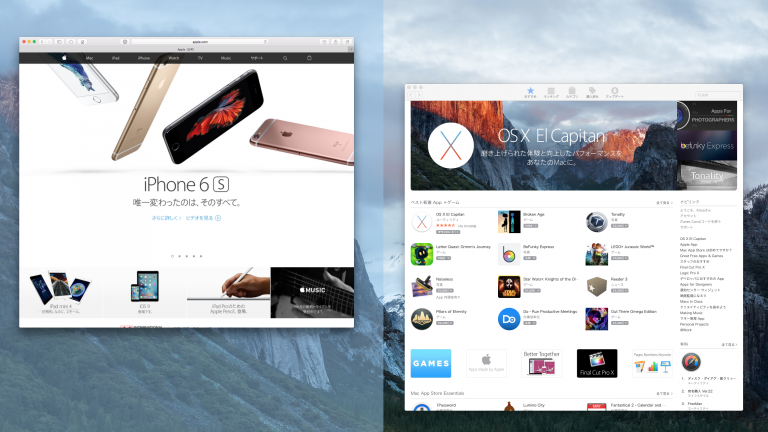
1つ目のアプリケーションが画面半分に表示されたら、次にもう一つのアプリケーションのウインドウをクリックします。これで2つのアプリケーションを並べて作業することができます。
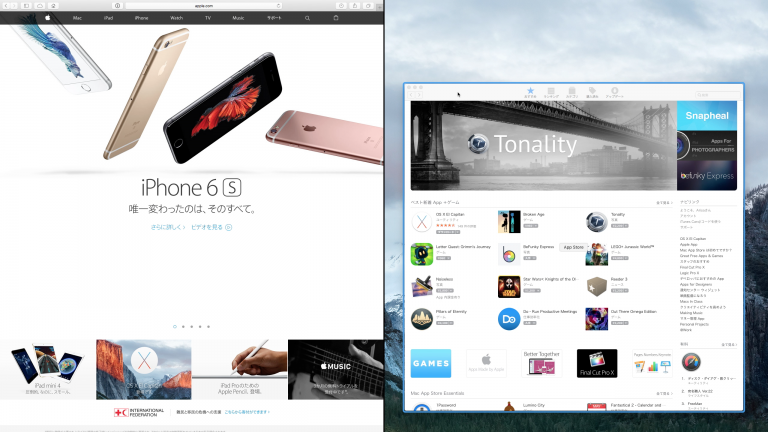
「Split View」を使えば、2つのアプリケーションをフルスクリーン表示できるので画面を無駄なく使うことができます。2つのアプリケーションを参照しながら作業する場面で役立ちそうです。
 すると2つのアプリケーションが横並びでフルスクリーン表示になります。境界線を左右にドラッグすれば、アプリケーションの表示領域を変更することも可能です。
すると2つのアプリケーションが横並びでフルスクリーン表示になります。境界線を左右にドラッグすれば、アプリケーションの表示領域を変更することも可能です。
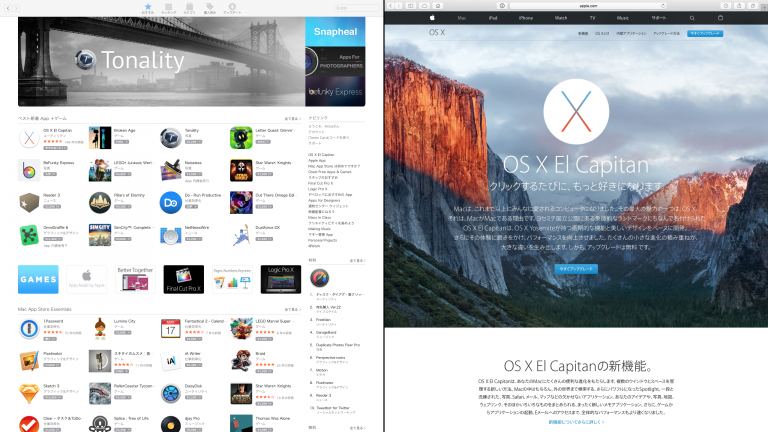
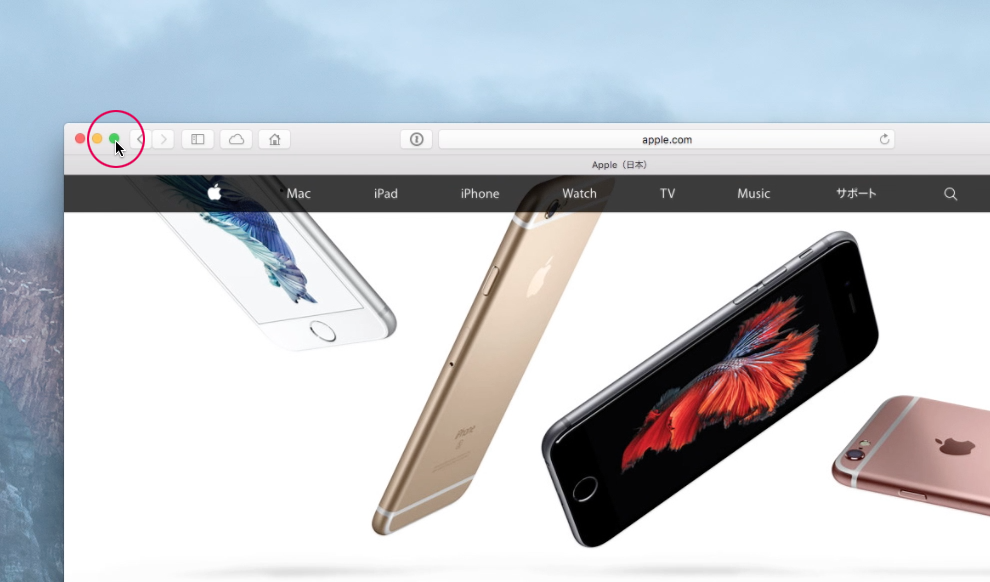 すると画面に青い選択範囲が表示されるので、フルスクリーンボタンを押したまま選択範囲にウインドウをドラッグ&ドロップします。
すると画面に青い選択範囲が表示されるので、フルスクリーンボタンを押したまま選択範囲にウインドウをドラッグ&ドロップします。
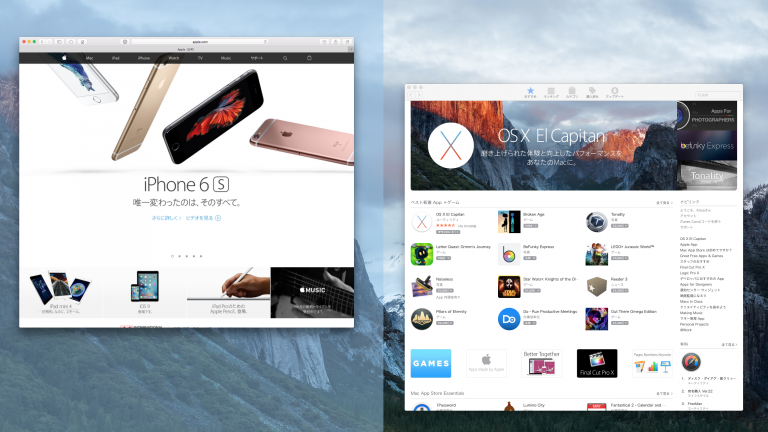 1つ目のアプリケーションが画面半分に表示されたら、次にもう一つのアプリケーションのウインドウをクリックします。これで2つのアプリケーションを並べて作業することができます。
1つ目のアプリケーションが画面半分に表示されたら、次にもう一つのアプリケーションのウインドウをクリックします。これで2つのアプリケーションを並べて作業することができます。
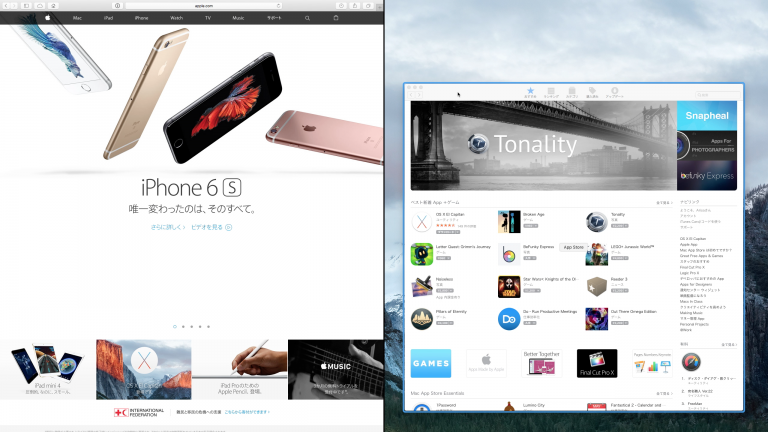 「Split View」を使えば、2つのアプリケーションをフルスクリーン表示できるので画面を無駄なく使うことができます。2つのアプリケーションを参照しながら作業する場面で役立ちそうです。
「Split View」を使えば、2つのアプリケーションをフルスクリーン表示できるので画面を無駄なく使うことができます。2つのアプリケーションを参照しながら作業する場面で役立ちそうです。