iPhoneの標準ブラウザ「Safari」にはウェブページを快適に読むための機能がたくさんあります。設定を少し工夫すれば使い勝手にだいぶ差が出てきます。そこで今回は覚えておくと便利な小技を紹介します。
1. よく見るウェブサイトを一発で開く
iPhoneの標準ブラウザ「Safari」にはよく利用するウェブページを新規タブから素早く開く機能が備わっています。
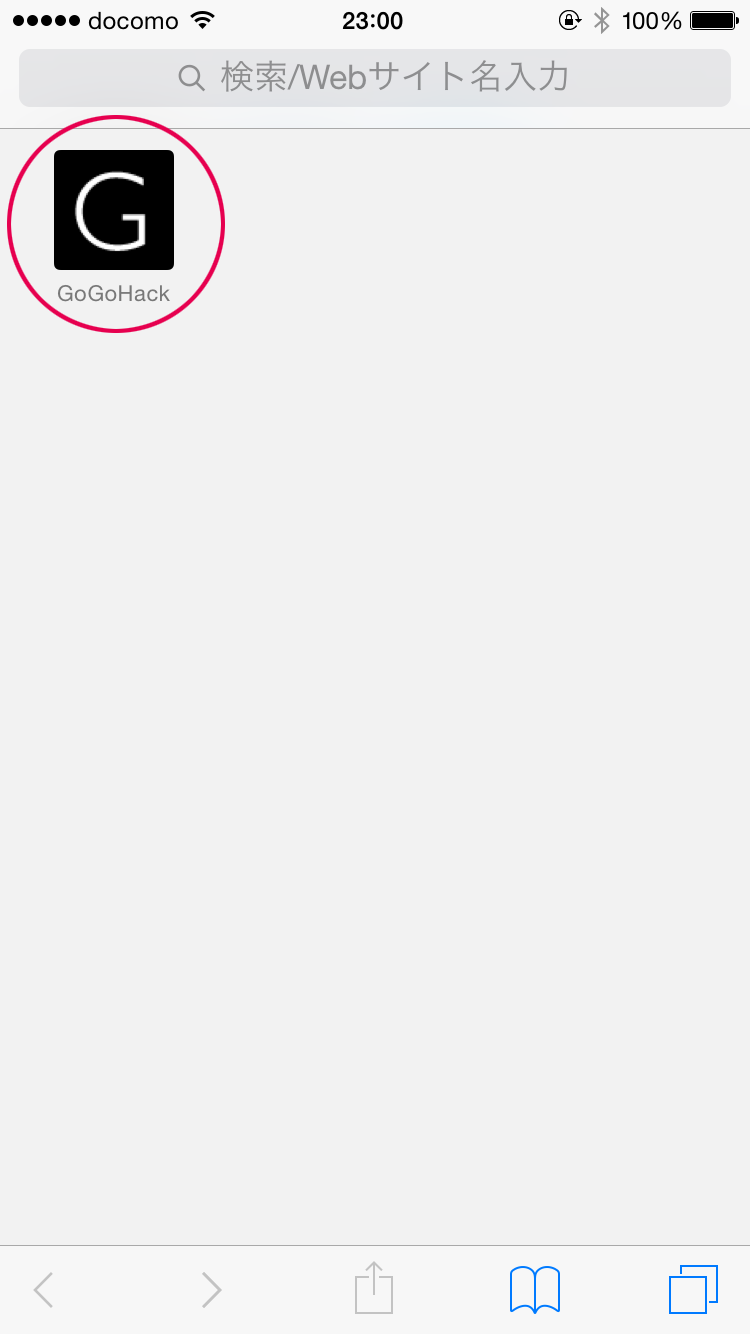
ウェブページのリンクを新規タブに登録するには登録したいウェブページを開き、「共有ボタン」>「追加」の順にタップし、「ブックマーク」で登録する場所を「お気に入り」に変更するだけです。
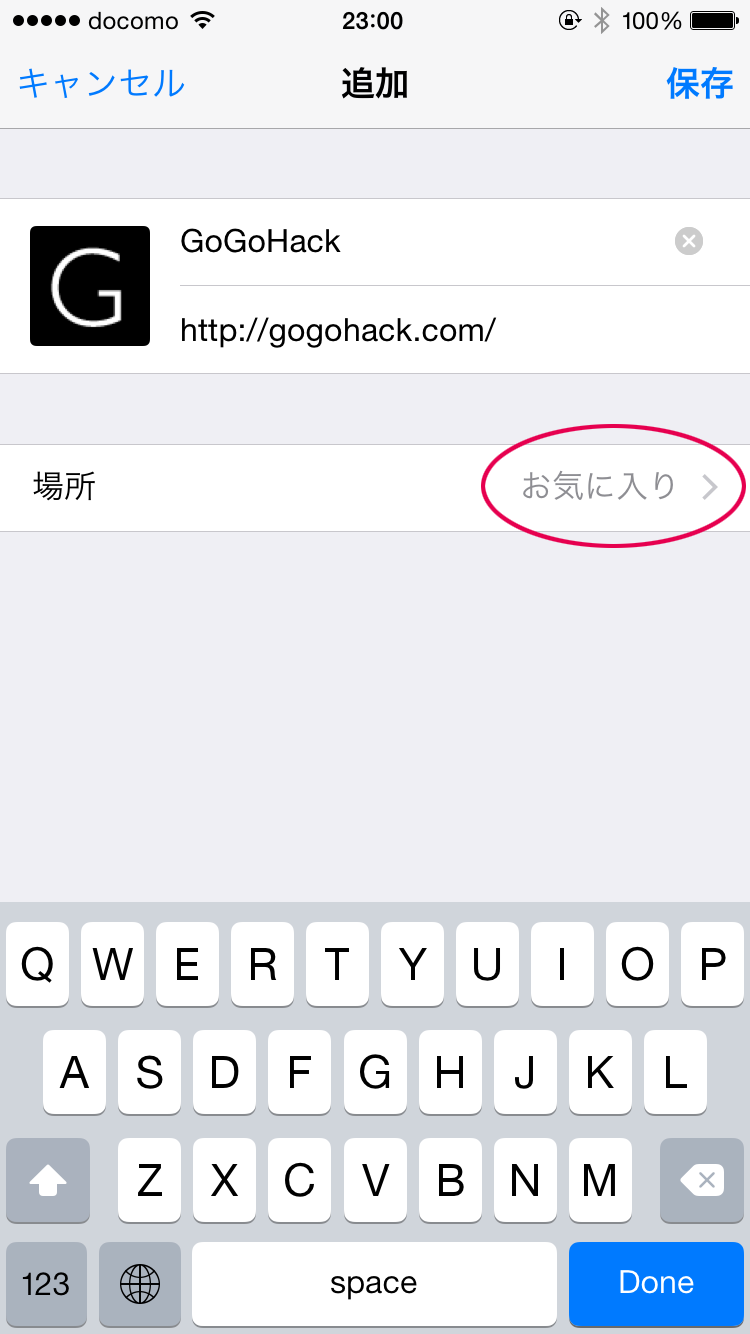
2. 見づらいページを読みやすく表示する
iPhone用に表示が最適化されてないウェブサイトや広告が煩わしいウェブページを読みやすくするには「リーダー」機能が便利です。
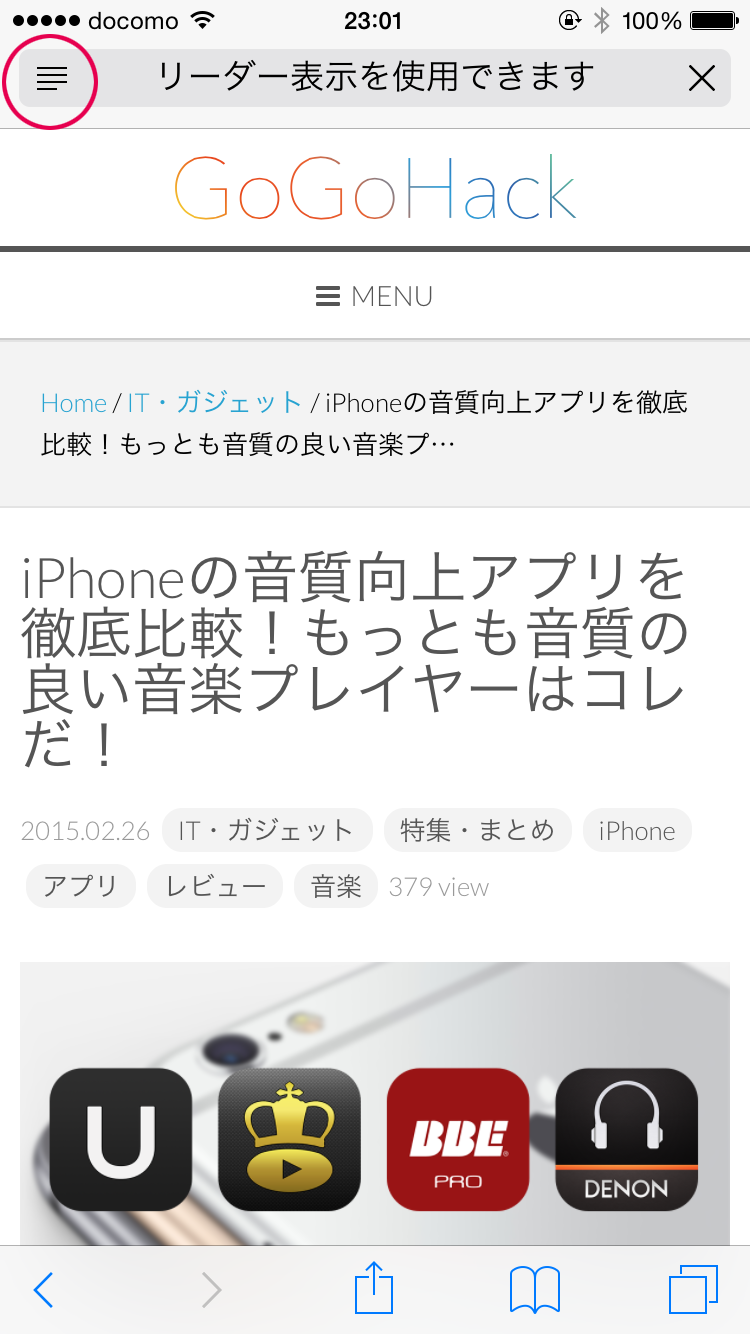
本機能を実行すると記事だけが抽出され、余計やメニューや広告が表示されないので見やすくなります。また、左上の「A」マークをタップすると文字のサイズを大きくすることができます。
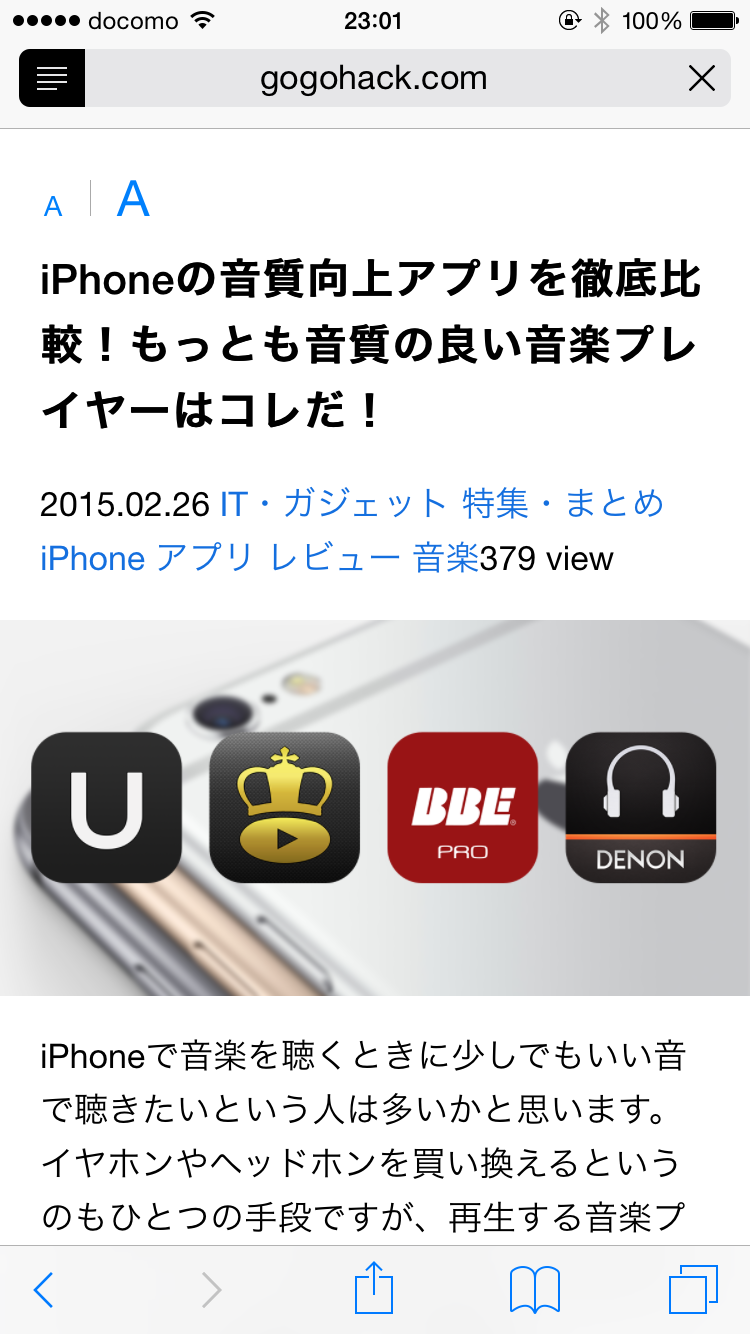
3. リンクをバックグラウンドで開く
「Safari」の初期設定ではウェブページ内のリンクをタップするとリンク先のページに表示が切り替わります。続けてページを開きたい場合、いちいち元のページに表示を切り替える必要がある。
そんなときはリンク先のページをバックグラウンドで開くように設定しましょう。本機能を使えば元のページを表示したままリンク先を開くことができます。
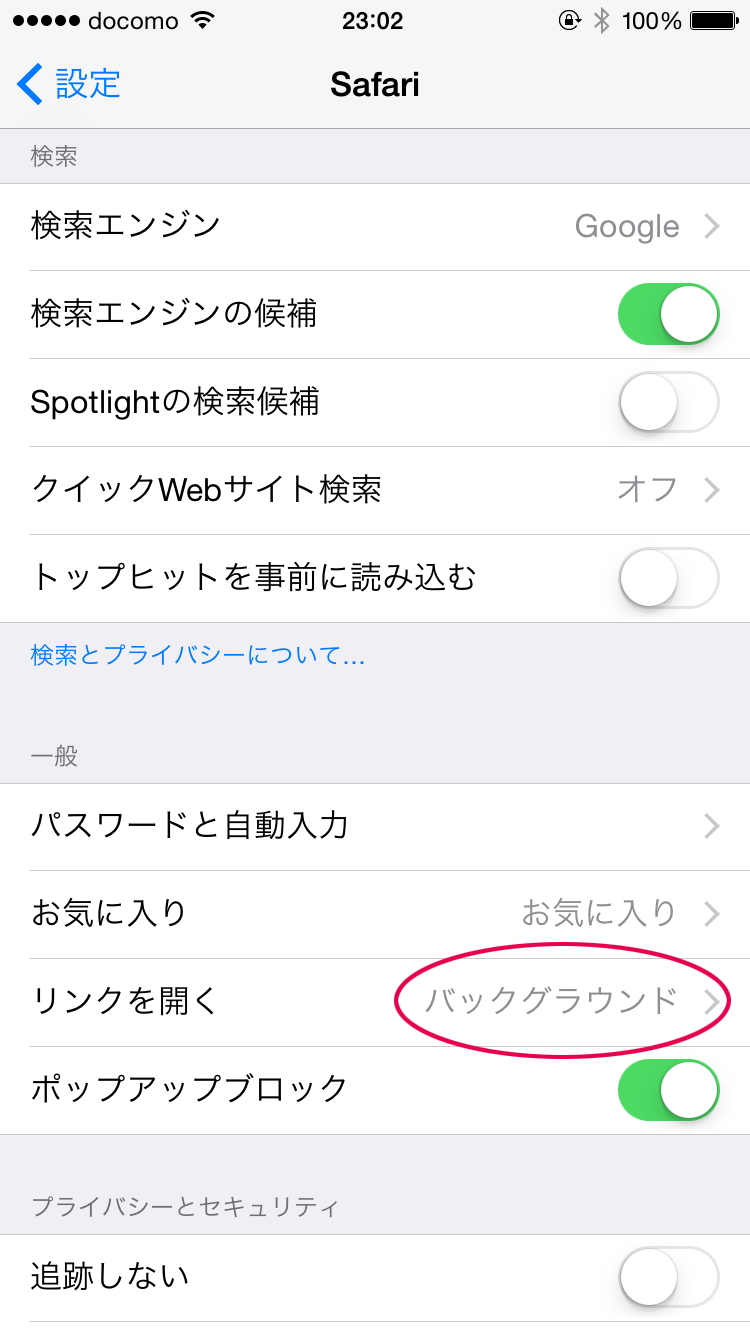
「設定」>「Safari」の順にタップし、「リンクを開く」の項目を「バックグラウンド」に変更しよう。
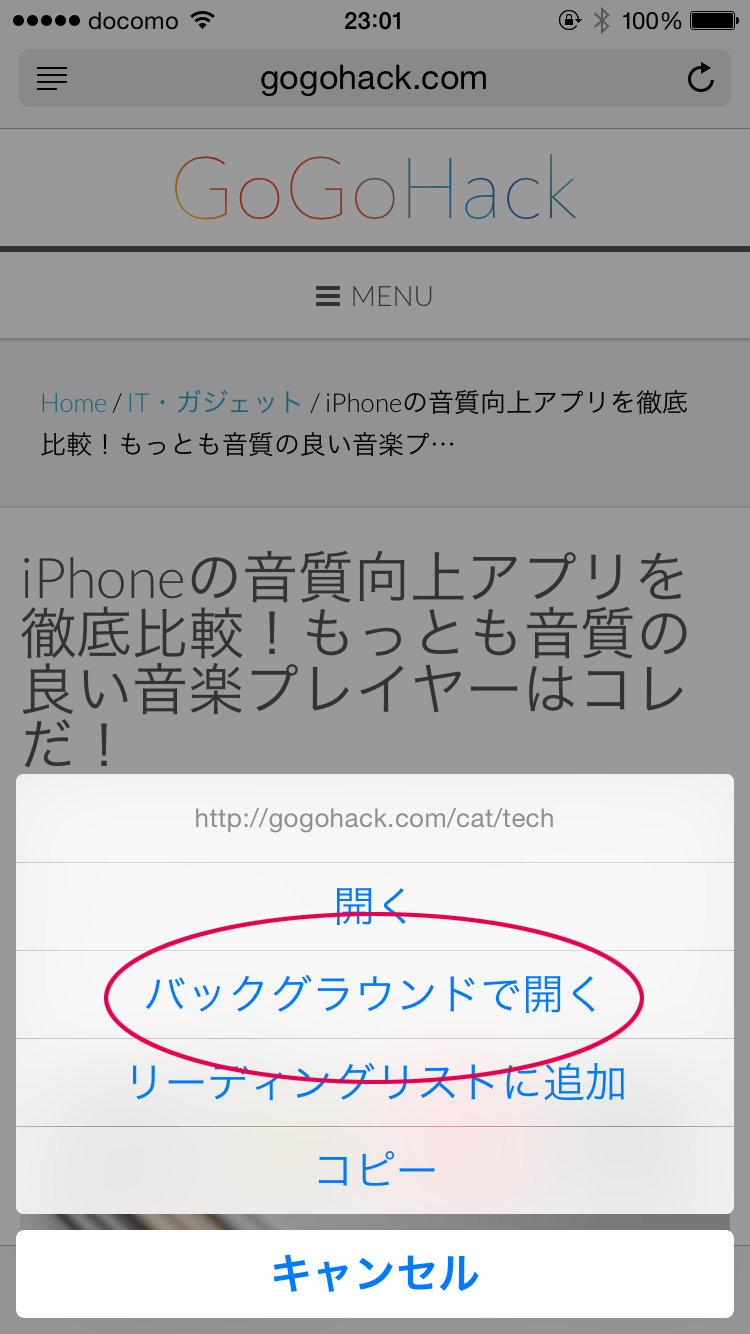
4. ホーム画面からウェブ検索をおこなう
ウェブページの検索はいちいち「Safari」を起動して、アドレスバーにキーワードを入力しなくてもOK。iPhone内を検索する「Spotlight」を使えば、ウェブページや「ウィキペディア」も検索できる。
操作方法はまずホーム画面を下にスライドして、「Spotlight」を呼び出しキーワードを入力。次に「Web検索」を選びます。すると「Safari」が起動し、ウェブケージの検索結果が表示されます。
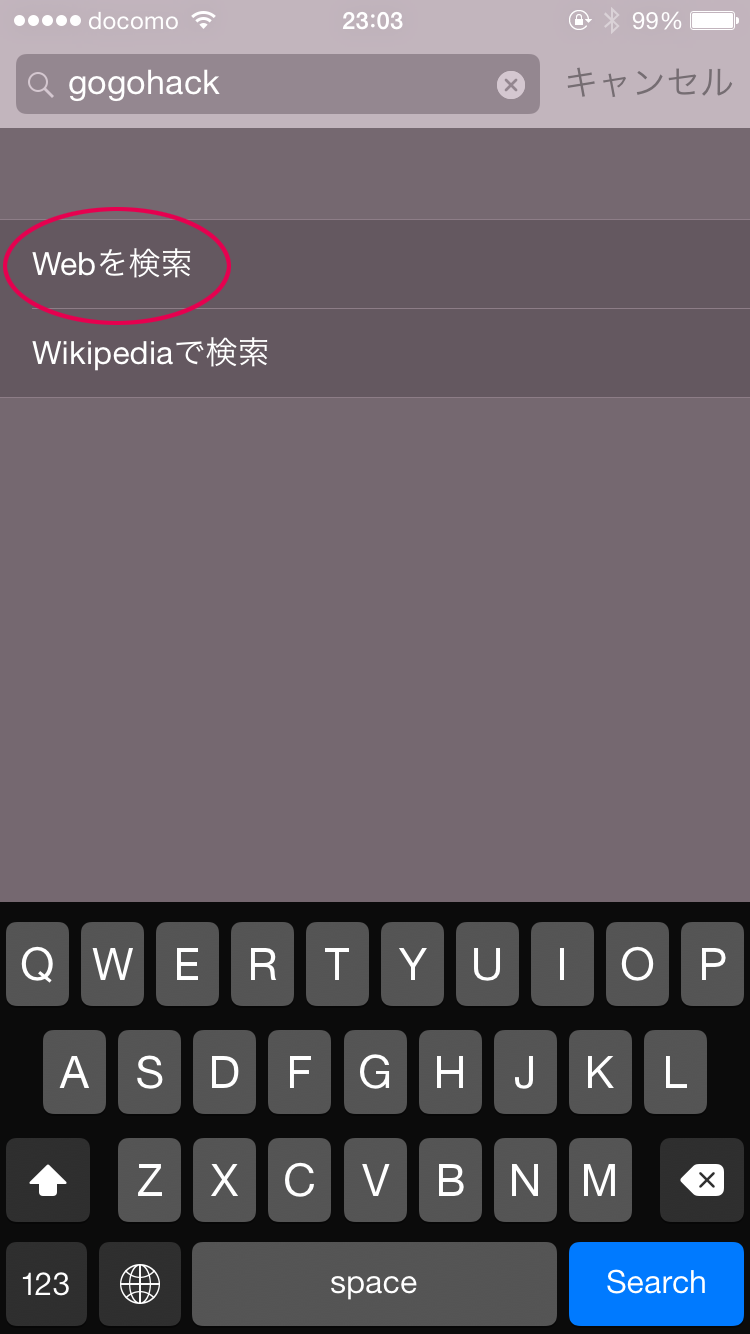
なお、Spotlightは「設定」>「一般」>「Spotlight検索」から検索結果の表示を変更することができます。筆者の場合、Web検索以外には利用しないので、すべての項目のチェックを外している。
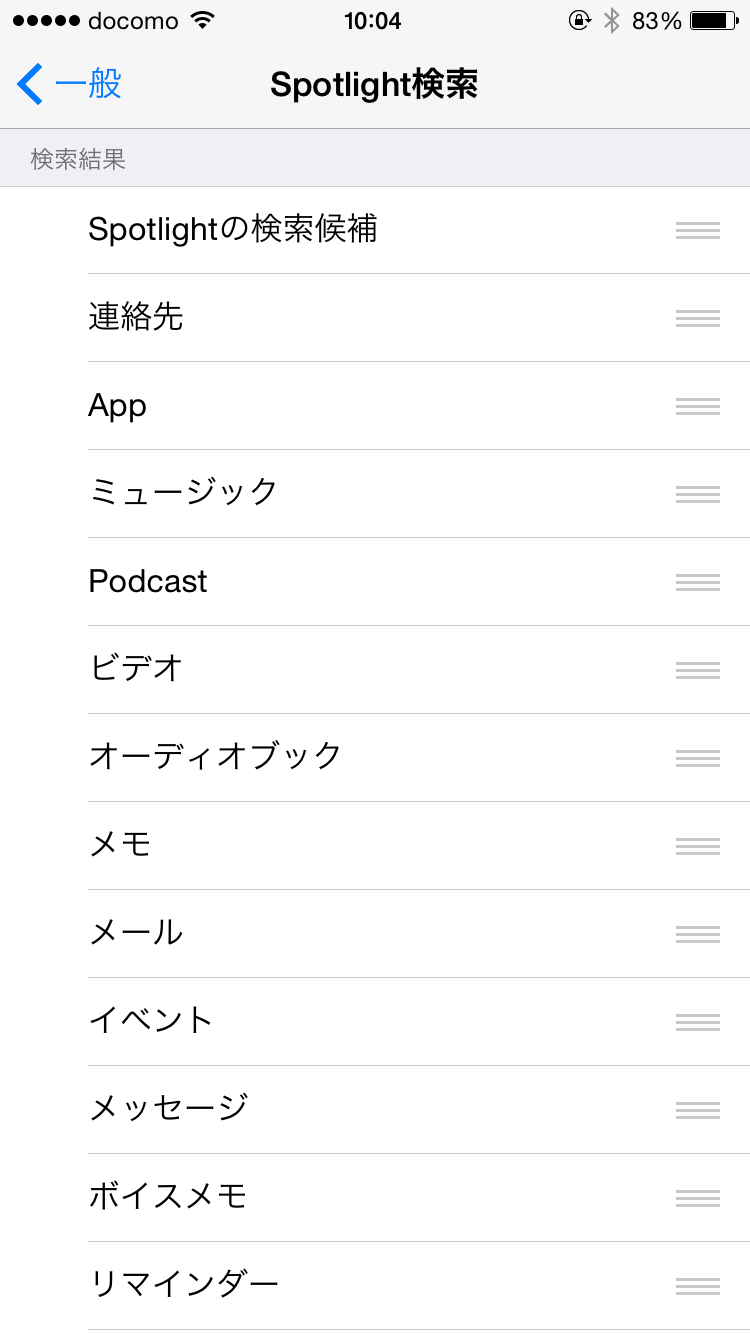
5. 開いているページ内を検索する
検索結果からウェブページを開いてみたものの。ごこに該当するキーワードがあるのかわからない。そんあときはページ内検索を活用しましょう。アドレスバーに探したいキーワードを入力すると該当するキーワードの件数が一番下に表示される。
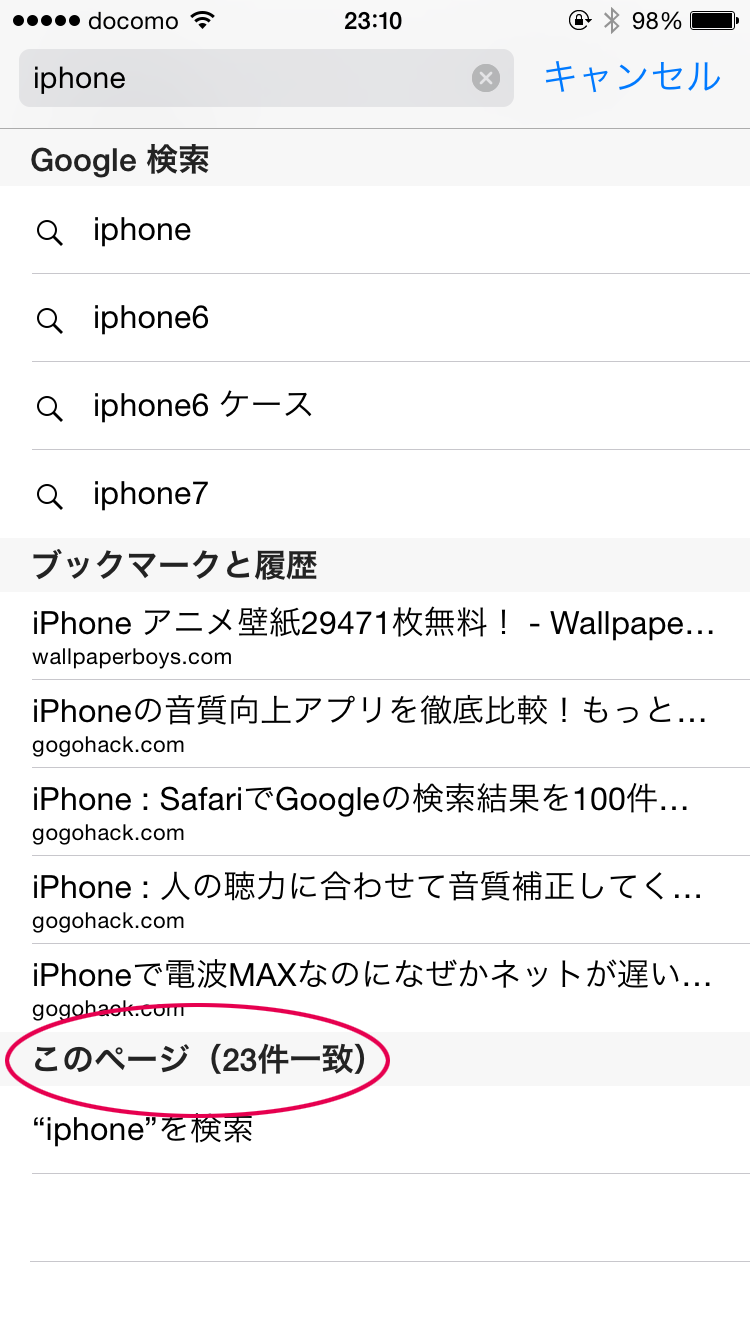
キーワードをタップすると該当するキーワードがマーキングされ、画面下の操作ボタンで移動することができます。
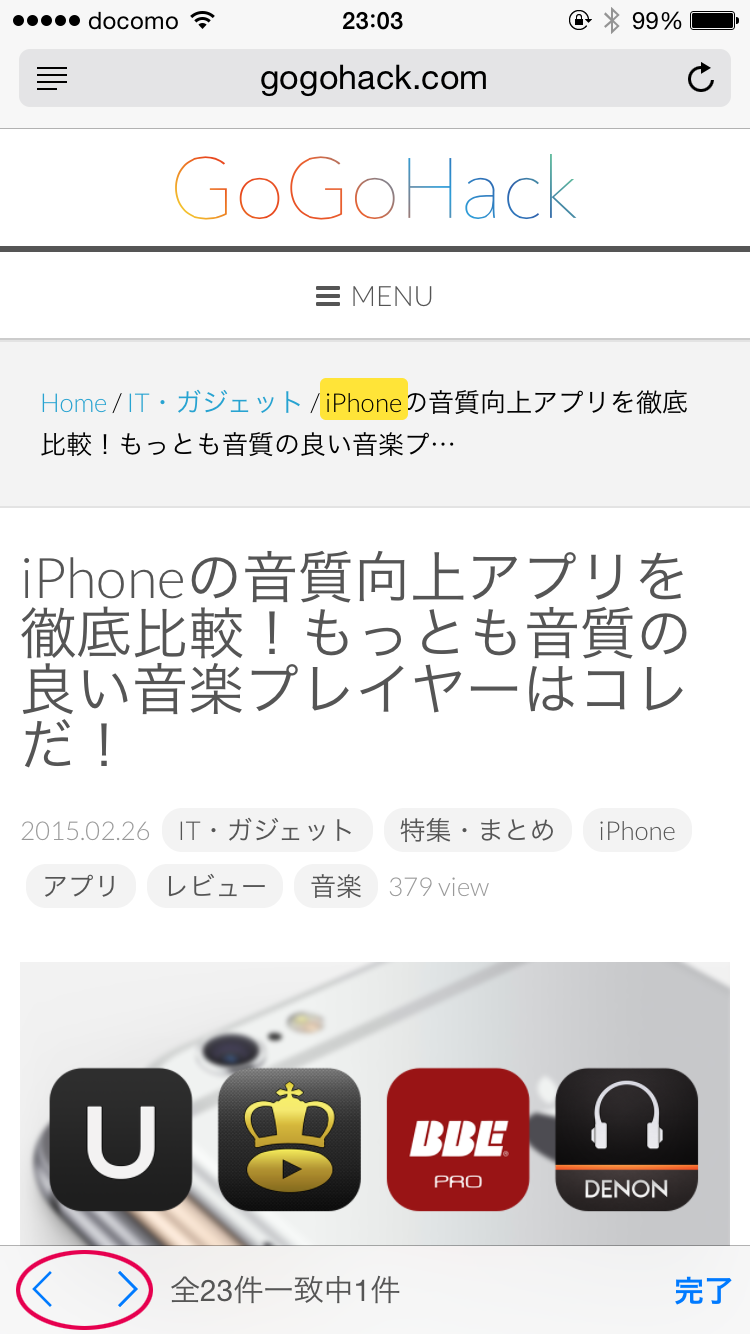
6. パソコン用のウェブページに素早く切り替える
多くのウェブページはアクセスした端末をiPhoneとして判別して自動的にスマホ用のページを表示する。しかし、スマホ用の表示だと省略されているコンテンツも多く、まれにパソコンと同じページを見たいときがあります。そんなときは「デスクトップ用サイトを表示」を実行しよう。
アドレスバーをタップして、画面を下にスライドし、現れた「デスクトップ用サイトを表示」をタップするとパソコン用のページが表示される。
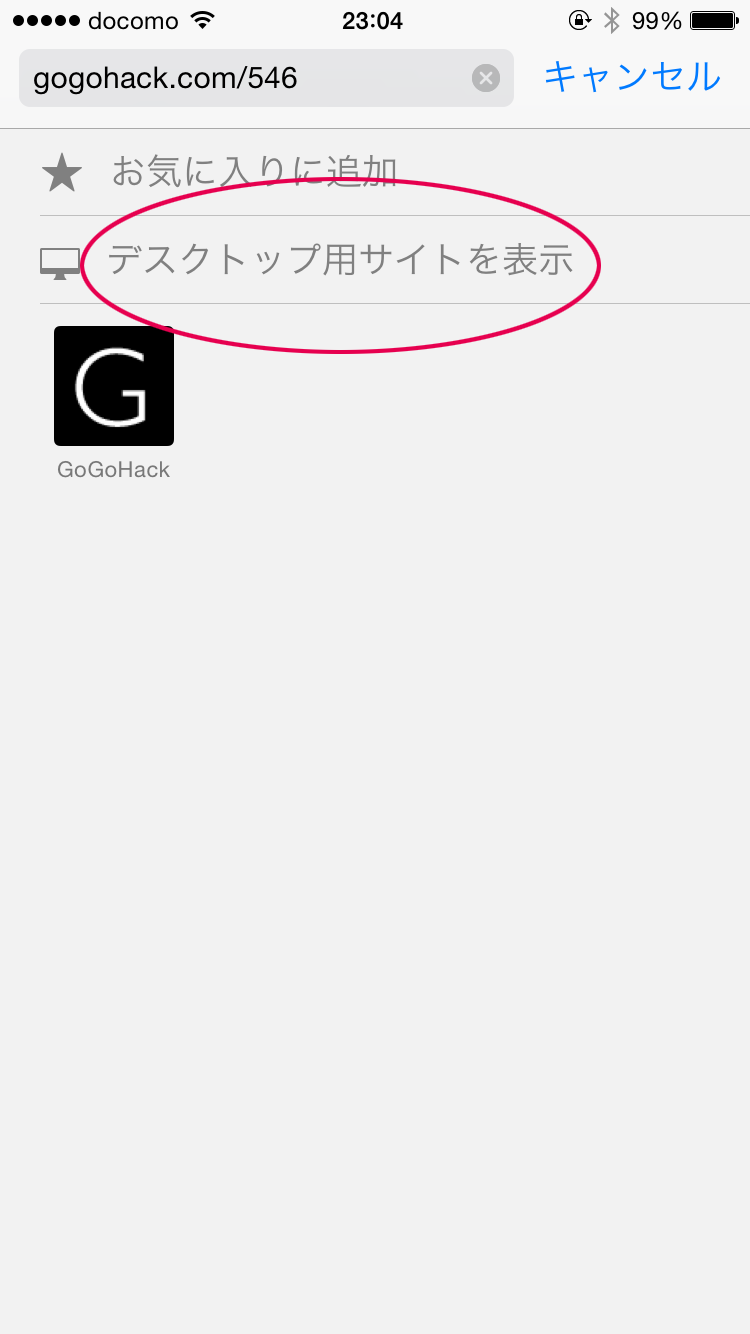
7. 圏外やオフラインでもウェブページを読めるようにする
あとで読みたいウェブページは「Safari」の「リーディングリスト」が便利。ブックマークと異なりページのデータを丸ごと保存してくれるので、通信環境が悪い場所でもページを閲覧することができます。
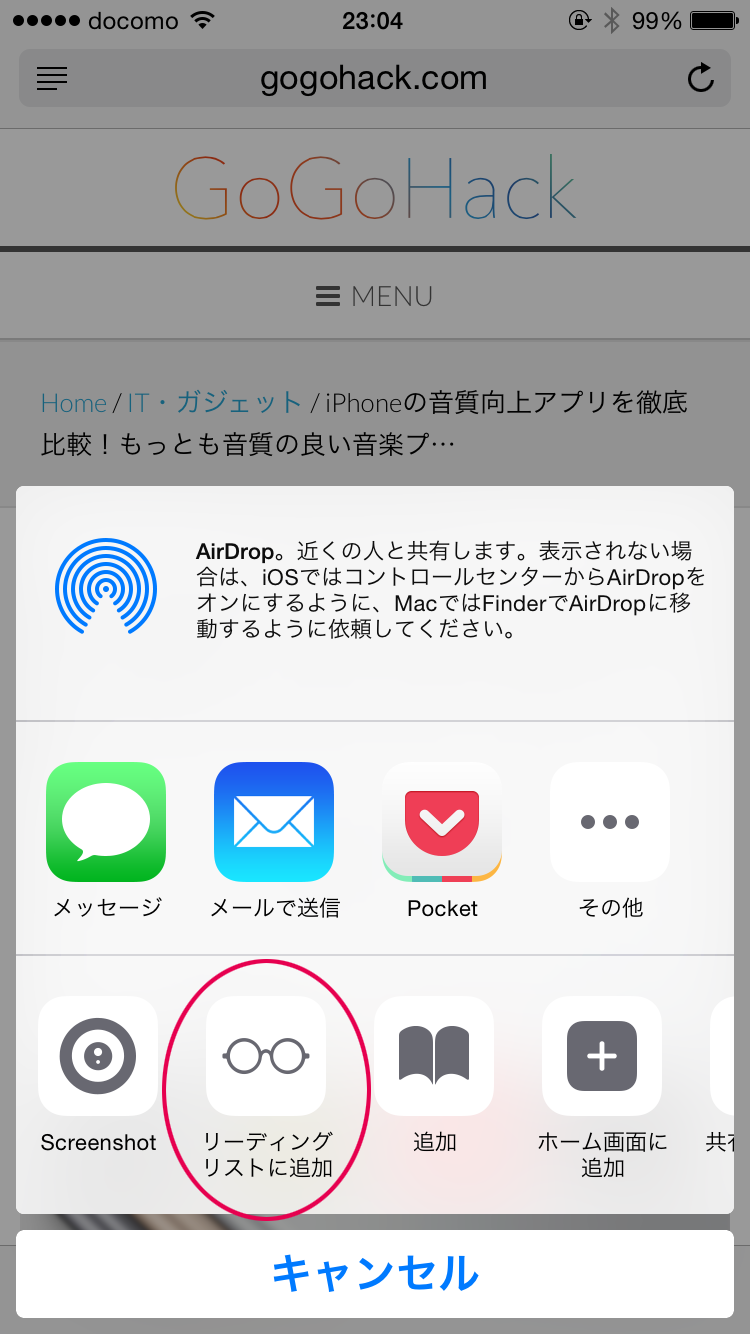
8. 閲覧履歴を素早く表示する
さっき読んだ記事をもう一度、読み返したい。かと言って「戻る」ボタンを何度も押すのは面倒!そんなときは「閲覧履歴」を使いましょう。
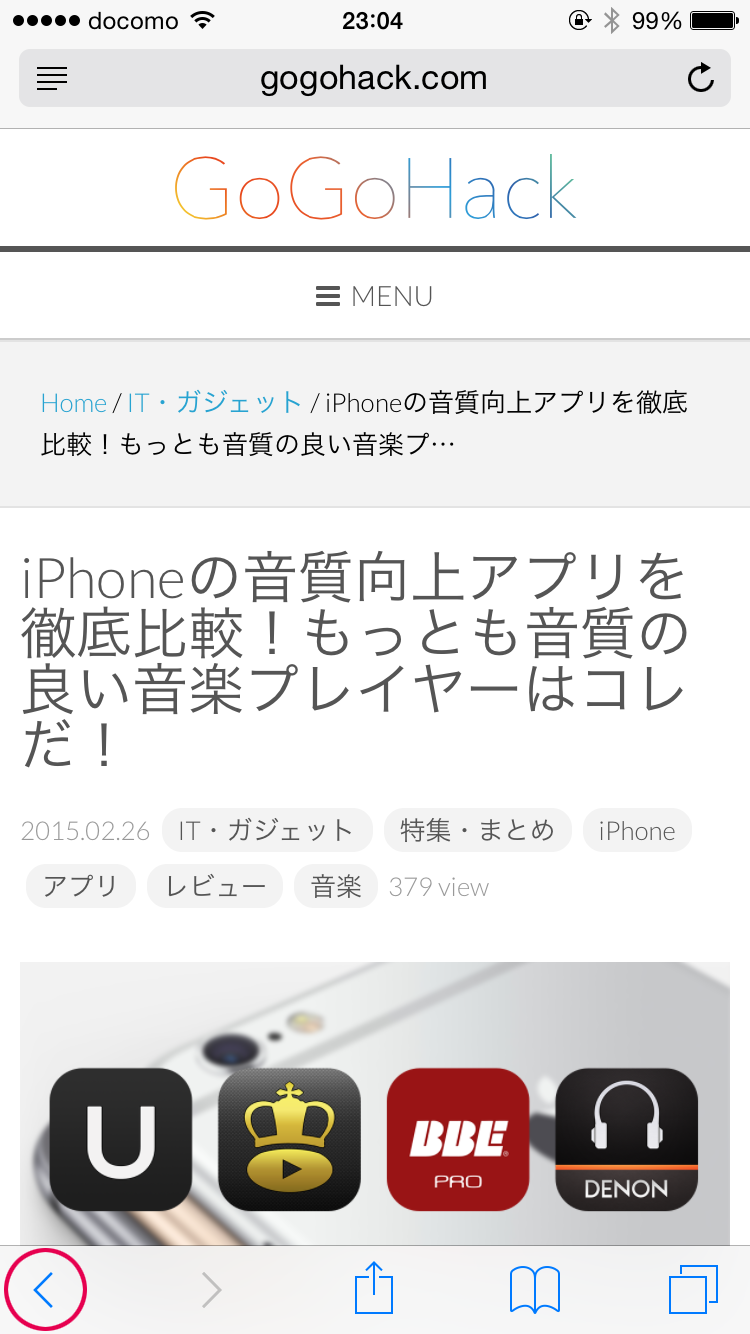
ボタンをロングタップすると見ているタブの履歴を表示することができます。
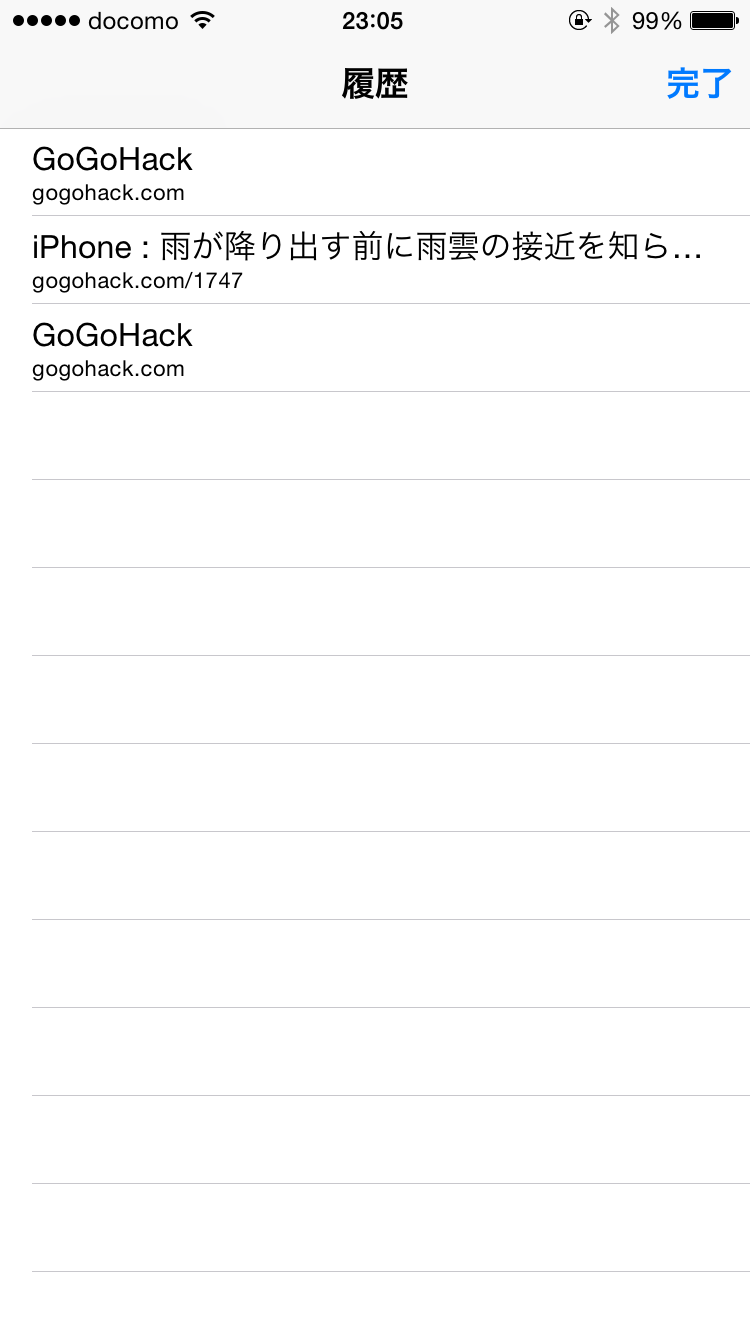
なお、すべての閲覧履歴からページを探したい場合は「ブックマーク」ページにある「履歴」をタップしよう。
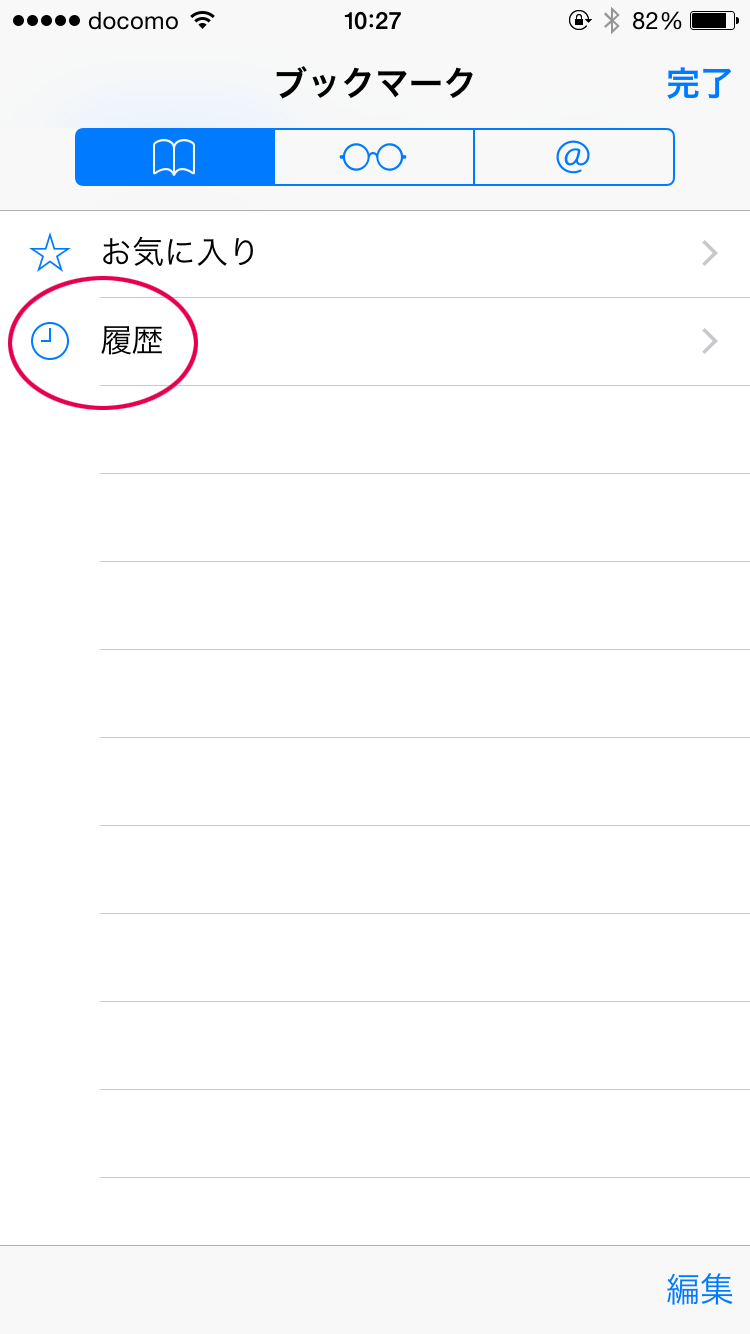
9. 最近閉じたタブを素早く表示する
さっき閉じた記事をもう一度、見直したい。そんなときに便利なのが「最近閉じたタブ」機能です。
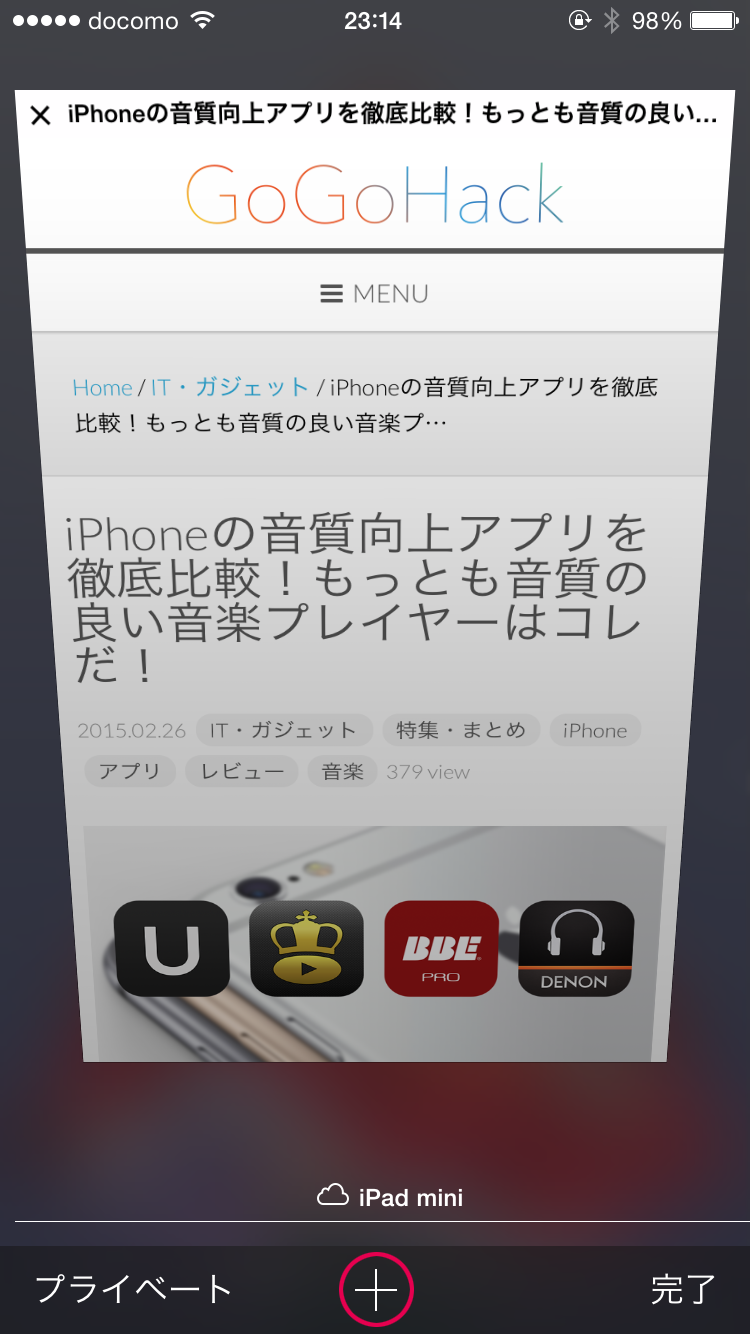
ボタンをロングタップすると最近閉じたタブが一覧で表示されます。
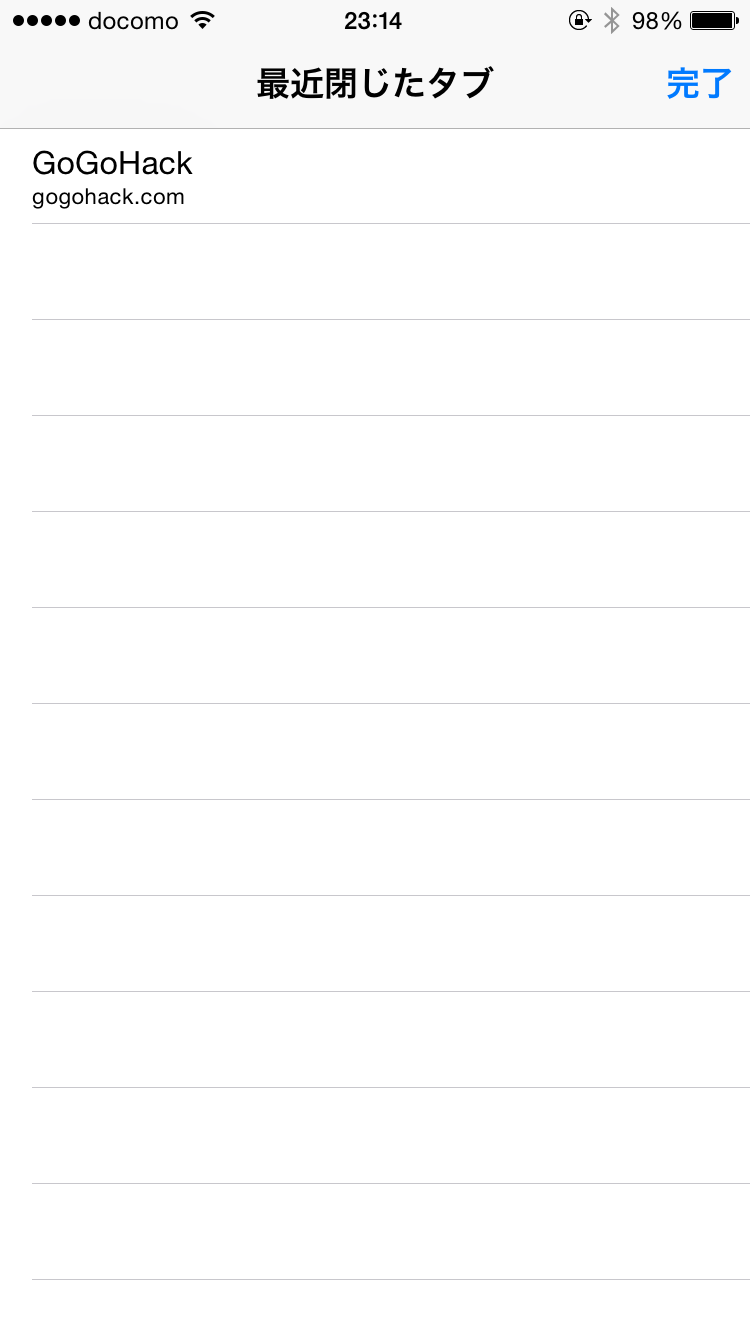
10. 閲覧履歴や検索履歴を残さずブラウジングする
閲覧したサイトの履歴を残したくないや個人情報を保護したいときは「プライベートモード」を利用しよう。新規タブページで「プライベート」をタップすると訪問したページ、検索履歴、または自動入力の情報が Safari で記憶されなくなります。
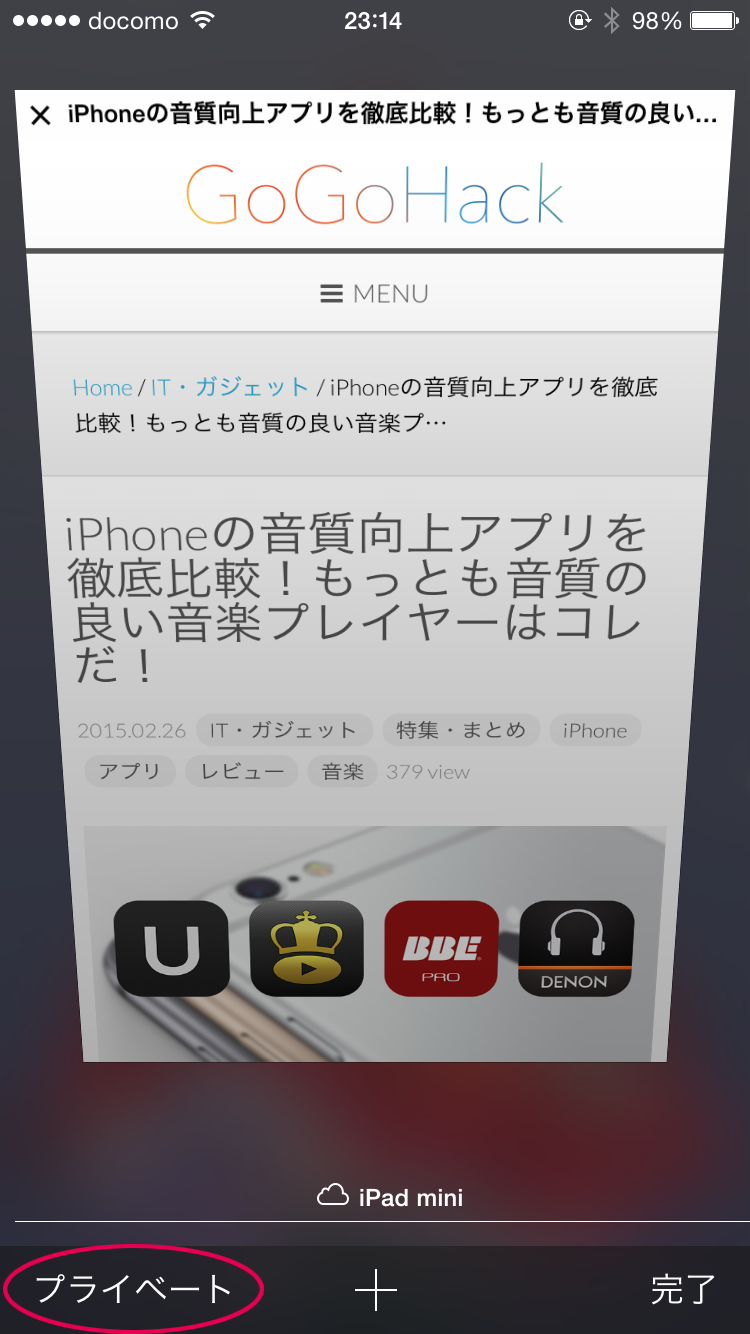
プライベートモードをオンにすると下図のように白基調から黒基調のインターフェイスに変わります。
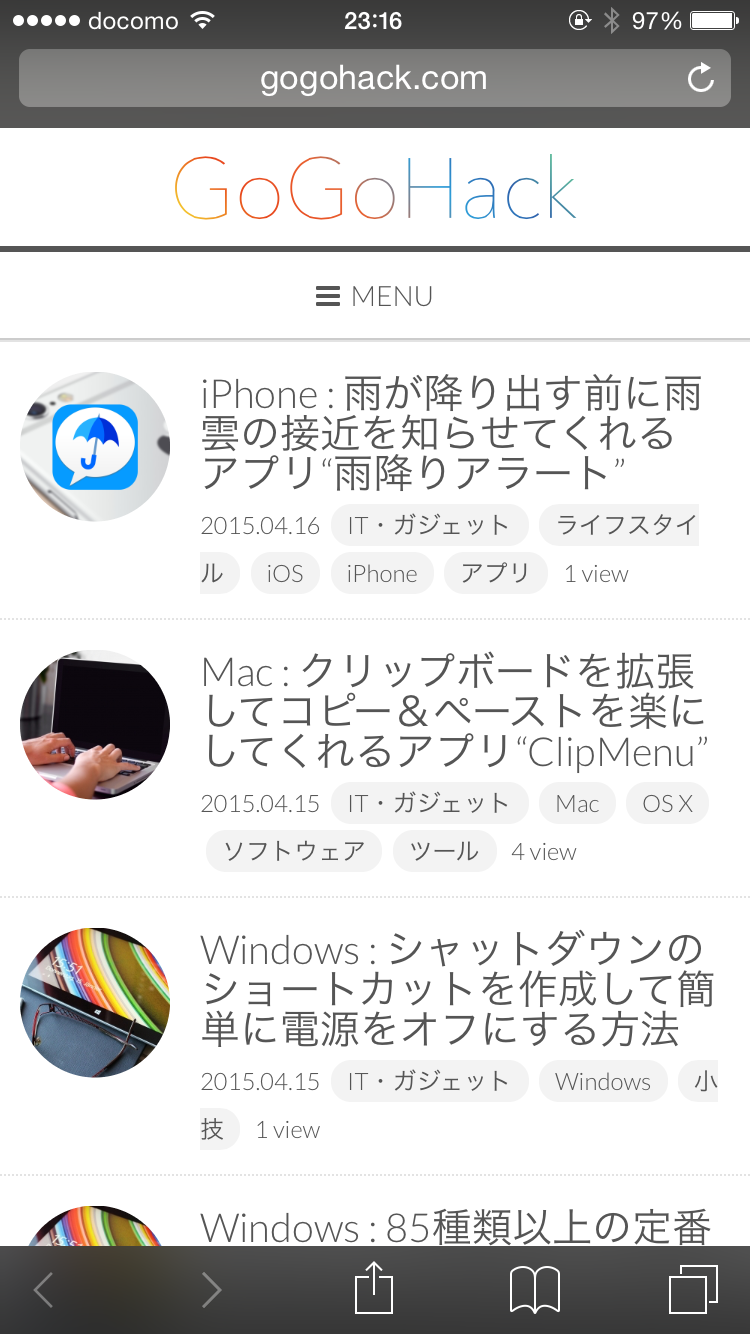
また、検索エンジンに「DuckDuckGo」を設定することで個人情報をより保護することができます。DuckDuckGoはプライバシーの保護とユーザーの情報を記録しないことを信条とした検索エンジンで「設定」>「Safari」にある「検索エンジン」から変更することができます。
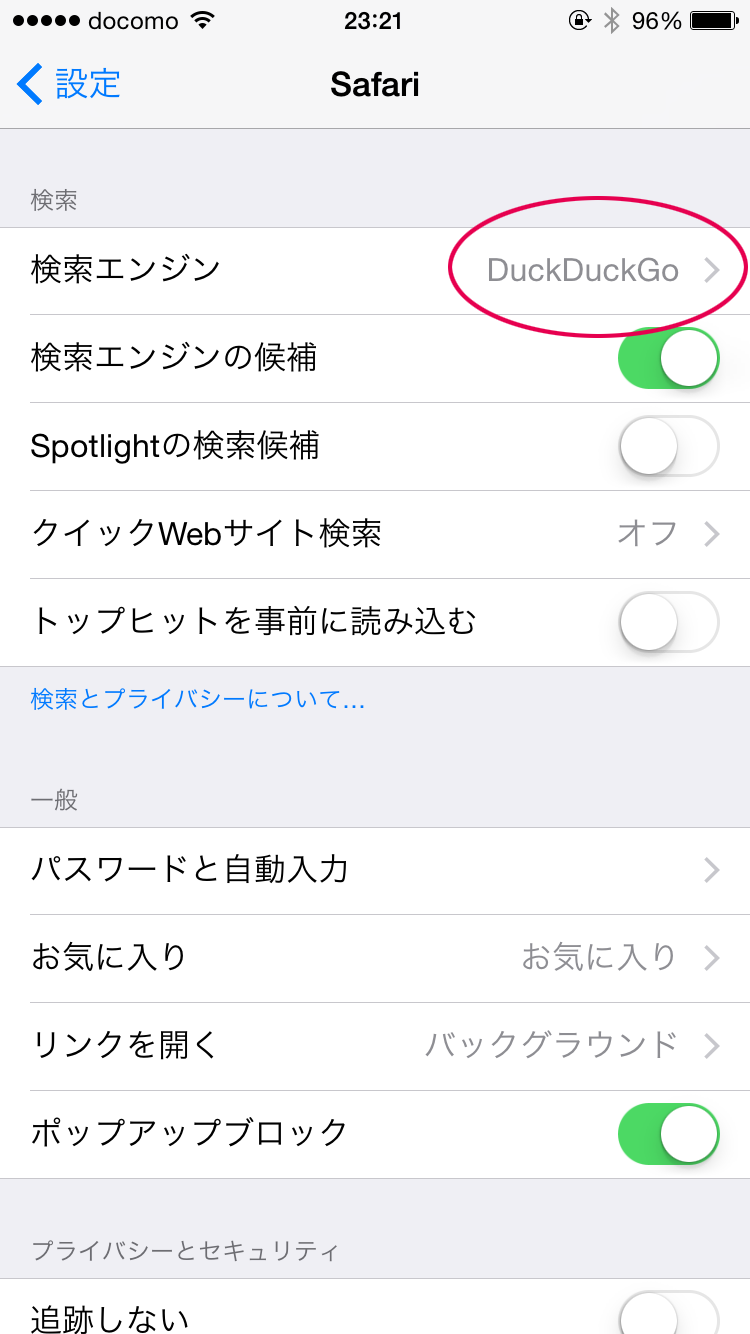
いかがでしたでしょうか。以上、iPhoneのSafariをより快適に使うためのテクニック10選でした。設定や使い方をちょっと工夫するだけでブラウジングを快適に楽しむことができますのでぜひ、お試しください。
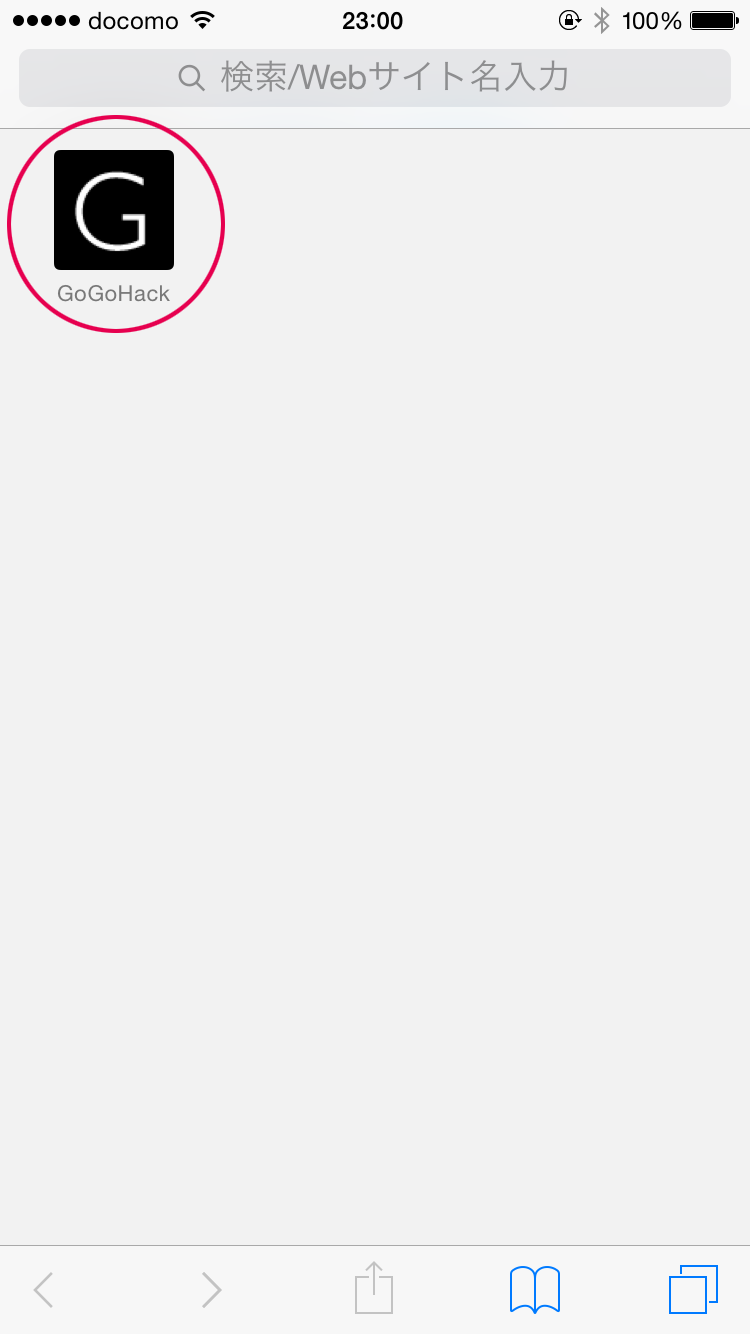 ウェブページのリンクを新規タブに登録するには登録したいウェブページを開き、「共有ボタン」>「追加」の順にタップし、「ブックマーク」で登録する場所を「お気に入り」に変更するだけです。
ウェブページのリンクを新規タブに登録するには登録したいウェブページを開き、「共有ボタン」>「追加」の順にタップし、「ブックマーク」で登録する場所を「お気に入り」に変更するだけです。
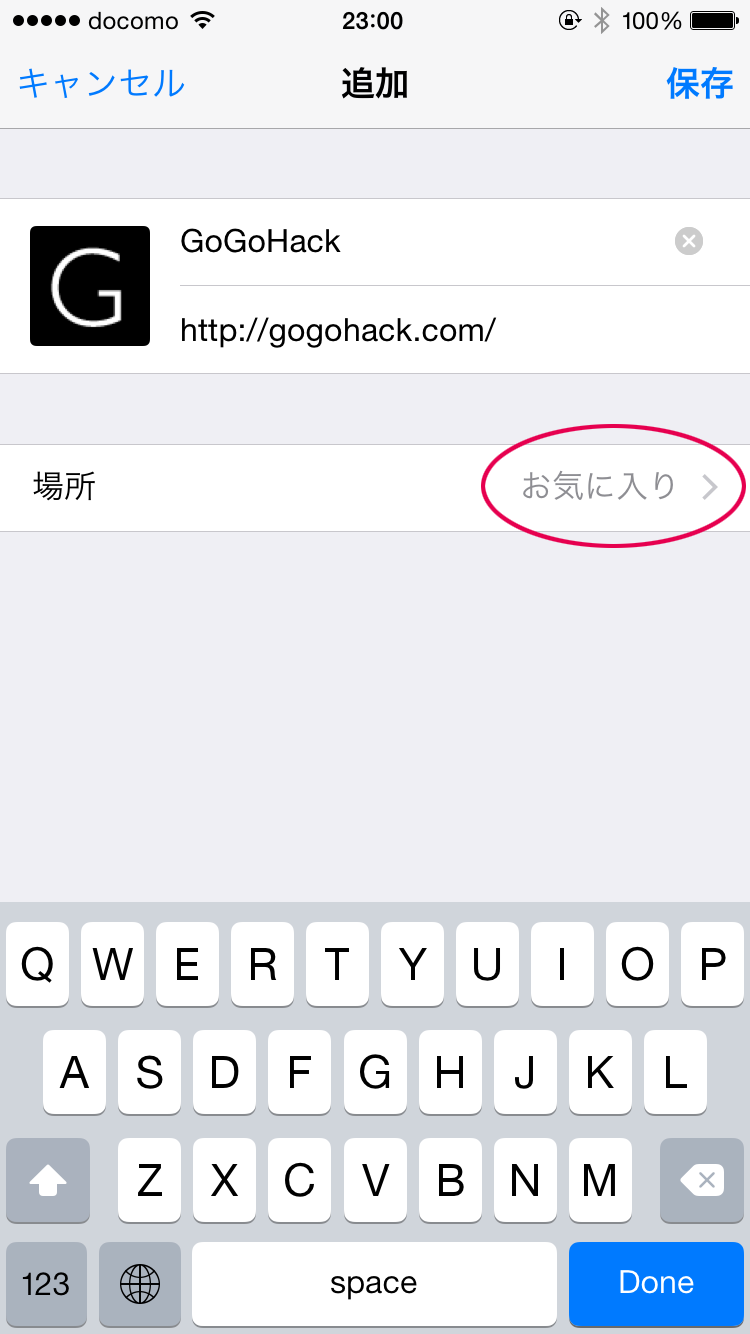
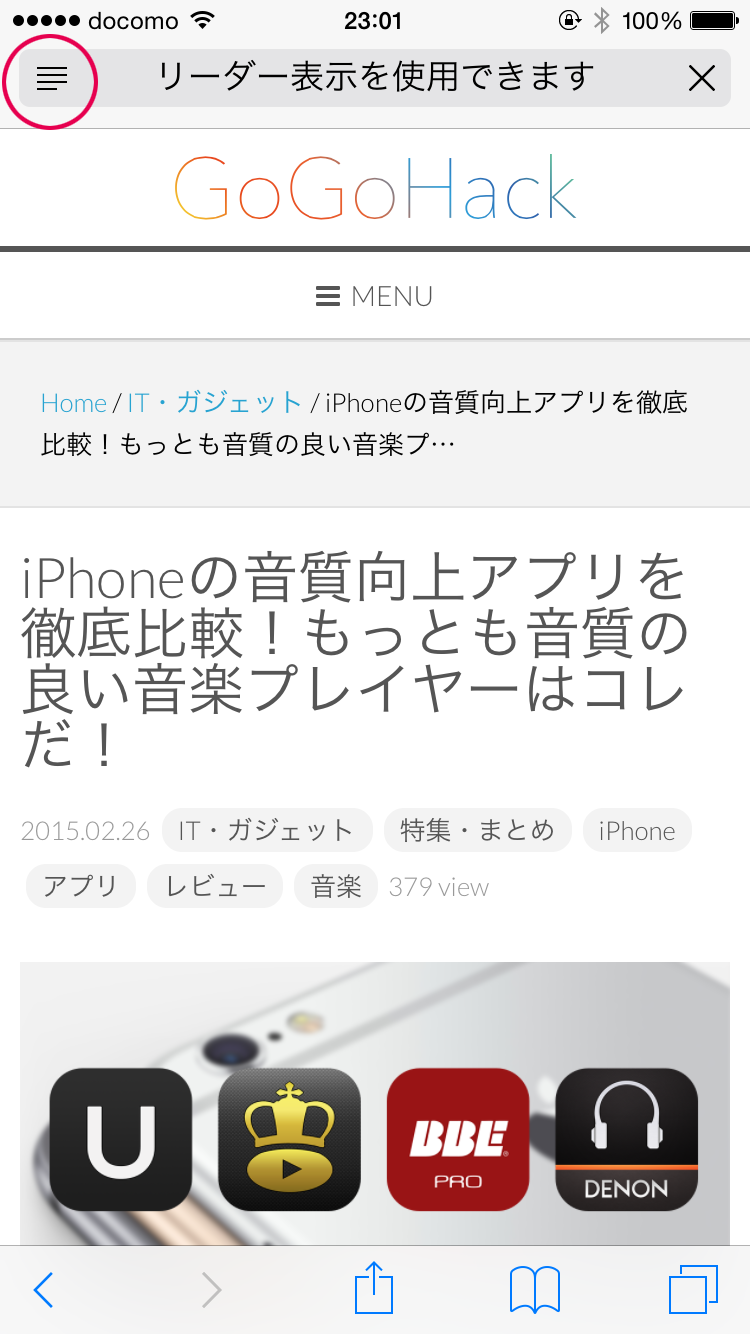 本機能を実行すると記事だけが抽出され、余計やメニューや広告が表示されないので見やすくなります。また、左上の「A」マークをタップすると文字のサイズを大きくすることができます。
本機能を実行すると記事だけが抽出され、余計やメニューや広告が表示されないので見やすくなります。また、左上の「A」マークをタップすると文字のサイズを大きくすることができます。
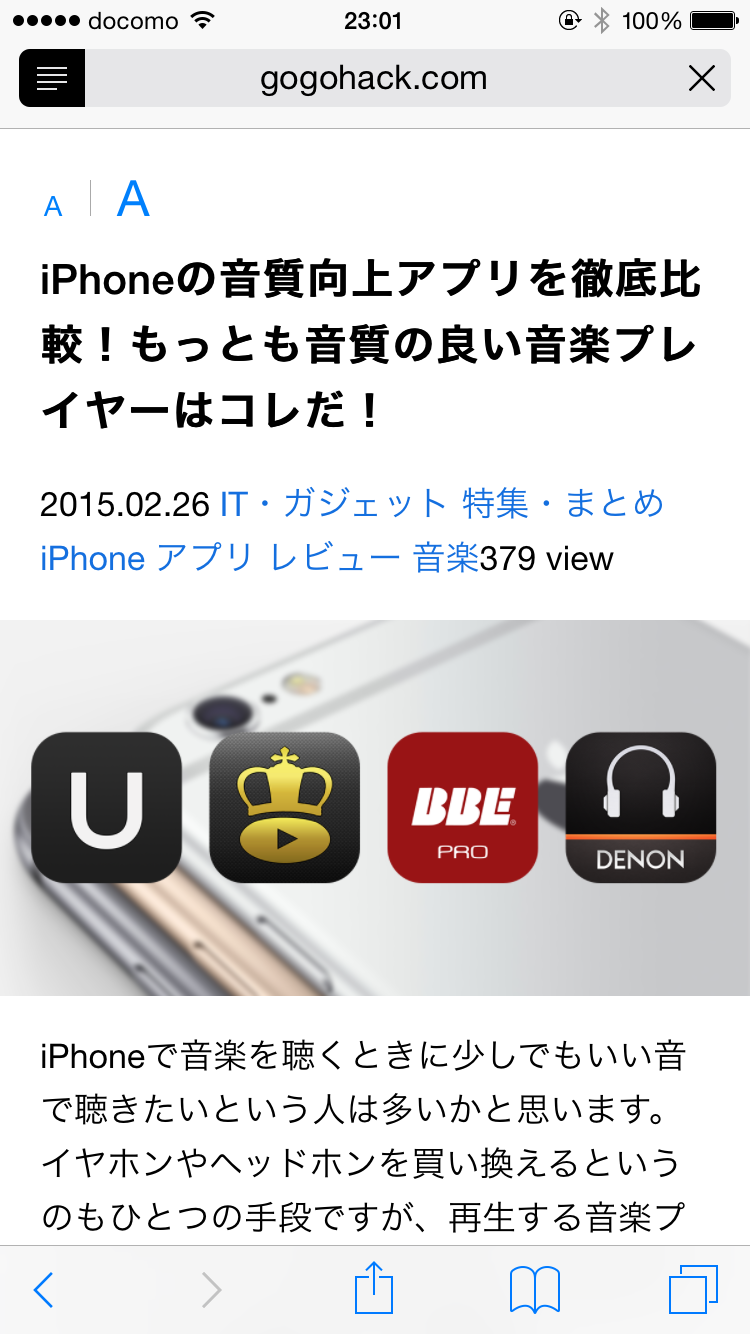
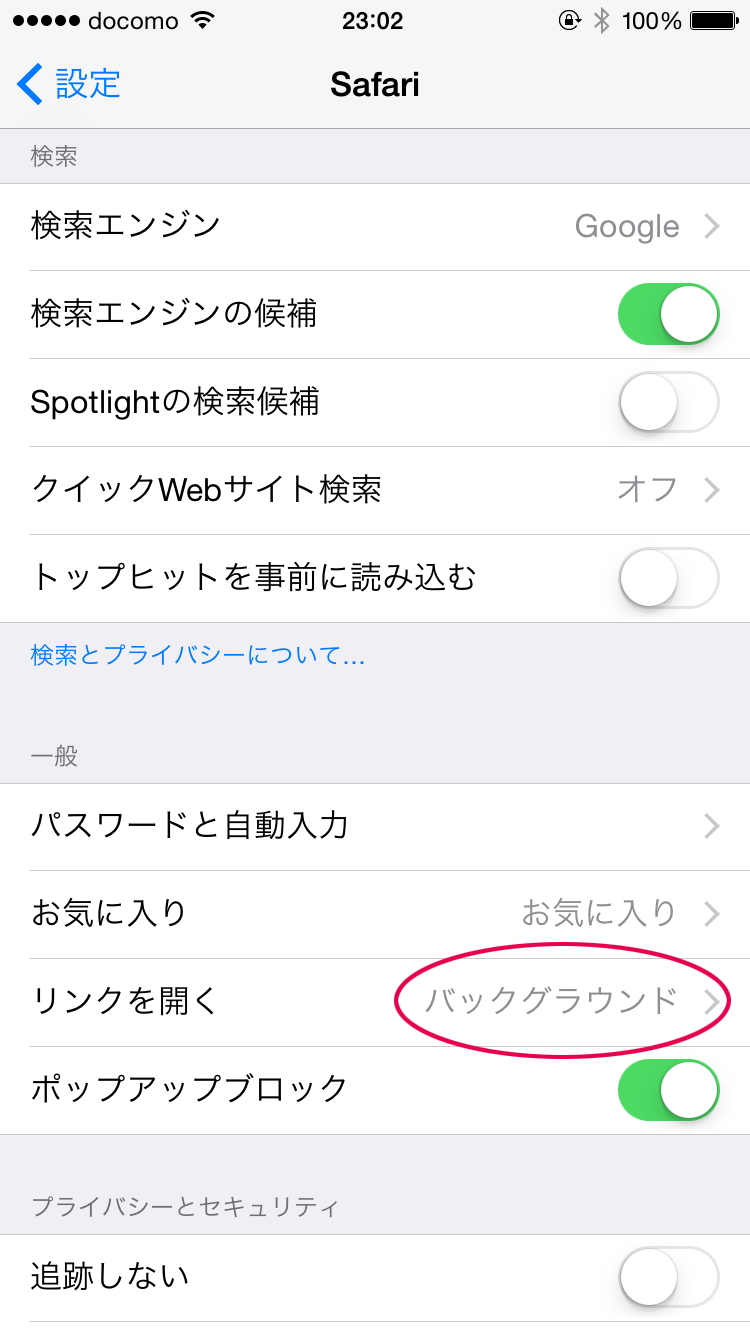 「設定」>「Safari」の順にタップし、「リンクを開く」の項目を「バックグラウンド」に変更しよう。
「設定」>「Safari」の順にタップし、「リンクを開く」の項目を「バックグラウンド」に変更しよう。
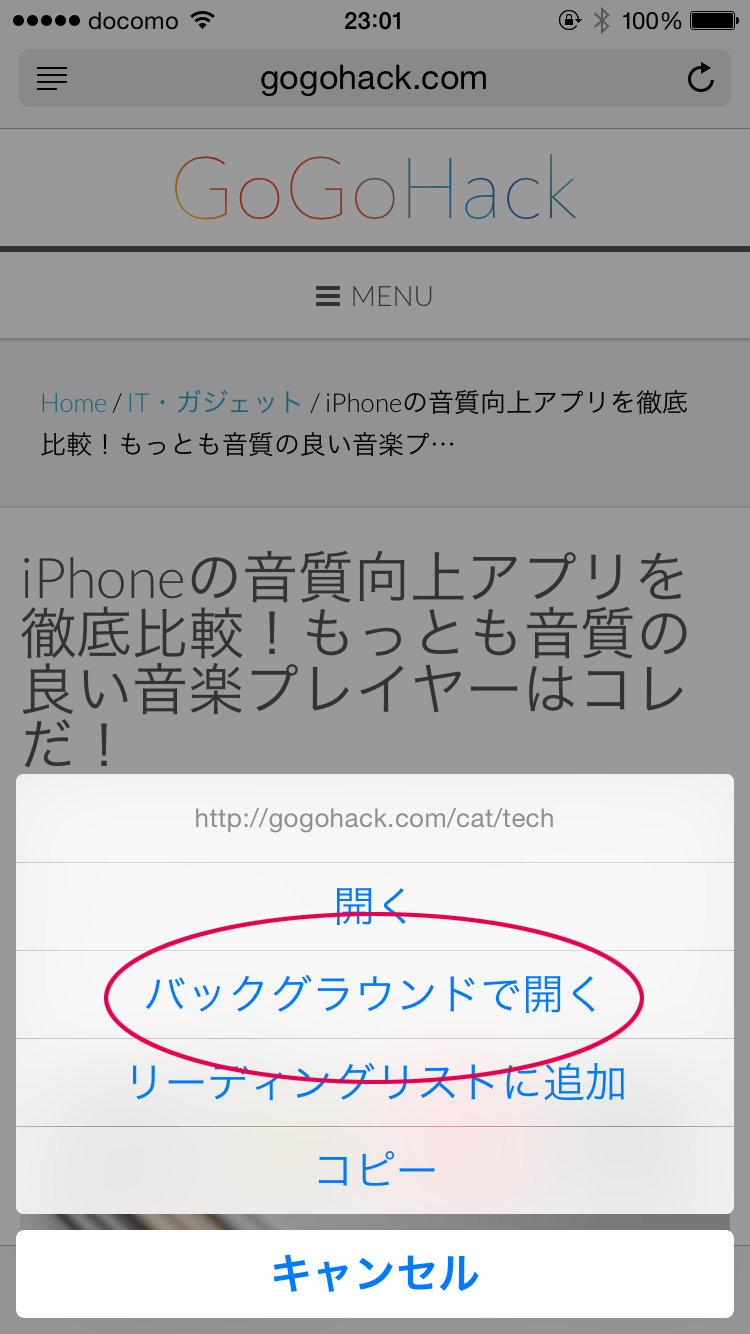
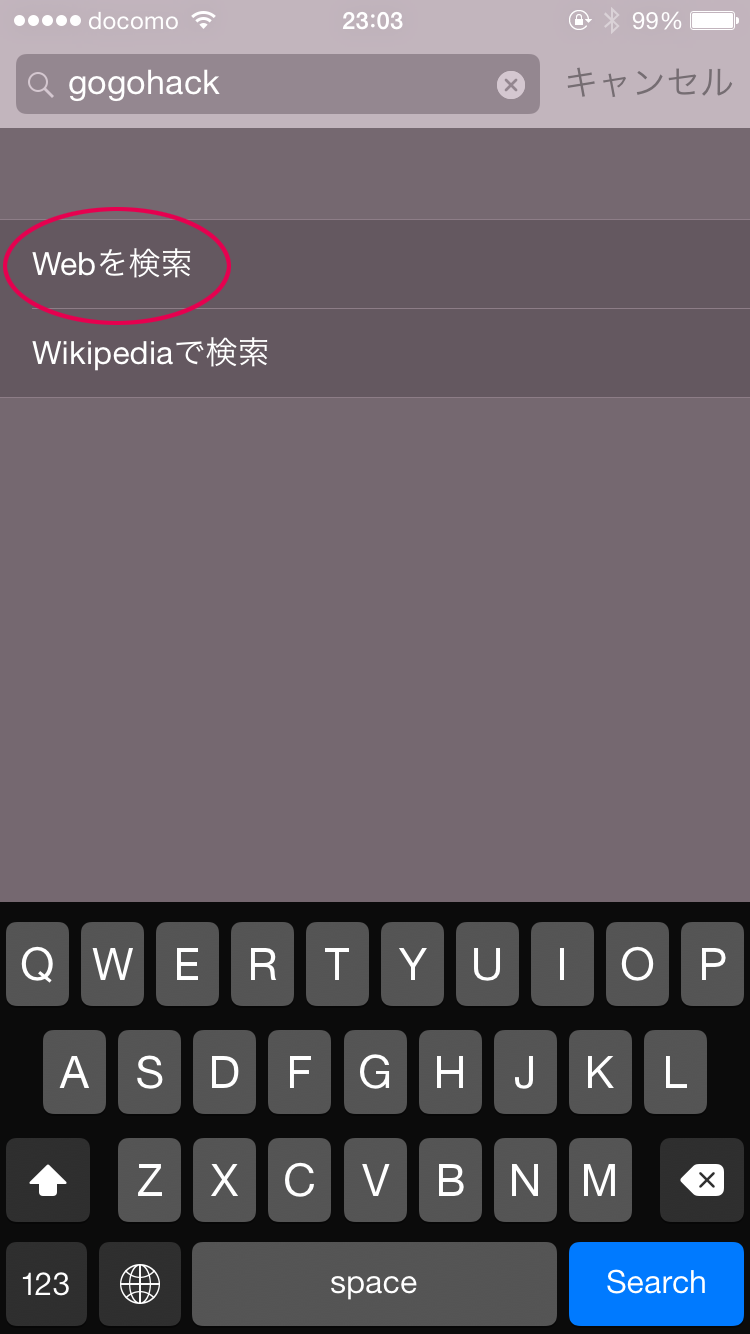 なお、Spotlightは「設定」>「一般」>「Spotlight検索」から検索結果の表示を変更することができます。筆者の場合、Web検索以外には利用しないので、すべての項目のチェックを外している。
なお、Spotlightは「設定」>「一般」>「Spotlight検索」から検索結果の表示を変更することができます。筆者の場合、Web検索以外には利用しないので、すべての項目のチェックを外している。
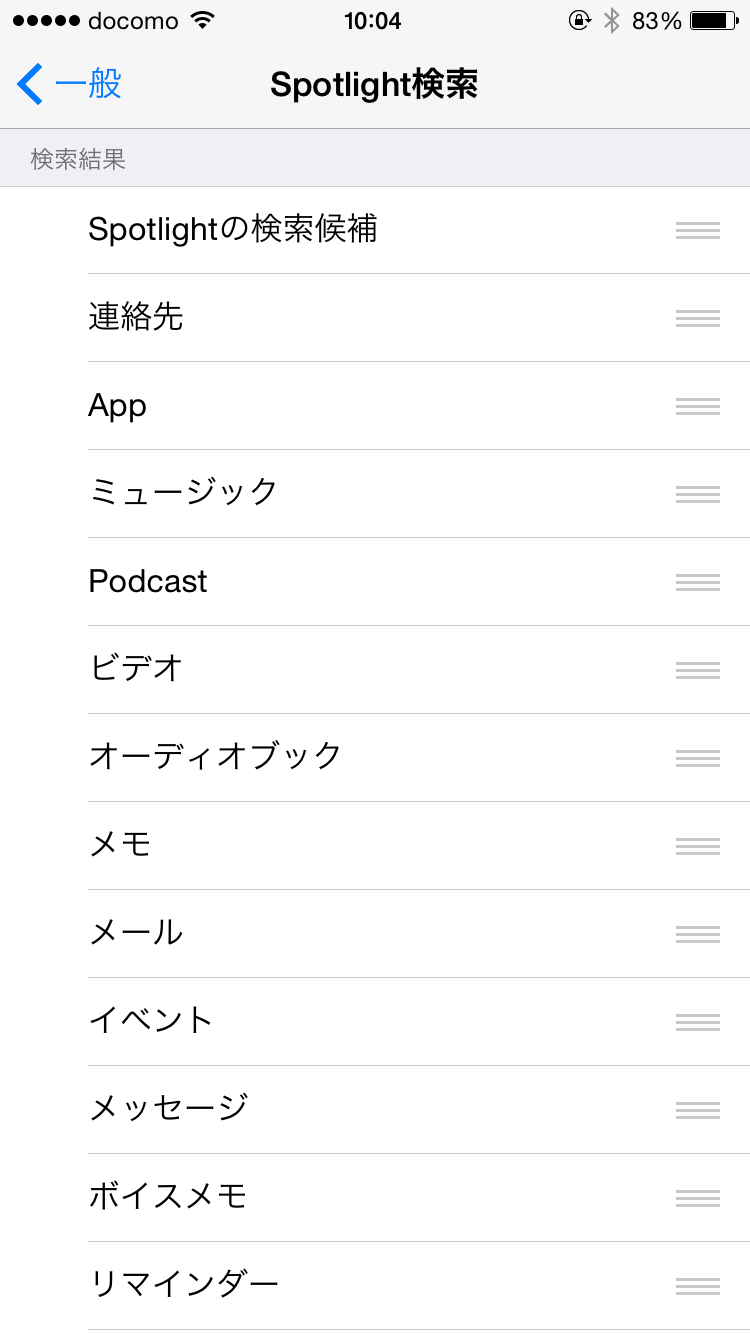
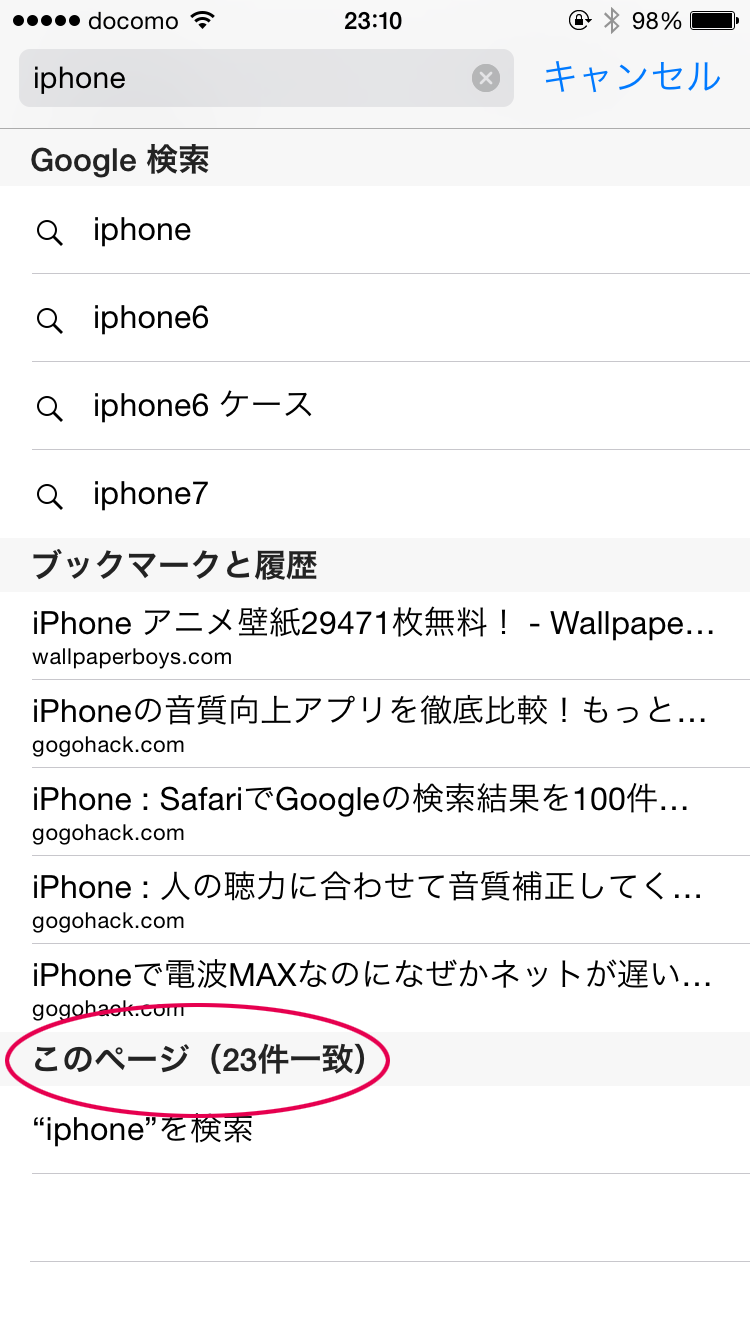 キーワードをタップすると該当するキーワードがマーキングされ、画面下の操作ボタンで移動することができます。
キーワードをタップすると該当するキーワードがマーキングされ、画面下の操作ボタンで移動することができます。
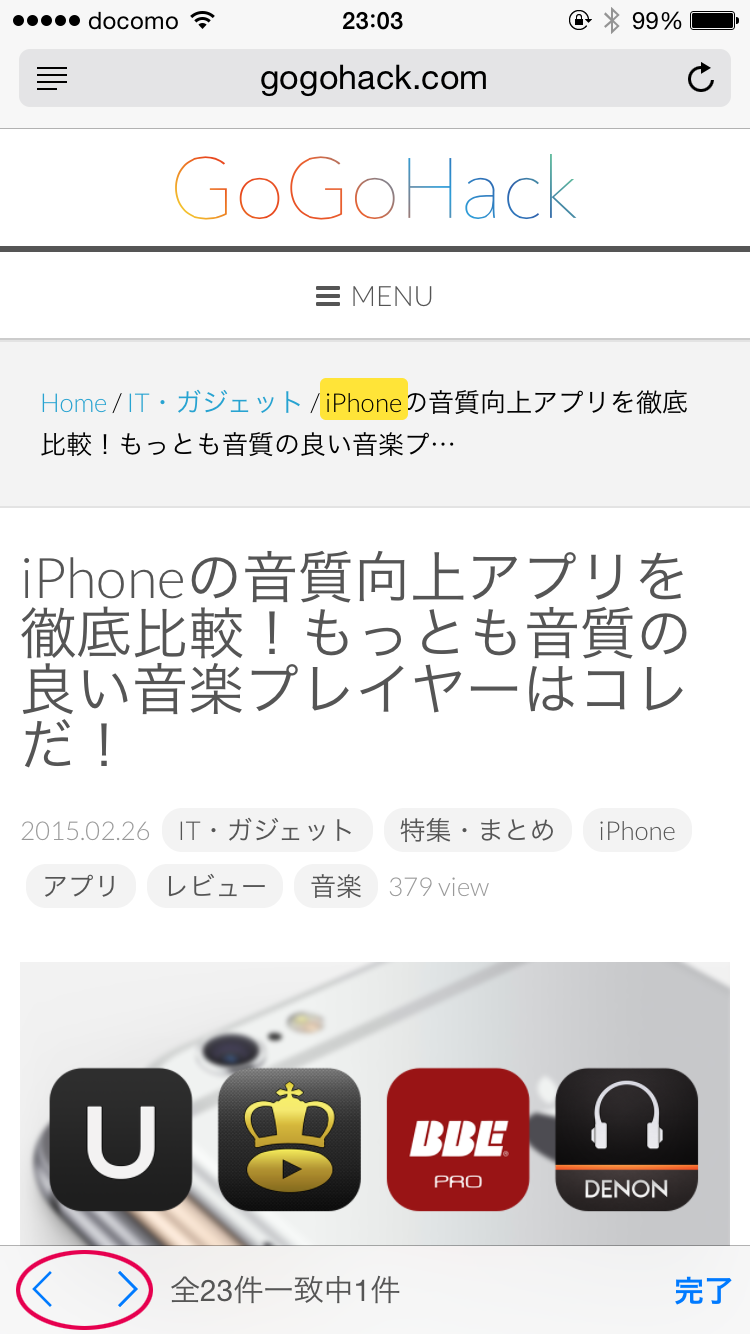
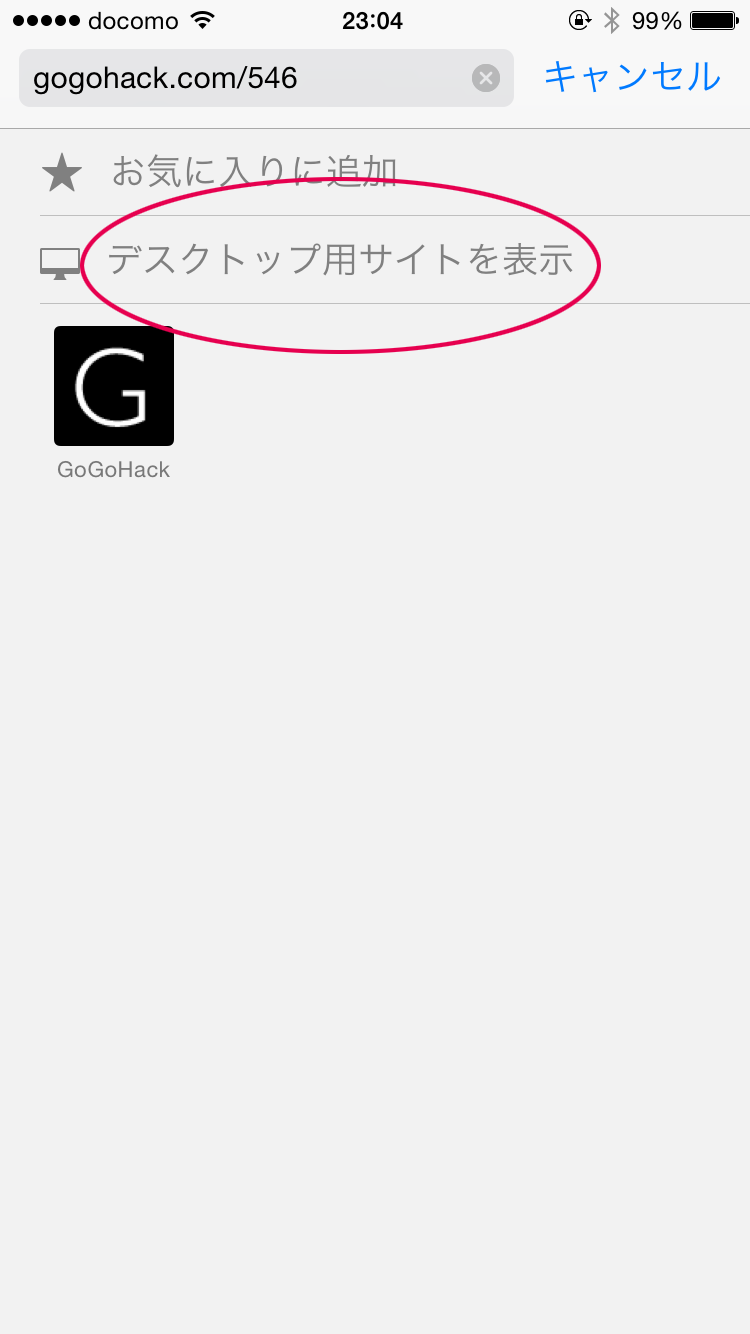
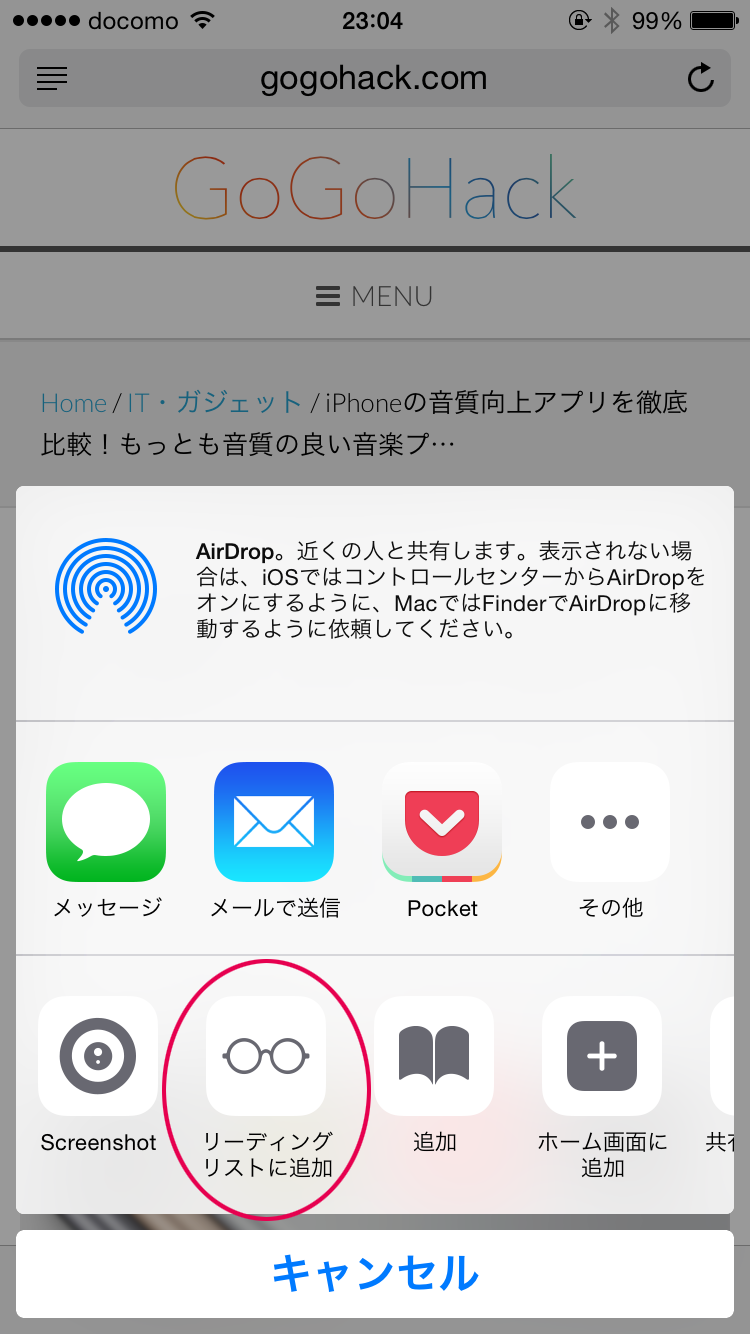
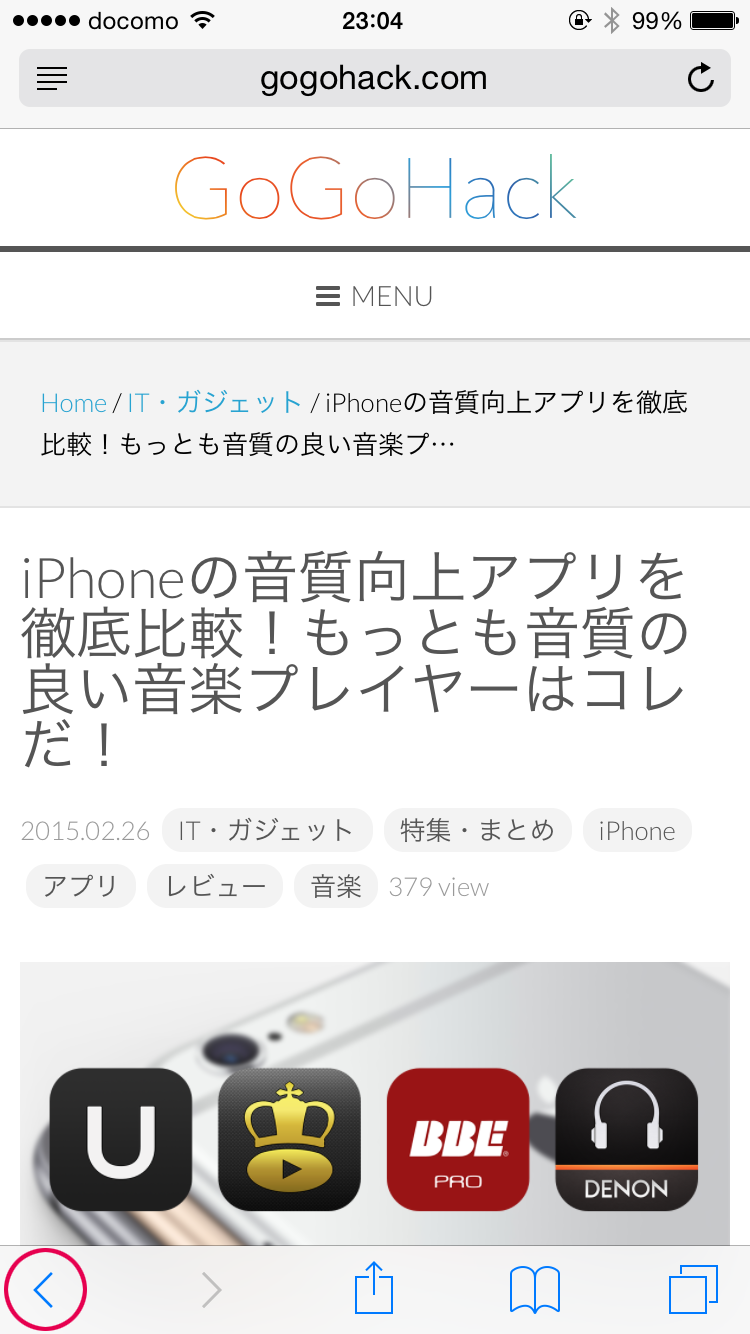 ボタンをロングタップすると見ているタブの履歴を表示することができます。
ボタンをロングタップすると見ているタブの履歴を表示することができます。
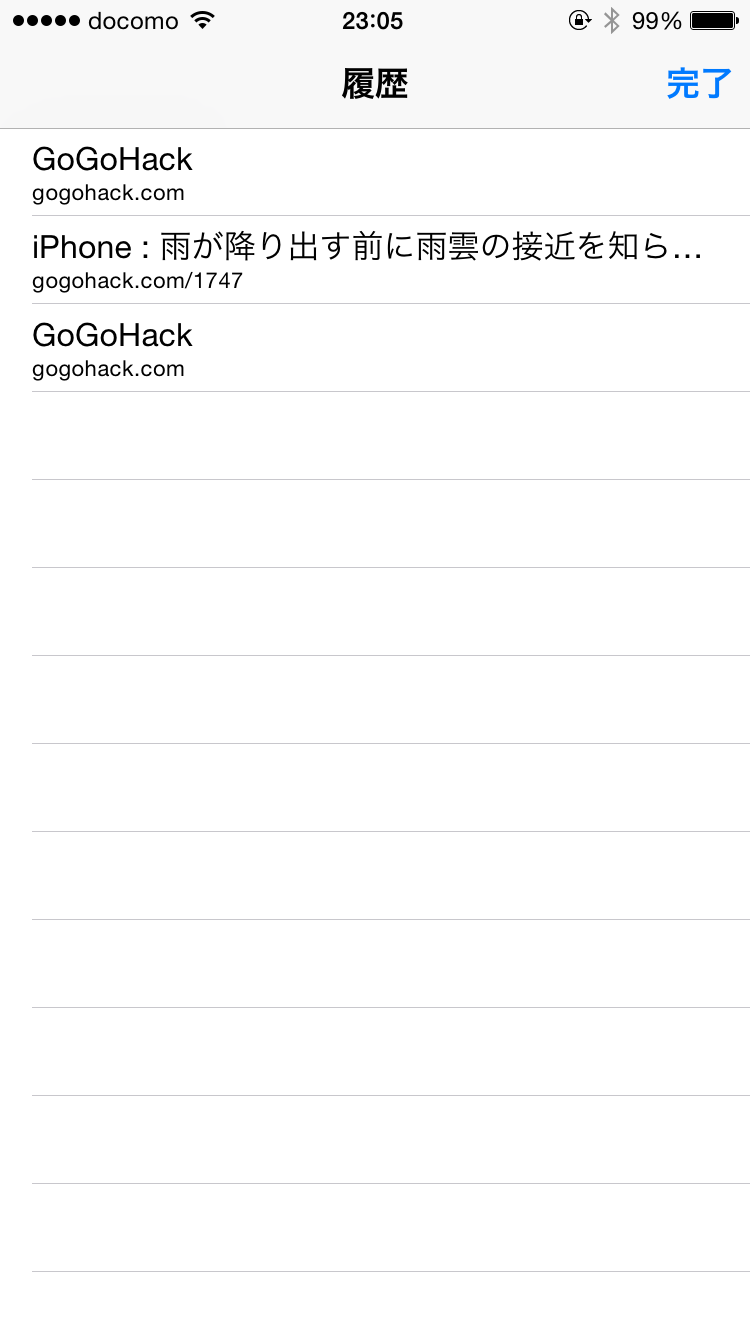 なお、すべての閲覧履歴からページを探したい場合は「ブックマーク」ページにある「履歴」をタップしよう。
なお、すべての閲覧履歴からページを探したい場合は「ブックマーク」ページにある「履歴」をタップしよう。
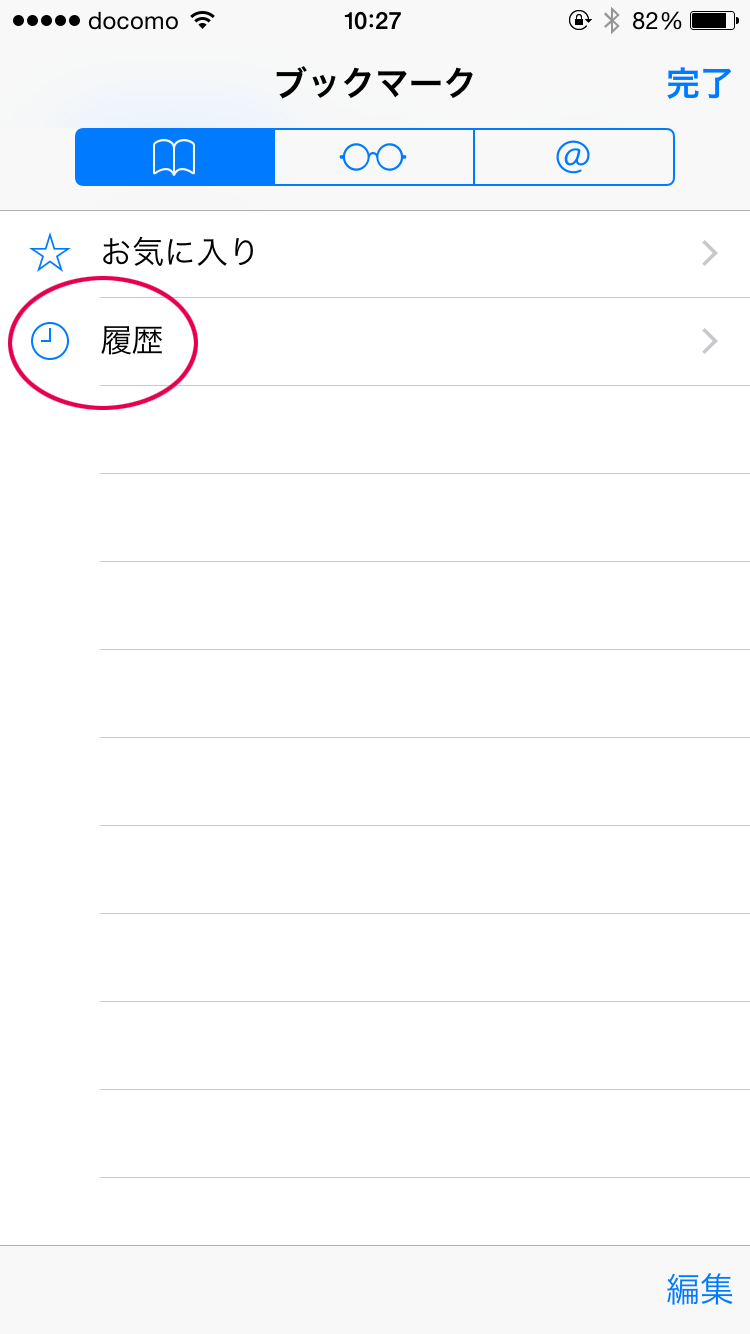
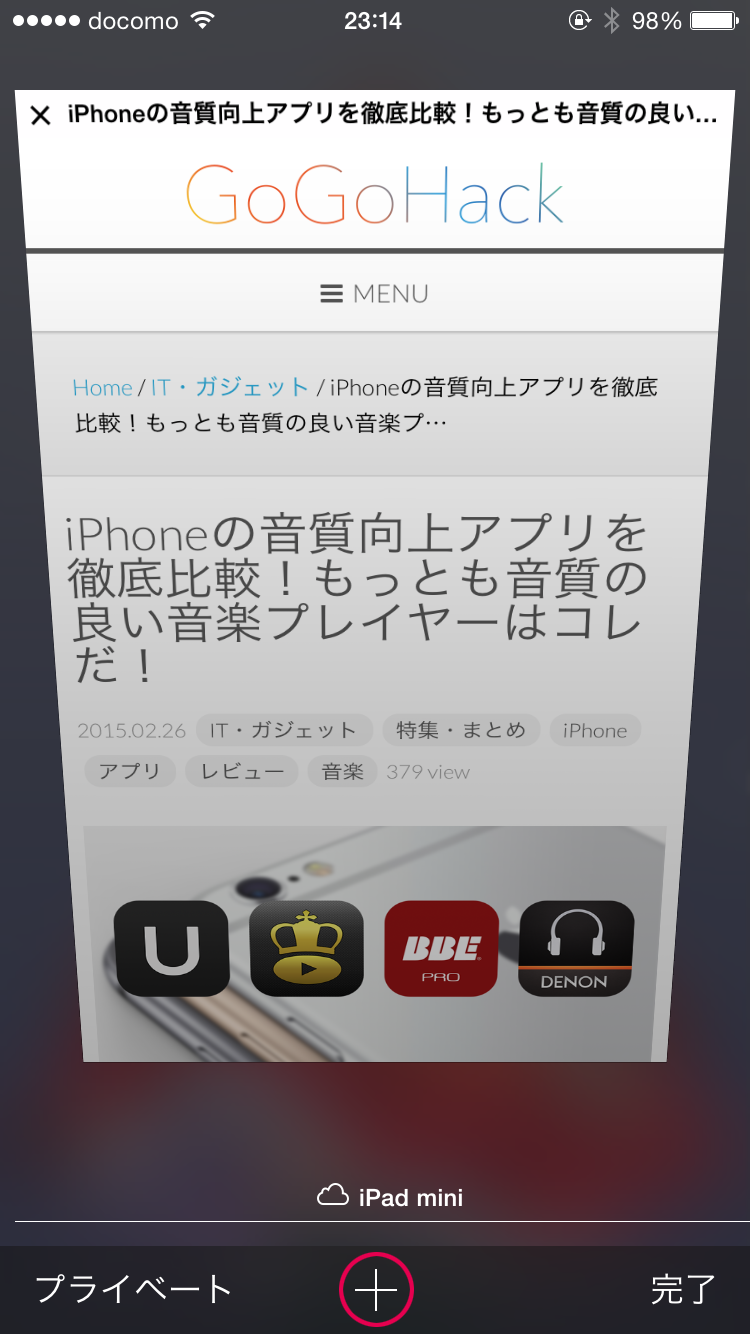 ボタンをロングタップすると最近閉じたタブが一覧で表示されます。
ボタンをロングタップすると最近閉じたタブが一覧で表示されます。
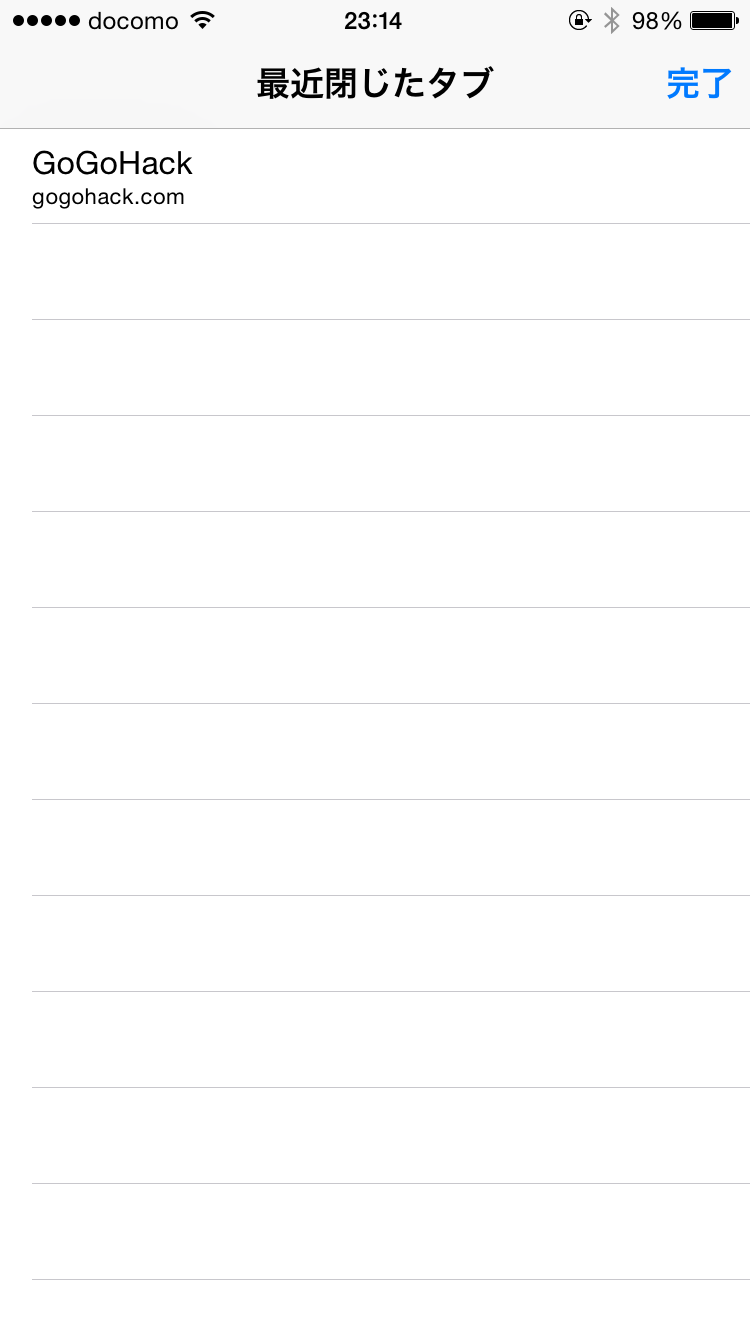
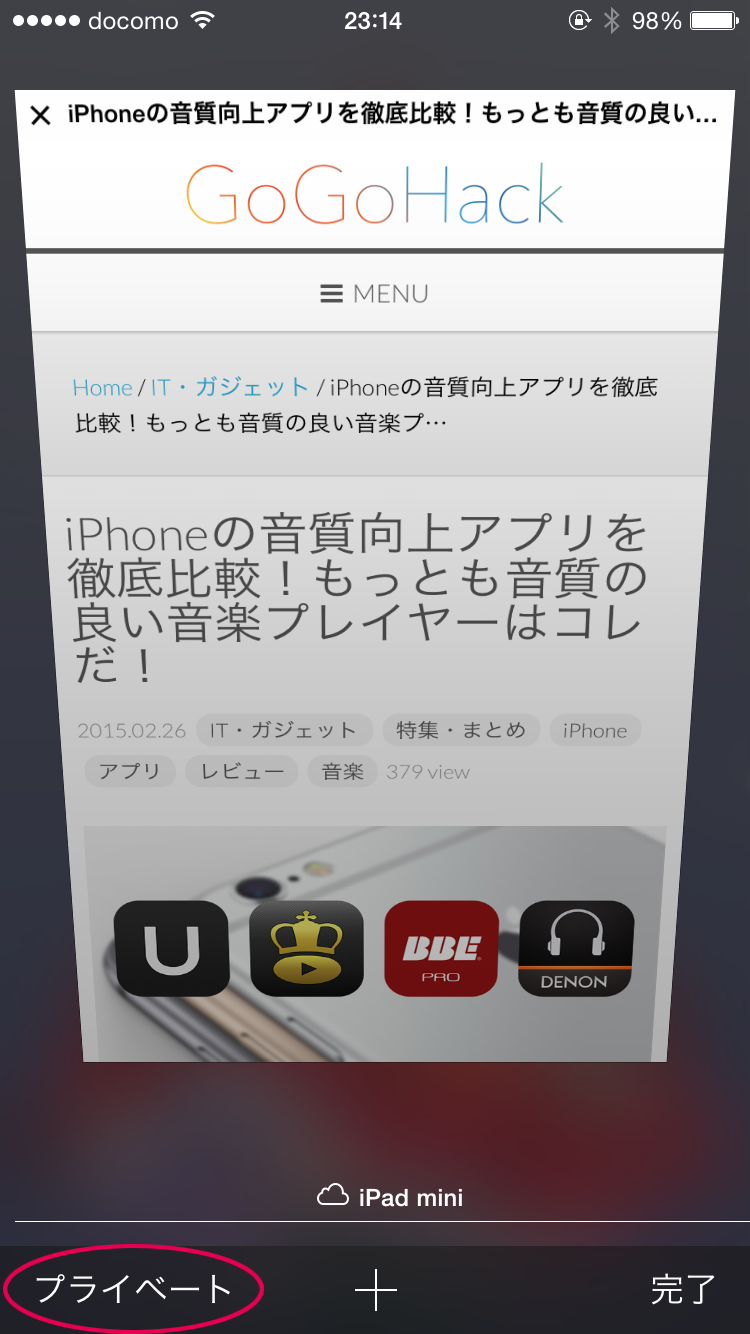 プライベートモードをオンにすると下図のように白基調から黒基調のインターフェイスに変わります。
プライベートモードをオンにすると下図のように白基調から黒基調のインターフェイスに変わります。
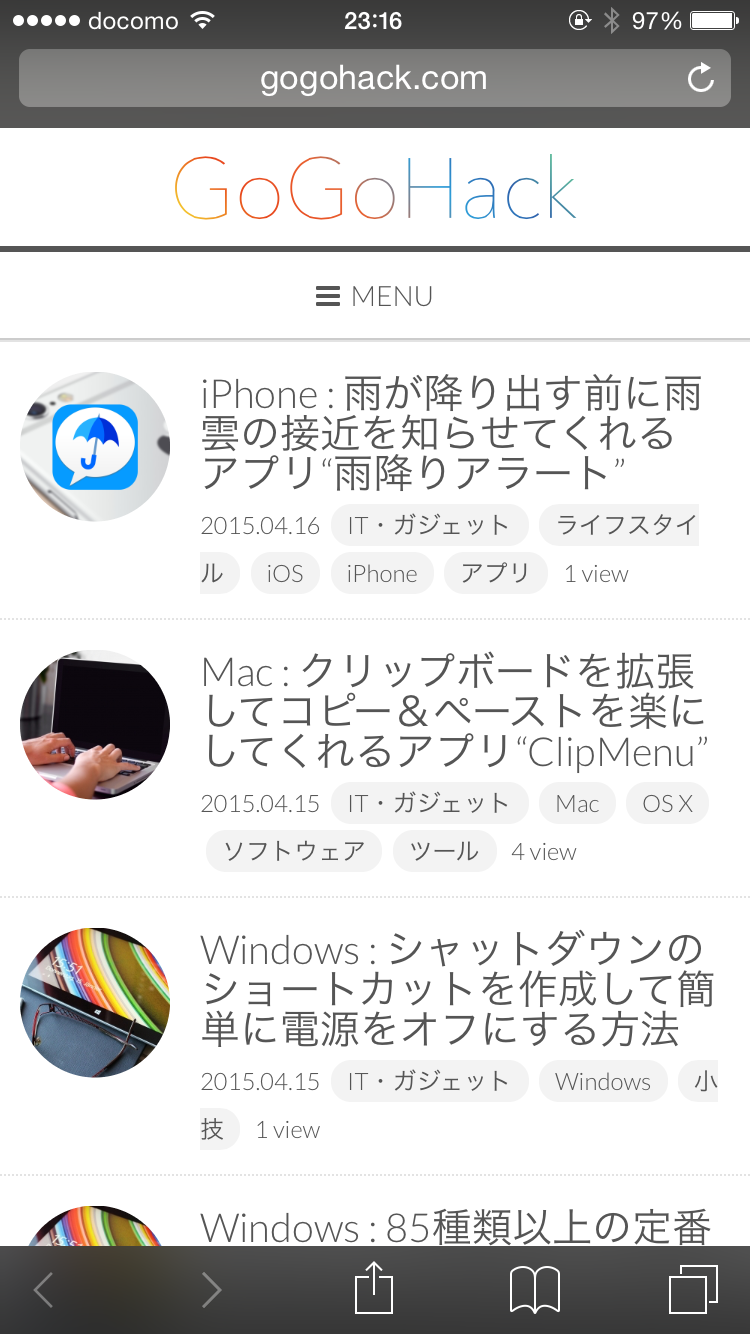 また、検索エンジンに「DuckDuckGo」を設定することで個人情報をより保護することができます。DuckDuckGoはプライバシーの保護とユーザーの情報を記録しないことを信条とした検索エンジンで「設定」>「Safari」にある「検索エンジン」から変更することができます。
また、検索エンジンに「DuckDuckGo」を設定することで個人情報をより保護することができます。DuckDuckGoはプライバシーの保護とユーザーの情報を記録しないことを信条とした検索エンジンで「設定」>「Safari」にある「検索エンジン」から変更することができます。
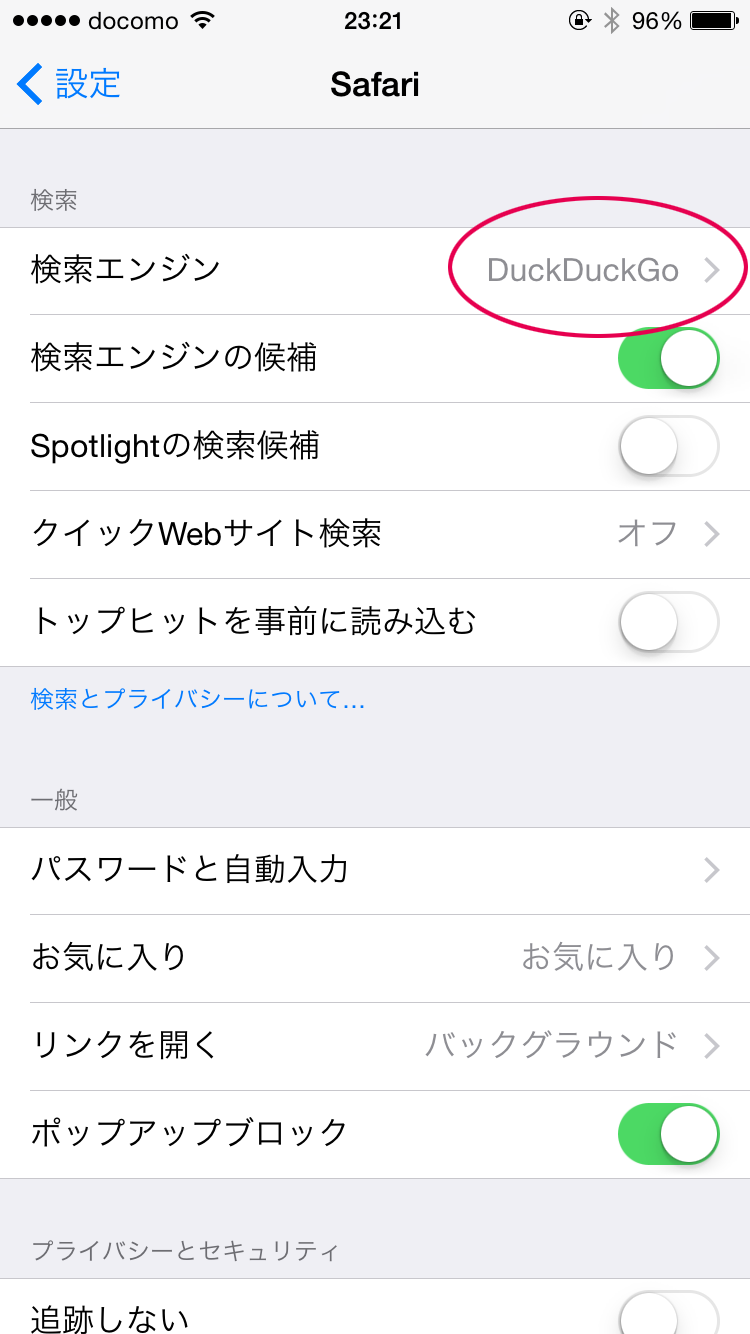 いかがでしたでしょうか。以上、iPhoneのSafariをより快適に使うためのテクニック10選でした。設定や使い方をちょっと工夫するだけでブラウジングを快適に楽しむことができますのでぜひ、お試しください。
いかがでしたでしょうか。以上、iPhoneのSafariをより快適に使うためのテクニック10選でした。設定や使い方をちょっと工夫するだけでブラウジングを快適に楽しむことができますのでぜひ、お試しください。

