Macの設定はシステム環境設定から変更できますが、実はここでは変更できない数多くの「隠し設定」が存在します。これを変更できるのが「TinkerTool」。本アプリを使えば、FinderやDockの見た目や挙動、表示フォントなど多岐にわたる設定を変更できるので、自分仕様のMacにカスタマイズすることができます。
TinkerToolの使い方
「
TinkerTool」を起動すると下図のようなメイン画面が表示され、上部のタブを切り替えることで様々な設定をおこなうことができます。なお、TinkerToolで変更した設定の多くはシステムを再起動することで有効になる点は注意しましょう。
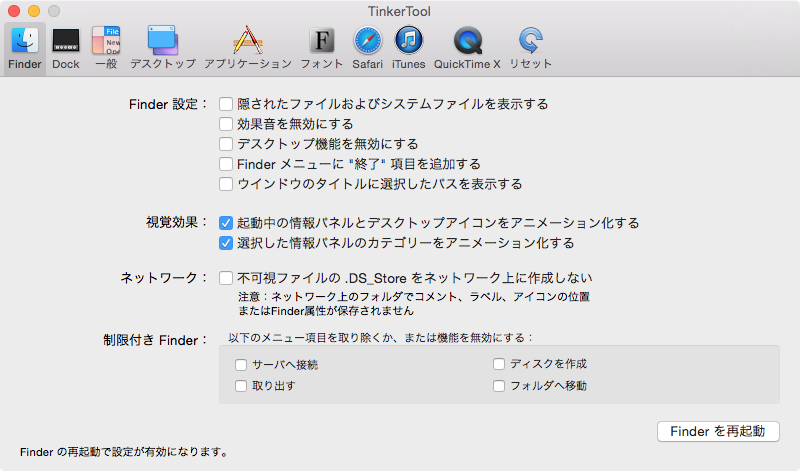
TinkerToolで設定できる項目
「TinkerTool」で設定可能な項目は以下のとおりです。
| Finder |
Finderに関連する隠し設定ができる。Finderメニューに「終了」項目を追加することなどが可能。 |
| Dock |
Dockの配置やアニメーションなどDockに関する隠し機能を設定することができる。 |
| 一般 |
ウインドウのアニメーションをオフにしたり、スクリーンショットの保存先や保存形式などを変更することができる。 |
| デスクトップ |
アプリケーションがクラッシュしたときの設定やDashboardを無効にすることなどが可能。 |
| アプリケーション |
ターミナルやディスクユーティリティ、MissionControlなどの設定をおこなうことができる。 |
| フォント |
メッセージやシステムなどのフォントを変更できる。変更するフォントによってはデザインのバランスが悪くなるので注意が必要。 |
| Safari |
フォントを変更したりしたり、delete キーに前のページを表示する機能を持たせたりできる。 |
| iTunes |
星半分単位のレート付けを有効にすることができる。 |
| QuickTime X |
ムービーを開いたときに自動的に再生することができる。 |
「TinkerTool」でカスタマイズした内容は「リセット」タブでTinkerTool導入前、もしくはMac OSの標準状態にいつでもリセットすることができます。変更して何か不具合が出たら元に戻しましょう。
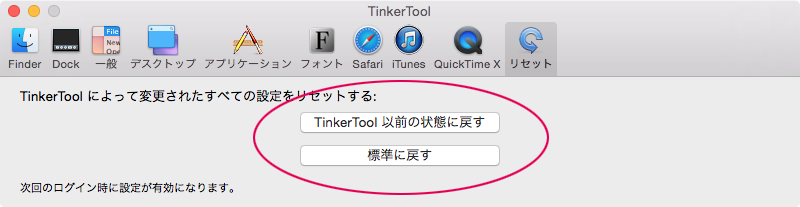
Macをさらに使いやすくする隠し設定4選
それでは具体的な4つの隠し設定を見ていきましょう。
1. 最近使ったアプリをDockに表示させる
「Dock」タブにある「最近使った項目のスタックを追加する」にチェックを入れて、「Dockを再起動」をクリックするとDock上に最近使ったアプリケーションや書類などを表示させることができる。
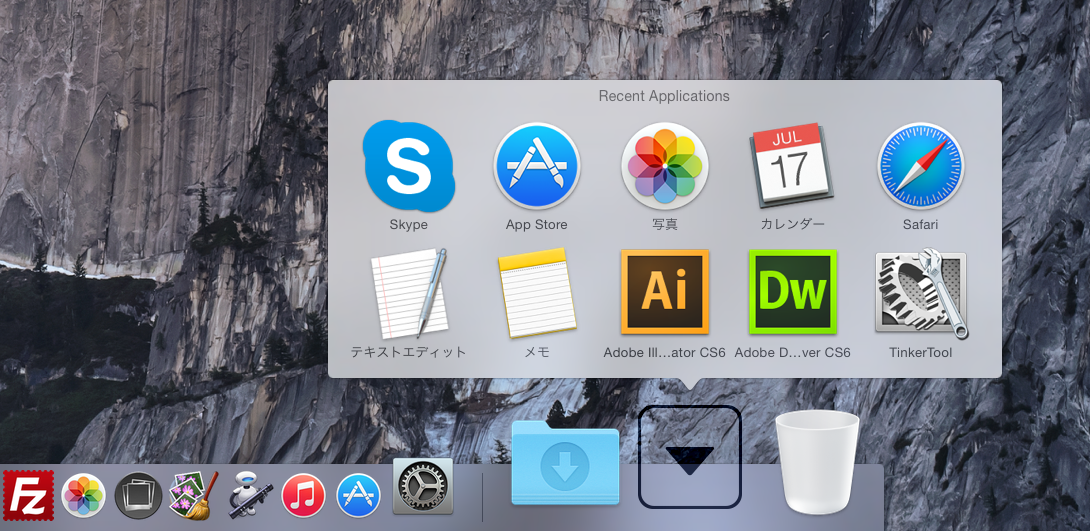
2. スクリーンショットの保存先・形式を変更する
「一般」タブにある「スクリーンショットファイルの形式」ではスクリーンショットの保存形式や保存先をカスタマイズすることができます。
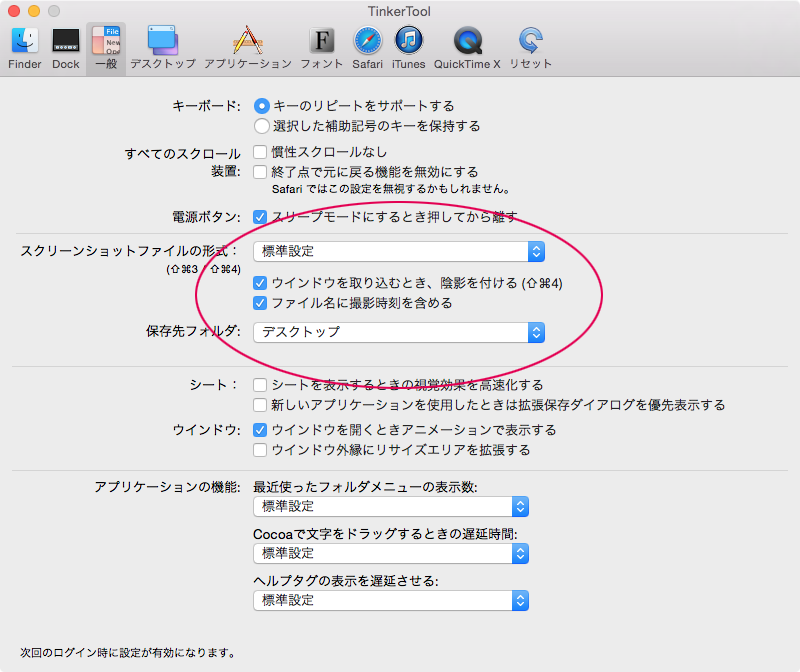
3. 表示フォントをカスタマイズする
「フォント」タブでは、システムで標準で使用する表示フォントをカスタマイズできる。プレビューで確認したながら設定できるので便利。
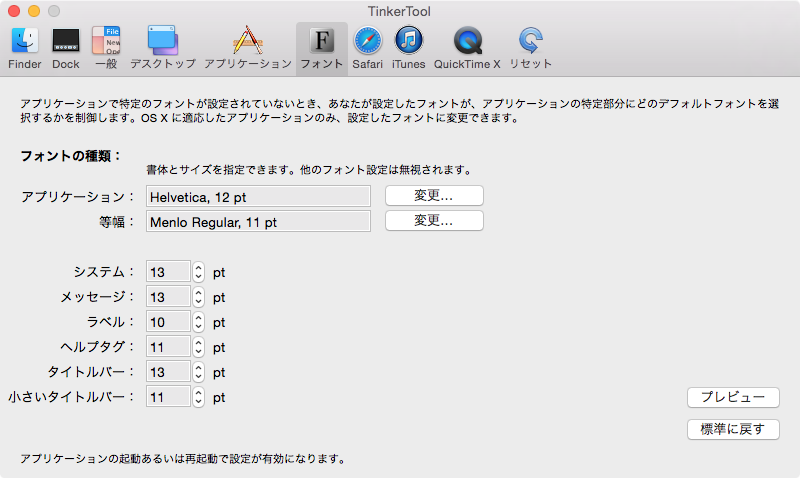
4. 不可視ファイルを作成しない
「Finder」タブで「.DS_Store」といった不可視ファイルをネットワークドライブ上に作成しないようにする。NASなどを利用している場合は必ず設定しておきましょう。
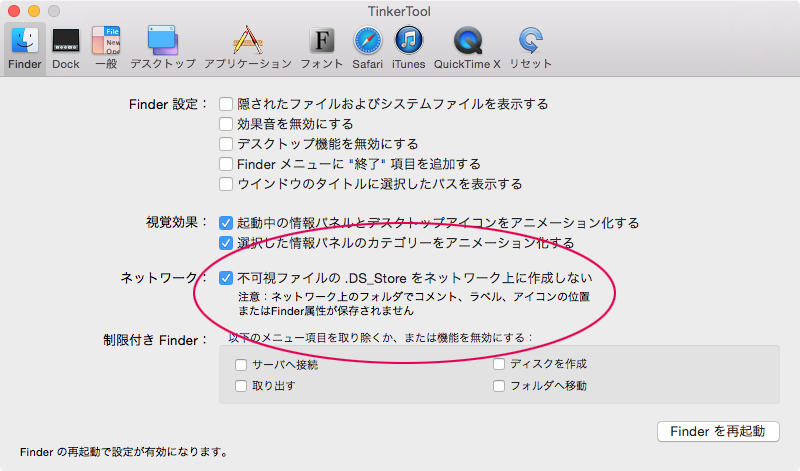
「TinkerTool」を使えば、システム環境設定では変更できない隠し設定を簡単におこなうことができます。また、変更した設定はワンクリックですぐに初期状態に戻せるので安心して利用することができます。Macの使い勝手を向上させたい人はぜひ、活用しましょう。
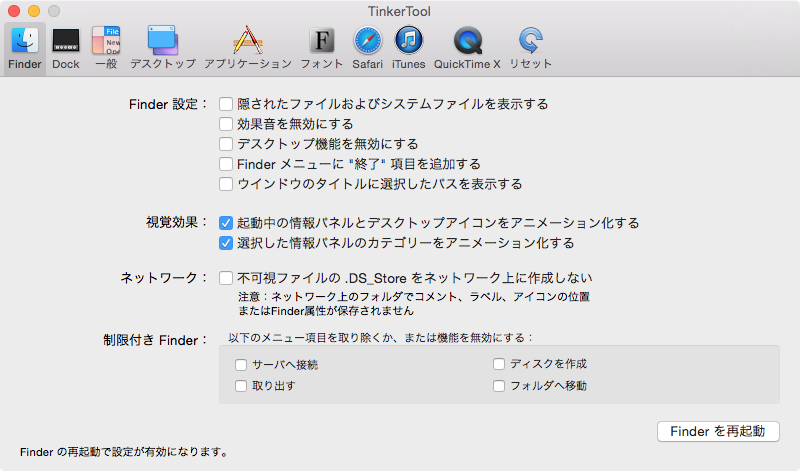
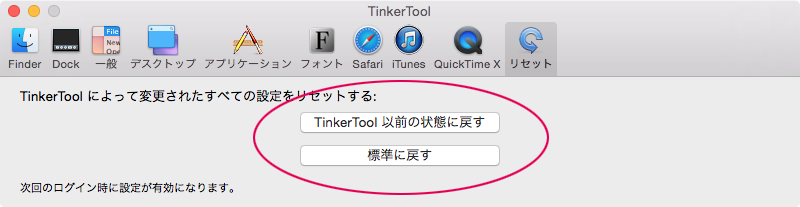
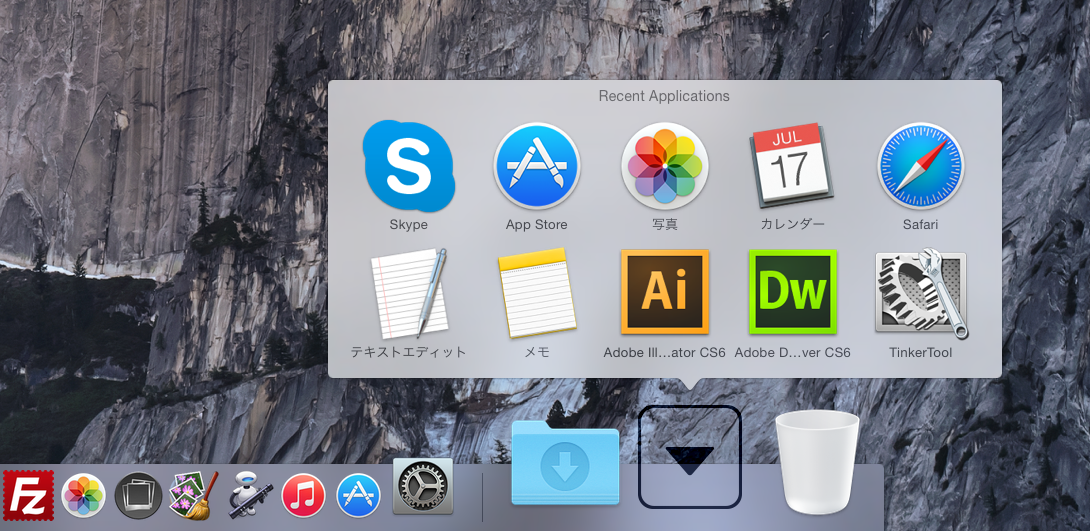
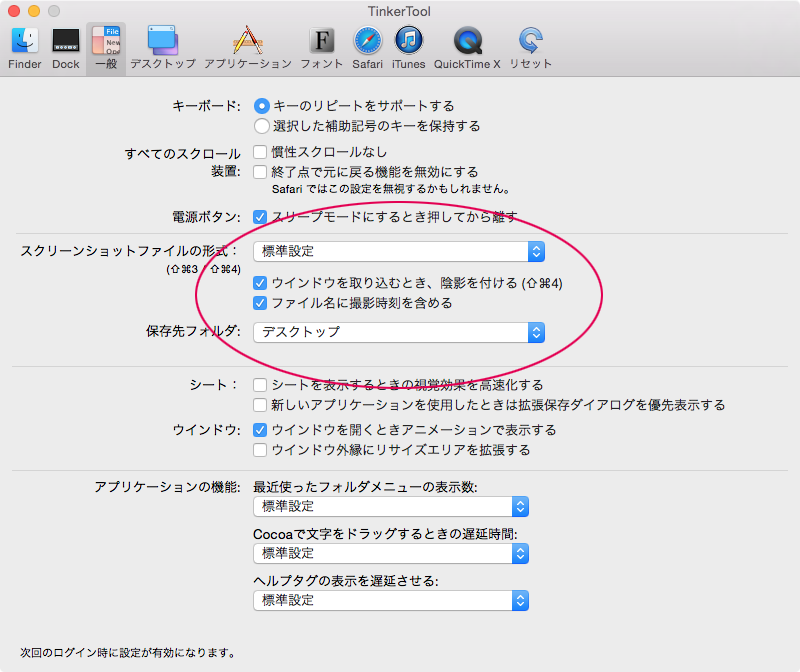
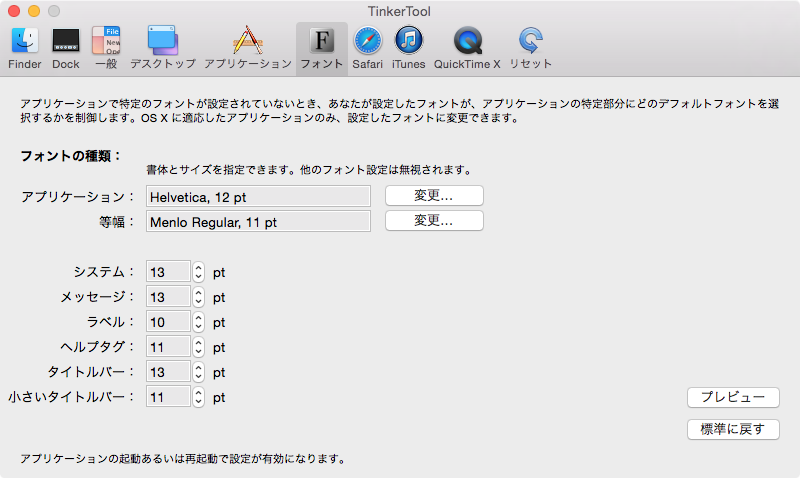
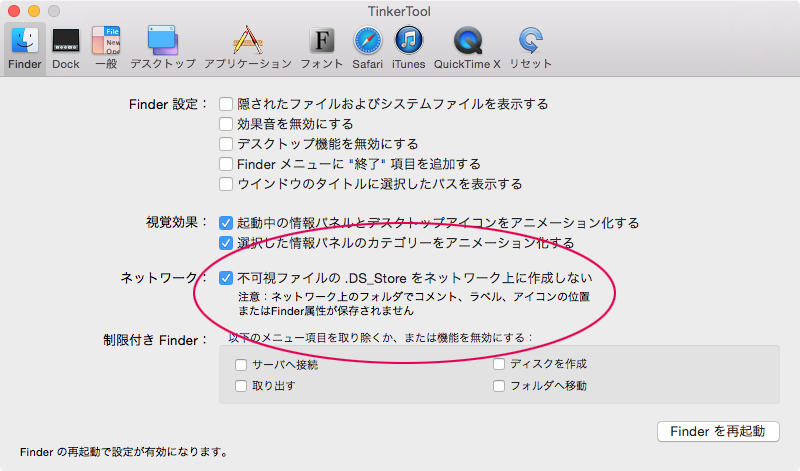 「TinkerTool」を使えば、システム環境設定では変更できない隠し設定を簡単におこなうことができます。また、変更した設定はワンクリックですぐに初期状態に戻せるので安心して利用することができます。Macの使い勝手を向上させたい人はぜひ、活用しましょう。
「TinkerTool」を使えば、システム環境設定では変更できない隠し設定を簡単におこなうことができます。また、変更した設定はワンクリックですぐに初期状態に戻せるので安心して利用することができます。Macの使い勝手を向上させたい人はぜひ、活用しましょう。

