Apple IDを登録すると使うことができるiCloudメール。実は1つのアカウントに3つまで追加することができ、プライベート用、仕事用など用途に合わせて使い分けることができます。
iCloudメールの追加する
新たにメールアドレスを追加するには、iCloudメールを開き左下にある
マークをクリックし「環境設定」を開きます。
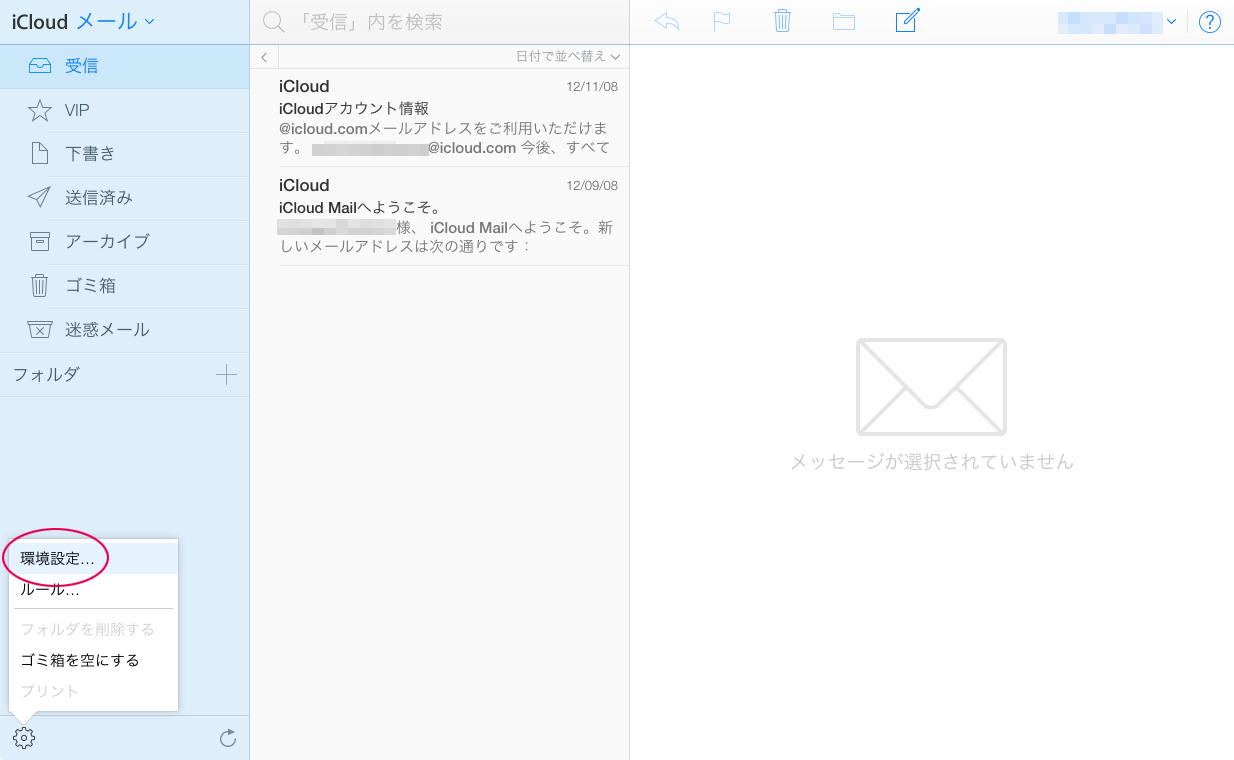
続けて「エイリアスを追加」をクリックします。
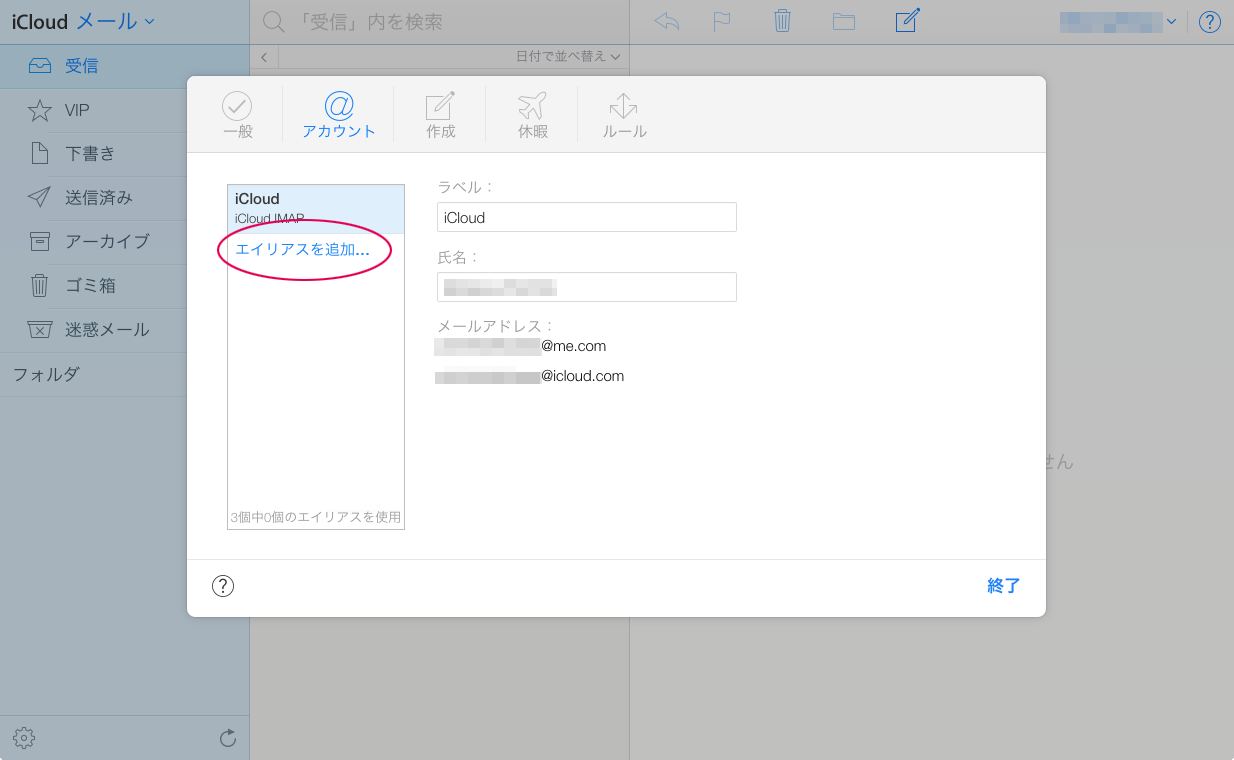
エイリアスの作成画面が表示されますので、メールアドレス、氏名、ラベルを設定し最後に「OK」をクリックします。これで新しいiCloudメールが追加されます。
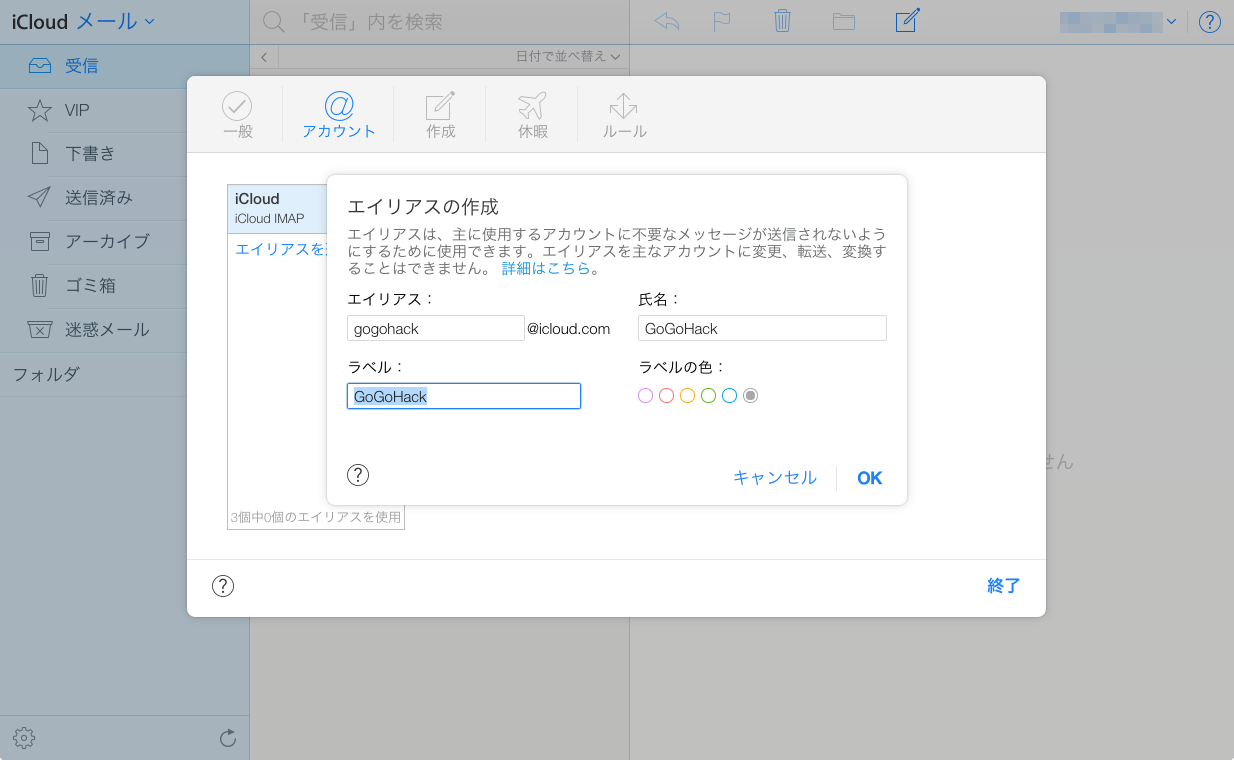
デフォルトのメールアドレスを変更する
デフォルトのメールアドレスを新しく追加したiCLoudメールにしたい場合は「
」>「環境設定」>「作成」にある「デフォルトアドレスを設定」を変更しましょう。
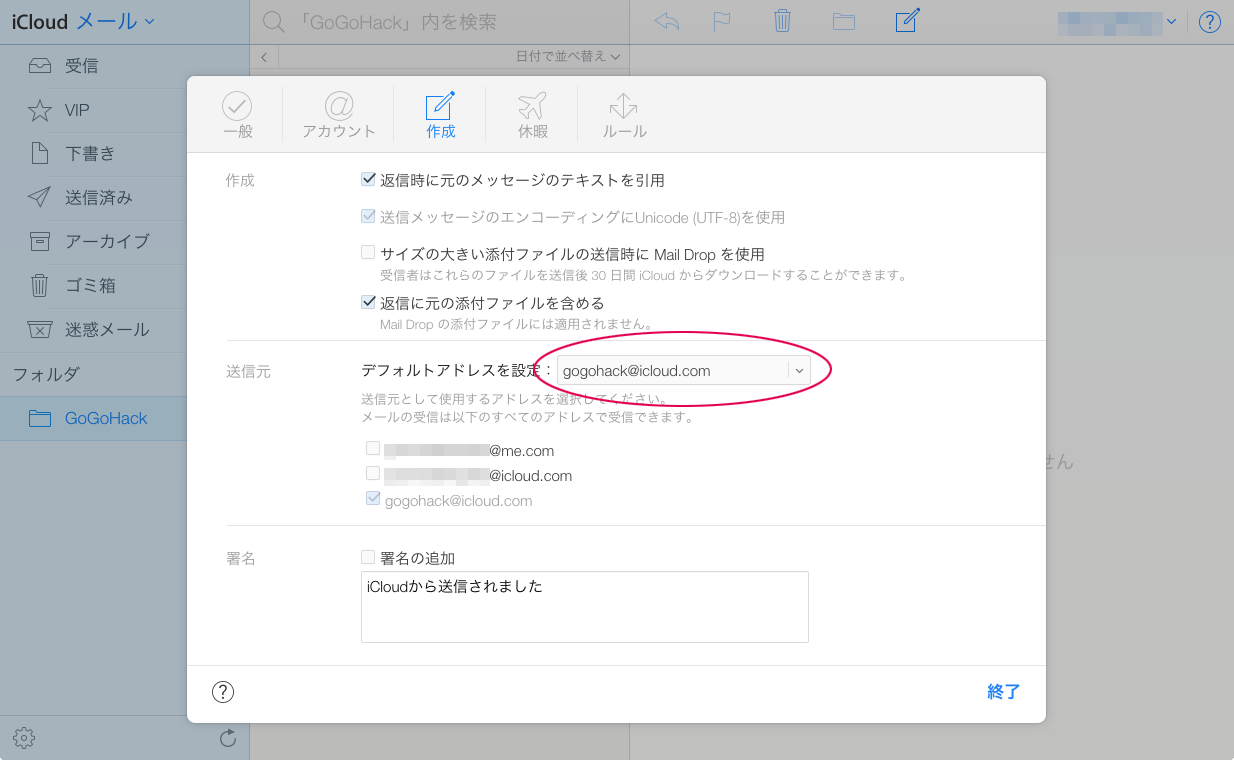
追加したiCloudメールを削除する
使わなくなったメールアドレスを削除するには「
」>「環境設定」>「アカウント」から不要なiCloudメールエイリアスを選択し「削除」をクリックします。削除ではなく一時的に無効にしたい場合は「エイリアスを無効にする」にチェックを入れましょう。
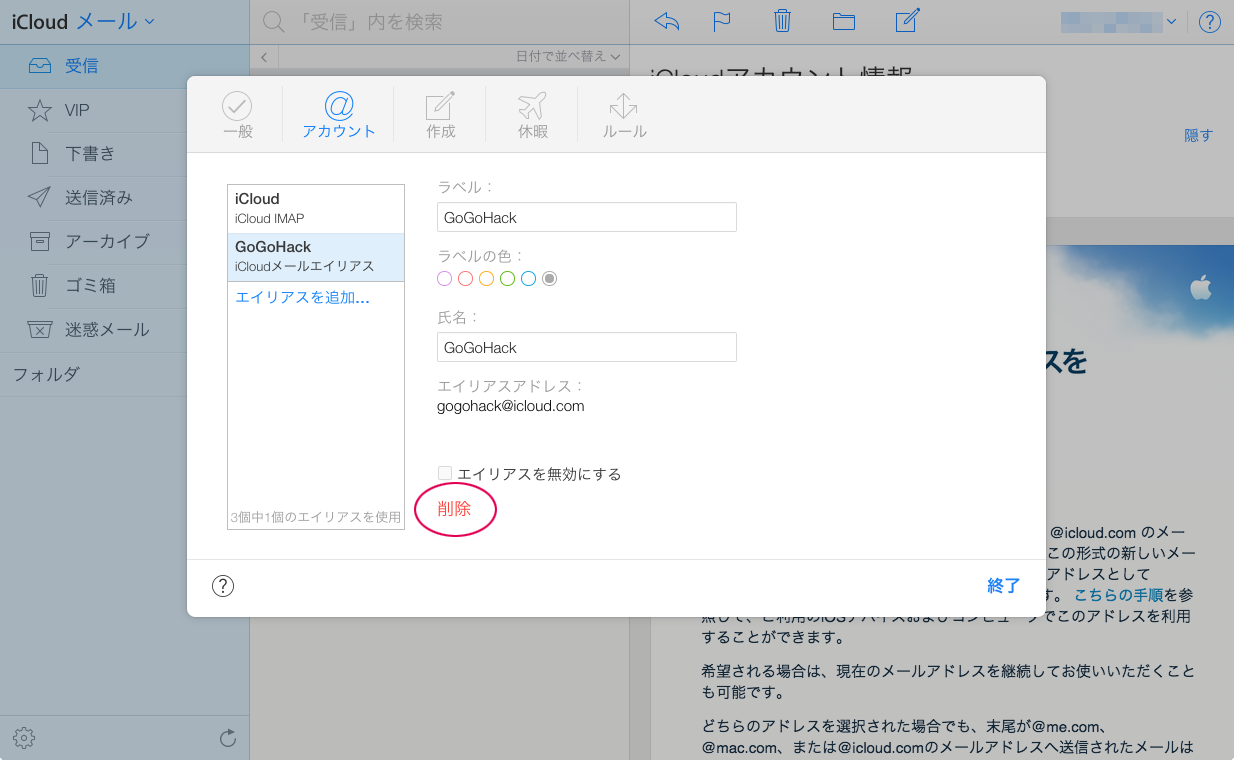
iCloudメールのフォルダ分け設定をおこなう
メールアドレスごとにフォルダ振り分けしたい場合はフォルダの右横にある
をクリックしてフォルダを作成し、フォルダを選択した状態で「
」>「環境設定」>「ルール」を開き、「ルールを追加」をクリックします。
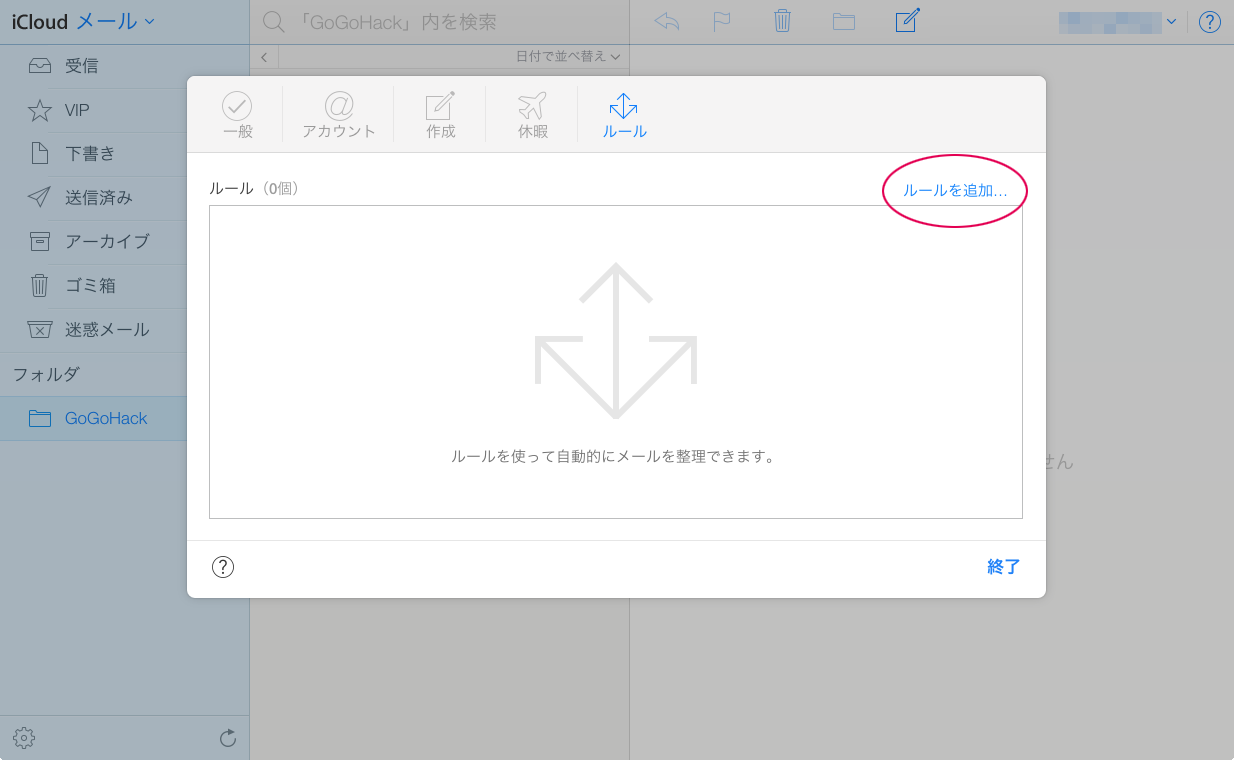
ルール設定ではフォルダへ移動、メールアドレスへ転送、「ゴミ箱」へ移動から選ぶことができます。以下のように設定すると追加したメールアドレスに送られたメールは自動的に指定フォルダに振り分けてくれます。
| ルールを選択 |
フォルダへ移動 |
| 名前またはメールアドレス |
XXXXXX@icloud.com |
| からのメッセージの場合 |
が受信者の場合 |
| フォルダの選択 |
任意のフォルダ |
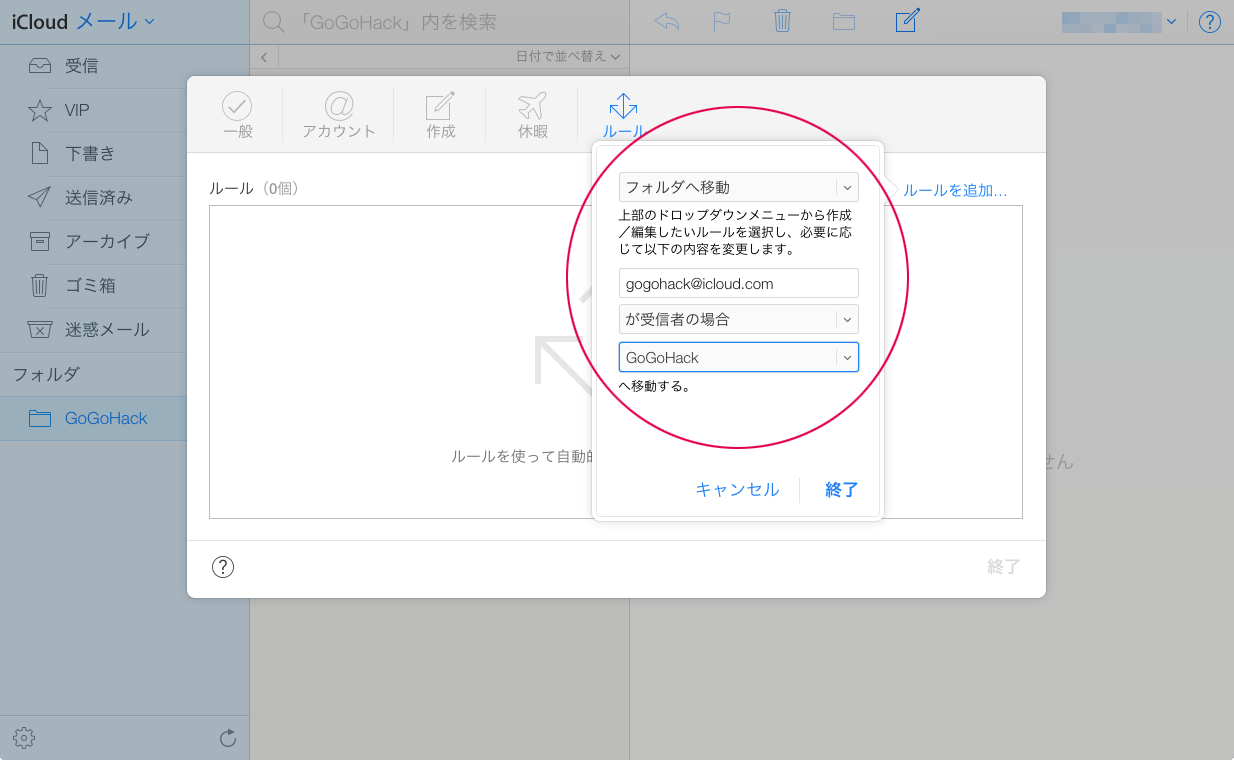
ルールが作成されると下図のようにルール一覧に表示されます。

なお、作成したフォルダやルールはiPhoneやiPadでも適用されます。
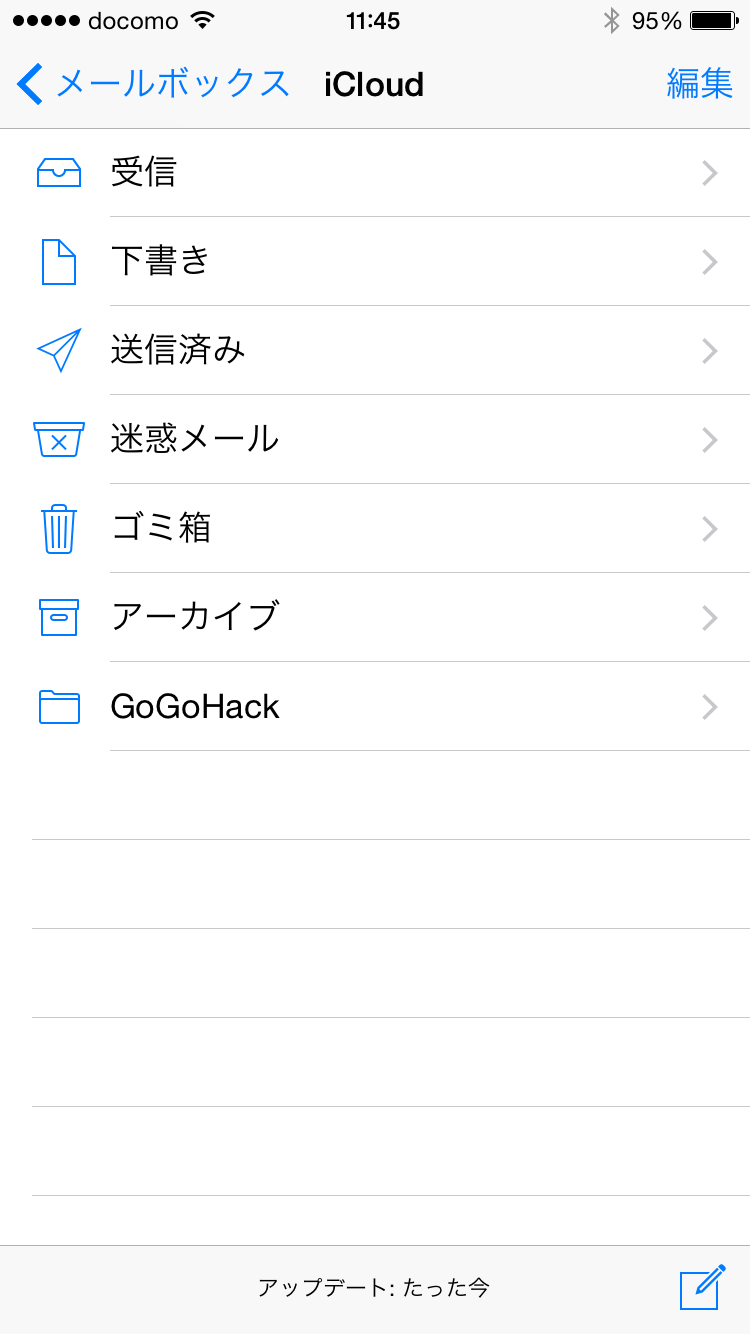
iCloudメールを使えばプライベート用や仕事用といった目的に合わせてメールを管理できるので便利です。また、iCloudメールはデータ取得方法のプッシュに対応しているので格安SIMなどでiPhoneを使う場合、キャリアメールのように使うことができます。
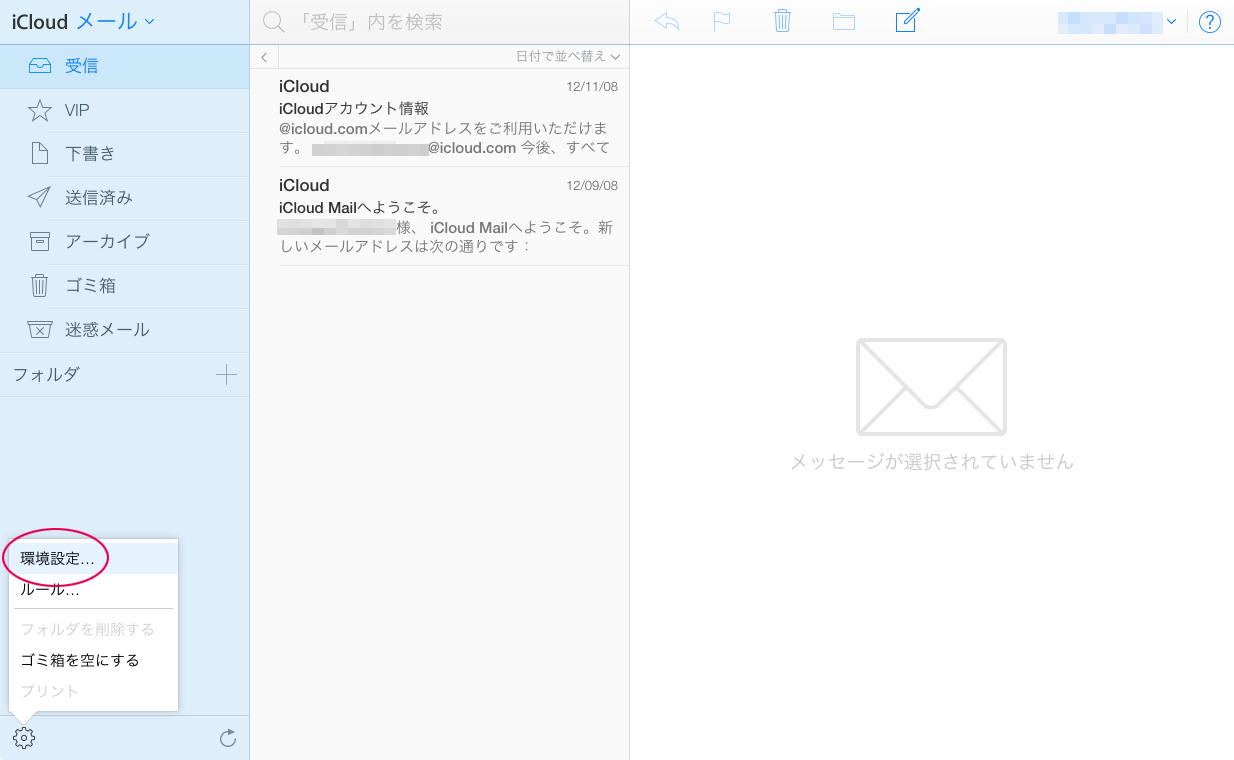 続けて「エイリアスを追加」をクリックします。
続けて「エイリアスを追加」をクリックします。
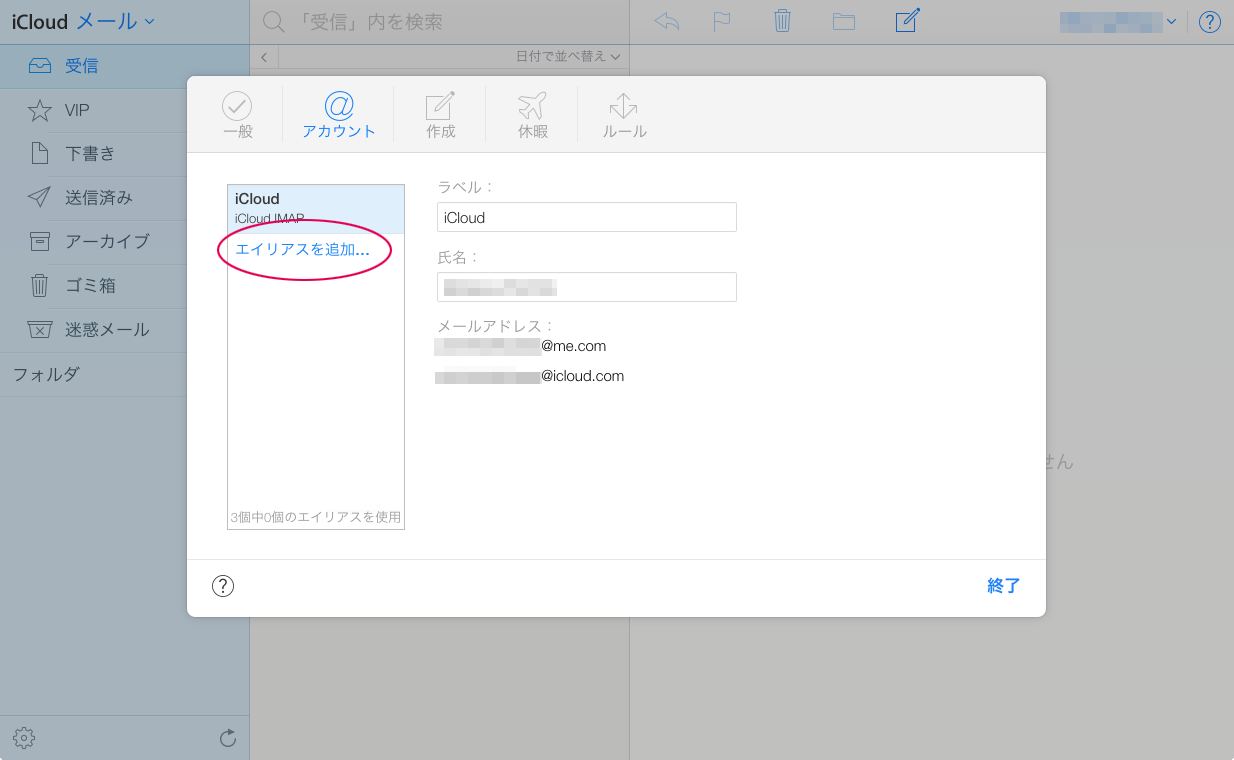 エイリアスの作成画面が表示されますので、メールアドレス、氏名、ラベルを設定し最後に「OK」をクリックします。これで新しいiCloudメールが追加されます。
エイリアスの作成画面が表示されますので、メールアドレス、氏名、ラベルを設定し最後に「OK」をクリックします。これで新しいiCloudメールが追加されます。
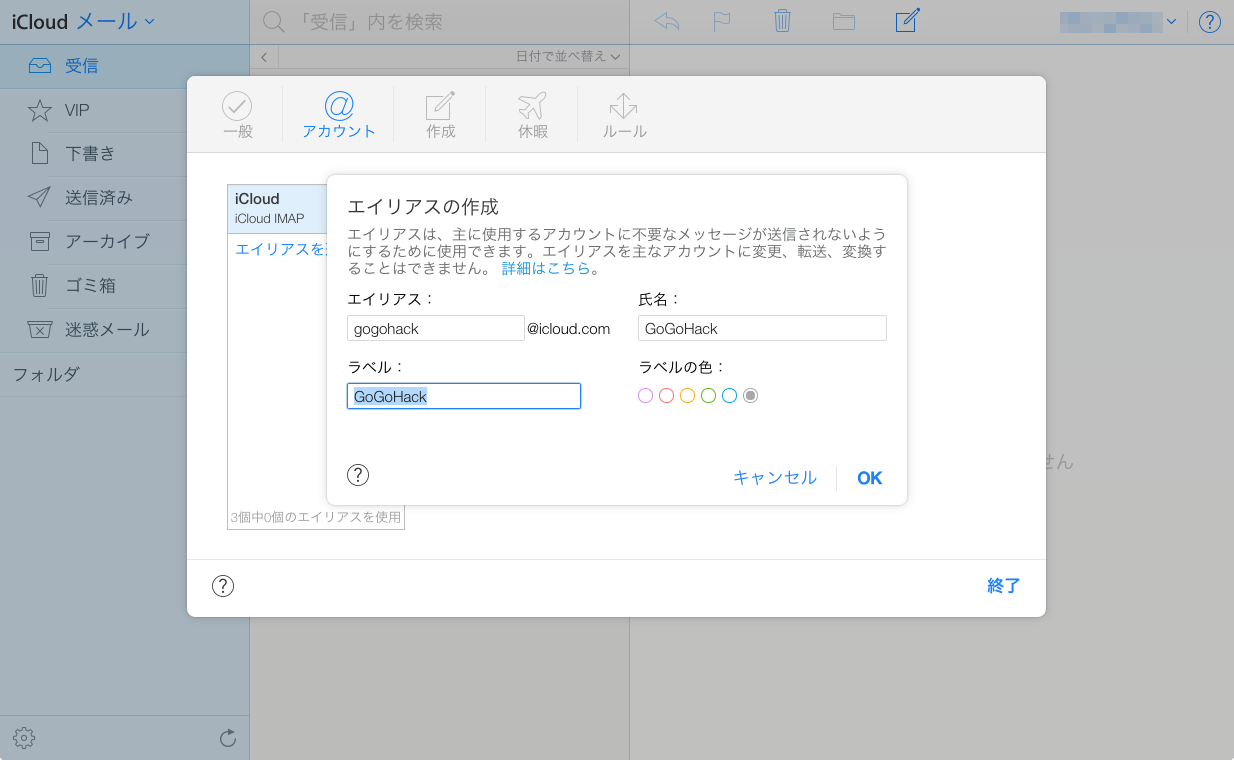
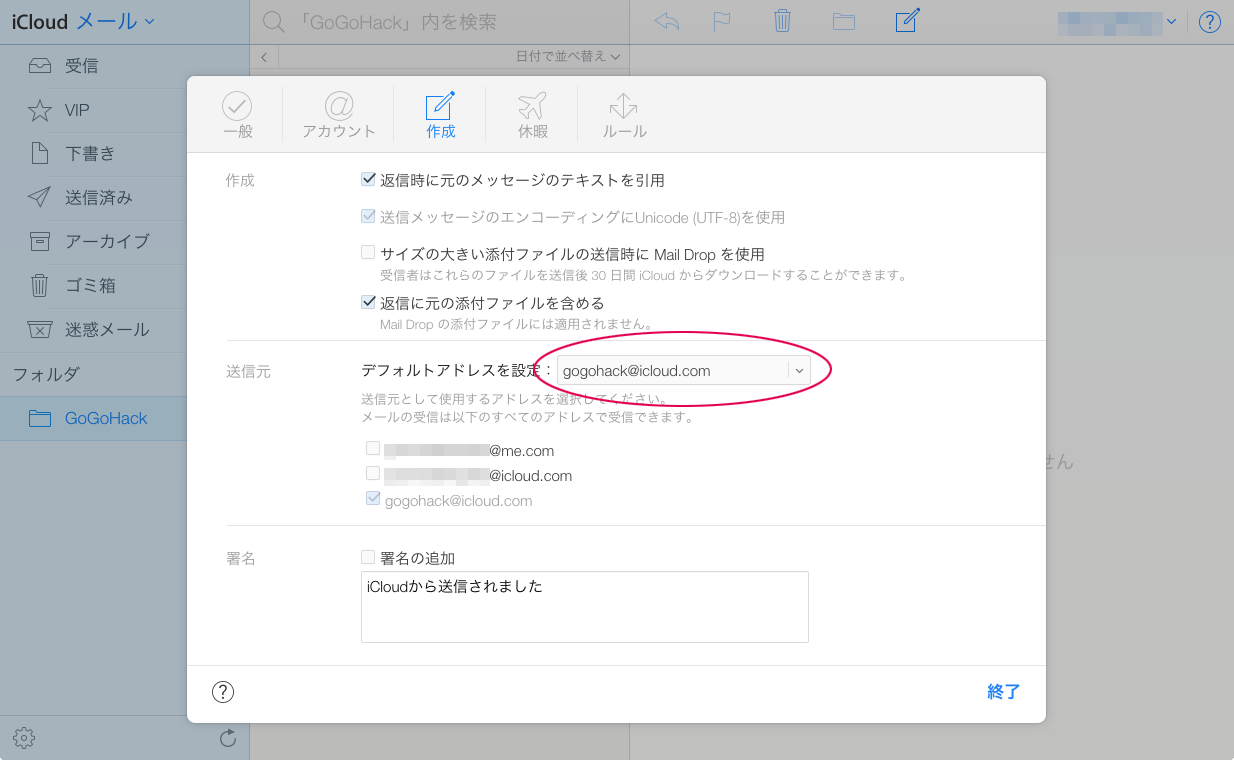
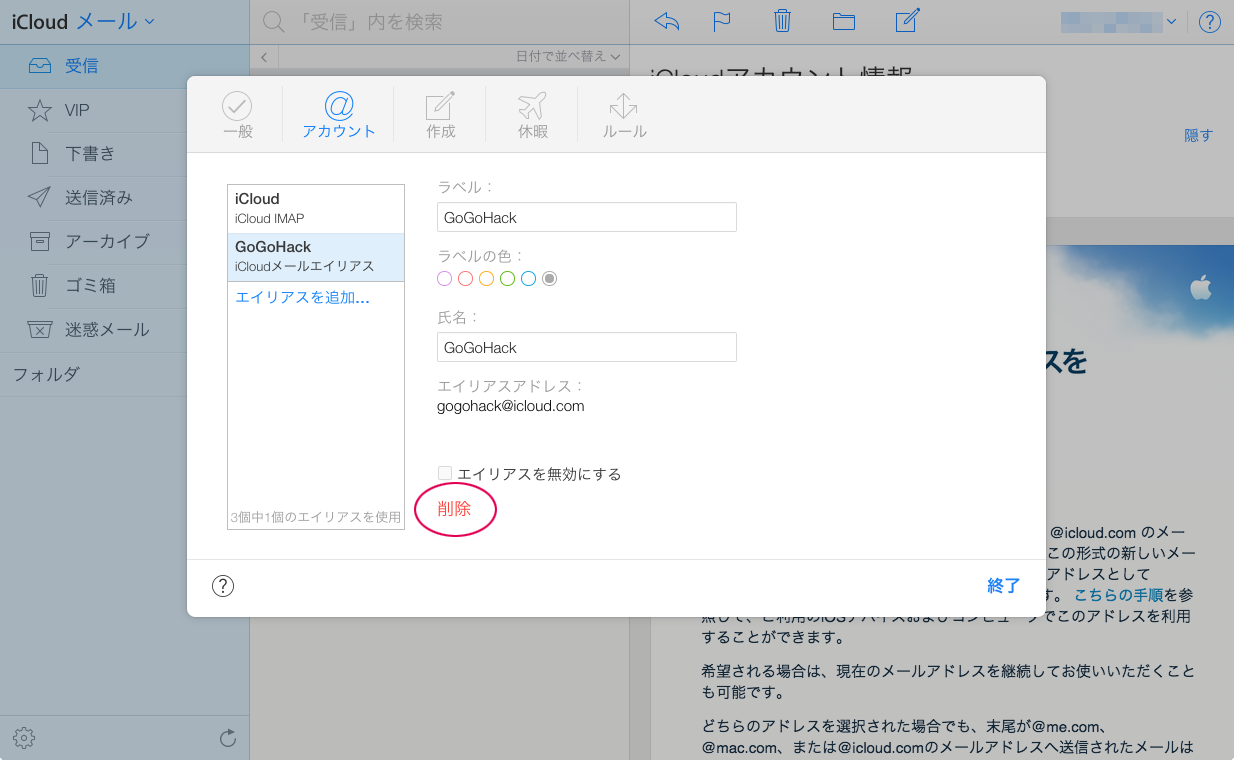
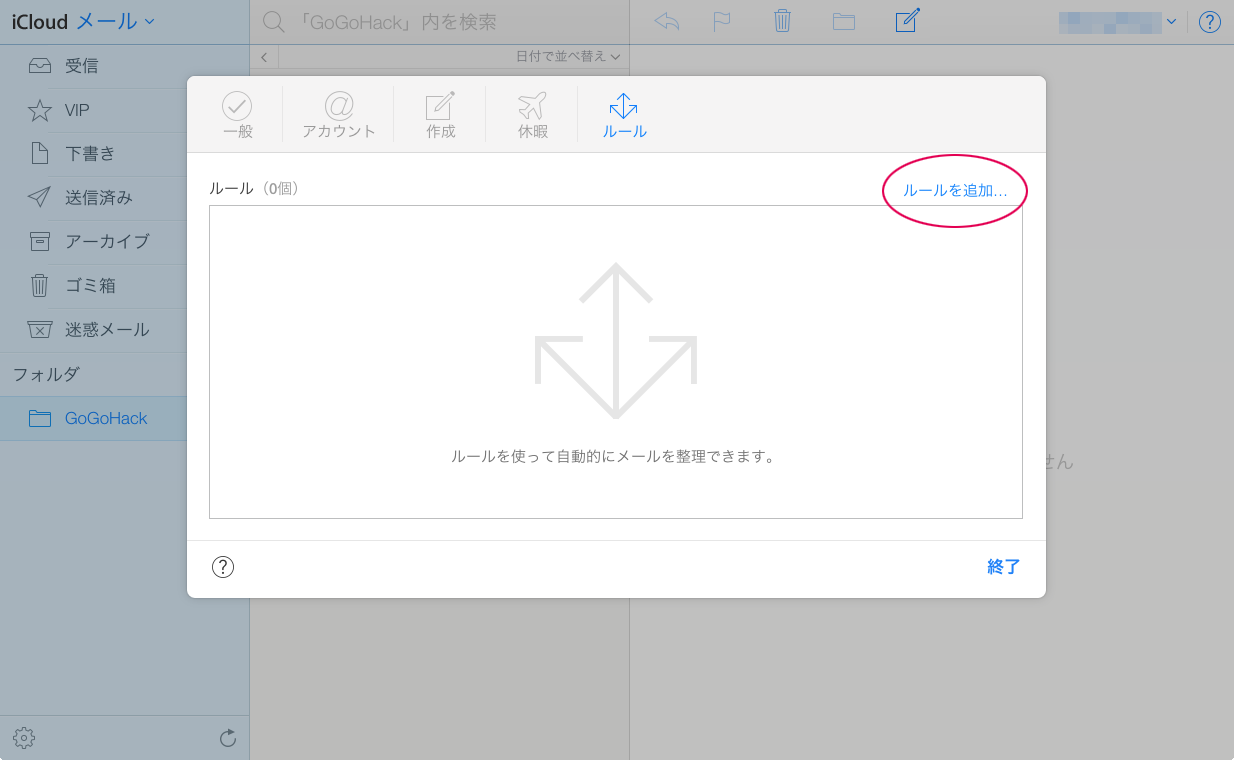 ルール設定ではフォルダへ移動、メールアドレスへ転送、「ゴミ箱」へ移動から選ぶことができます。以下のように設定すると追加したメールアドレスに送られたメールは自動的に指定フォルダに振り分けてくれます。
ルール設定ではフォルダへ移動、メールアドレスへ転送、「ゴミ箱」へ移動から選ぶことができます。以下のように設定すると追加したメールアドレスに送られたメールは自動的に指定フォルダに振り分けてくれます。
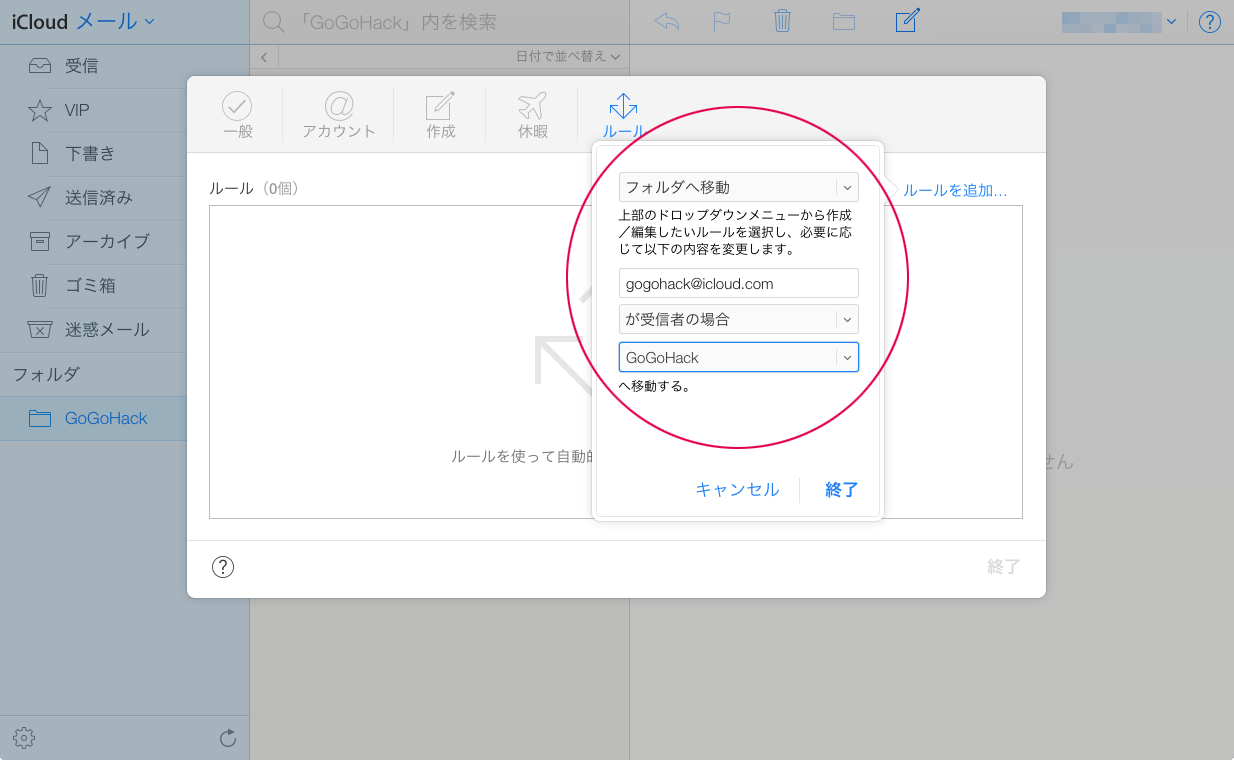 ルールが作成されると下図のようにルール一覧に表示されます。
ルールが作成されると下図のようにルール一覧に表示されます。
 なお、作成したフォルダやルールはiPhoneやiPadでも適用されます。
なお、作成したフォルダやルールはiPhoneやiPadでも適用されます。
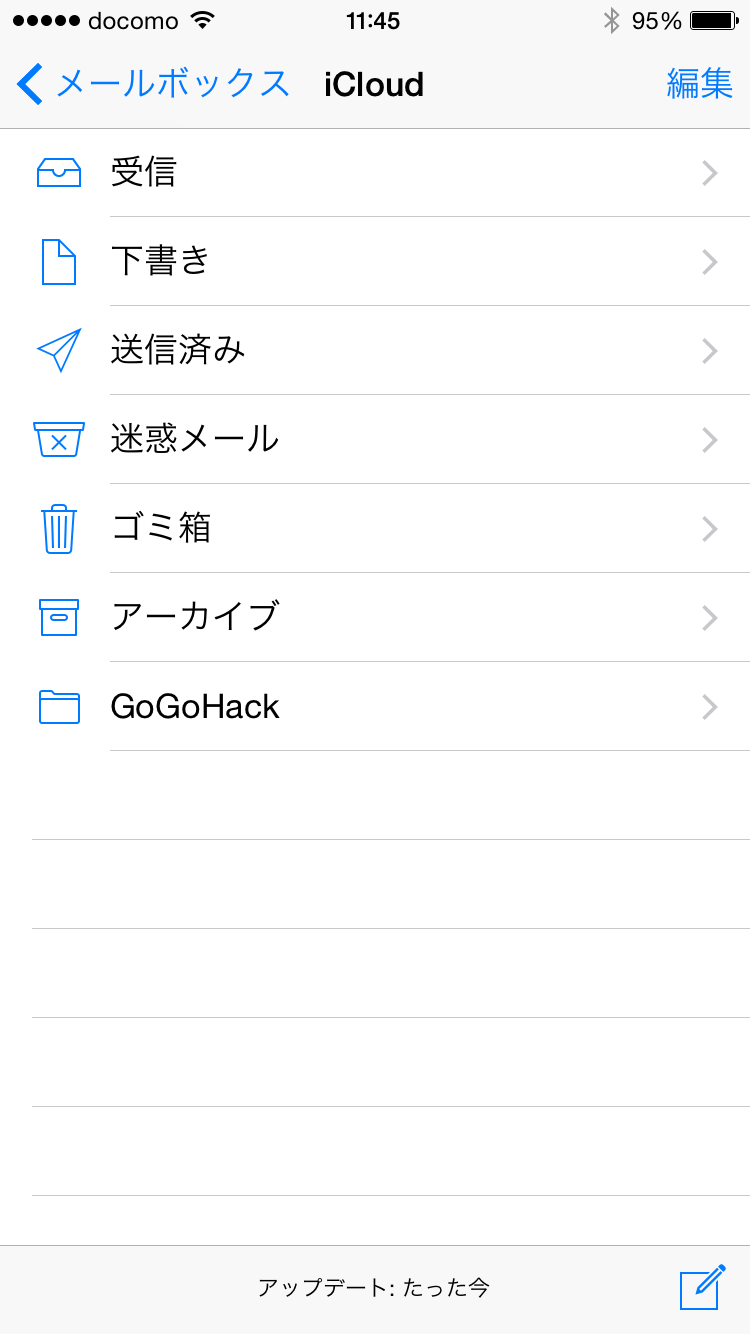 iCloudメールを使えばプライベート用や仕事用といった目的に合わせてメールを管理できるので便利です。また、iCloudメールはデータ取得方法のプッシュに対応しているので格安SIMなどでiPhoneを使う場合、キャリアメールのように使うことができます。
iCloudメールを使えばプライベート用や仕事用といった目的に合わせてメールを管理できるので便利です。また、iCloudメールはデータ取得方法のプッシュに対応しているので格安SIMなどでiPhoneを使う場合、キャリアメールのように使うことができます。