Lineスケジュールで日程を調整/管理する方法
Lineスケジュールのはじめ方から便利な使い方を見ていきましょう。主に日程の候補を指定してイベントの参加者に共有するだけの簡単な手順なので、これといった難しい操作もありません。
Lineアプリを開いたところから画像付きで解説していきます。
Lineスケジュールのはじめ方
まずはLineスケジュールのはじめ方からです。Lineスケジュールは料金不要のため無料で利用することができます。スケジュール数の制限もないので、機会があったらどんどん使っていきましょう。
①Lineアプリを起動してウォレットをタップ
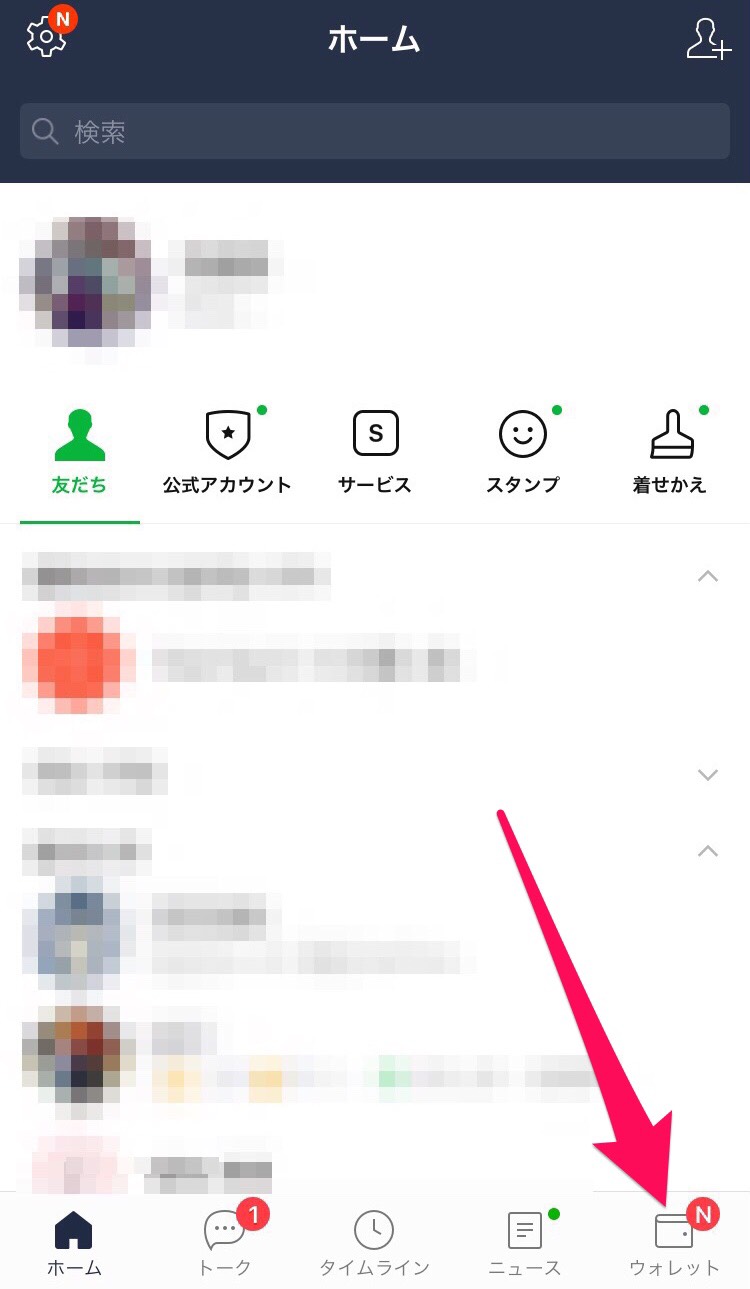
起動したら画面下のメニューから右端の「ウォレット」を選択しましょう。
②ウォレット内のその他サービスをタップ
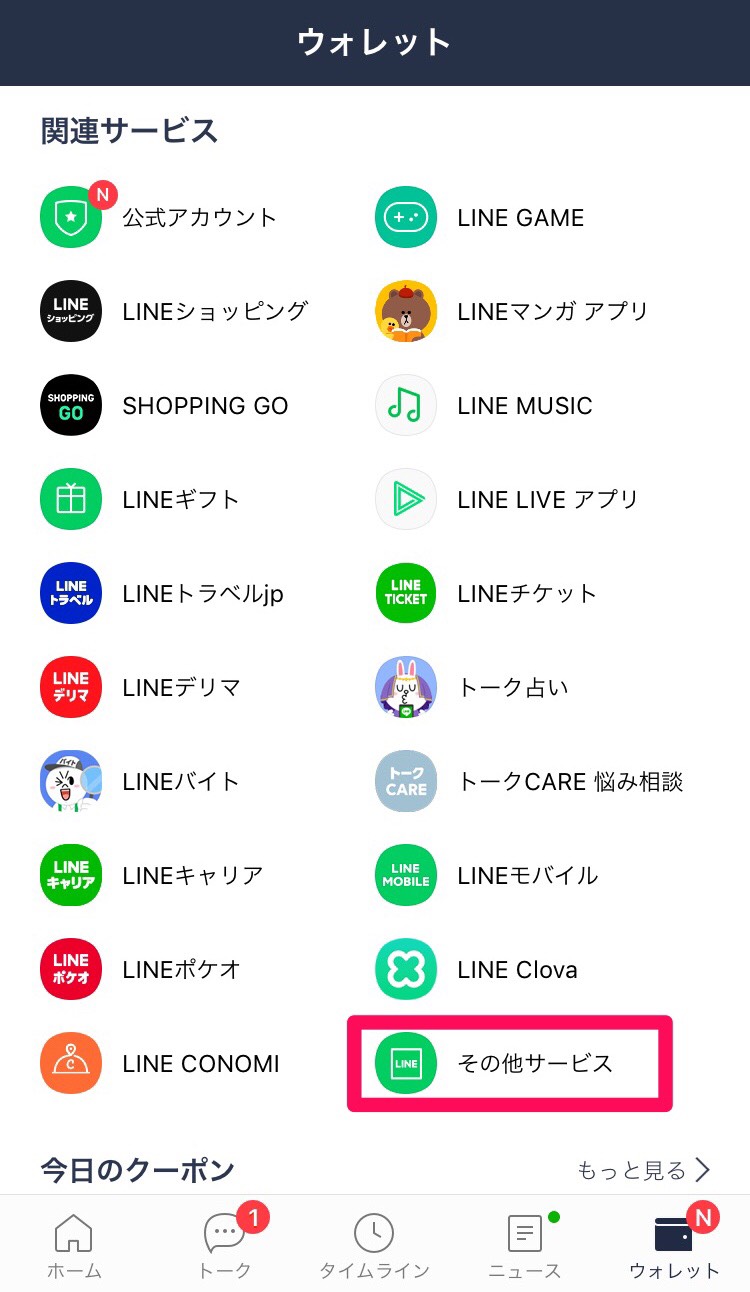
「ウォレット」には各種支払いやポイントなどのお金に関するメニューがあります。Lineスケジュールは「その他サービス」の中にあるので選択します。
③Lineスケジュールをタップ
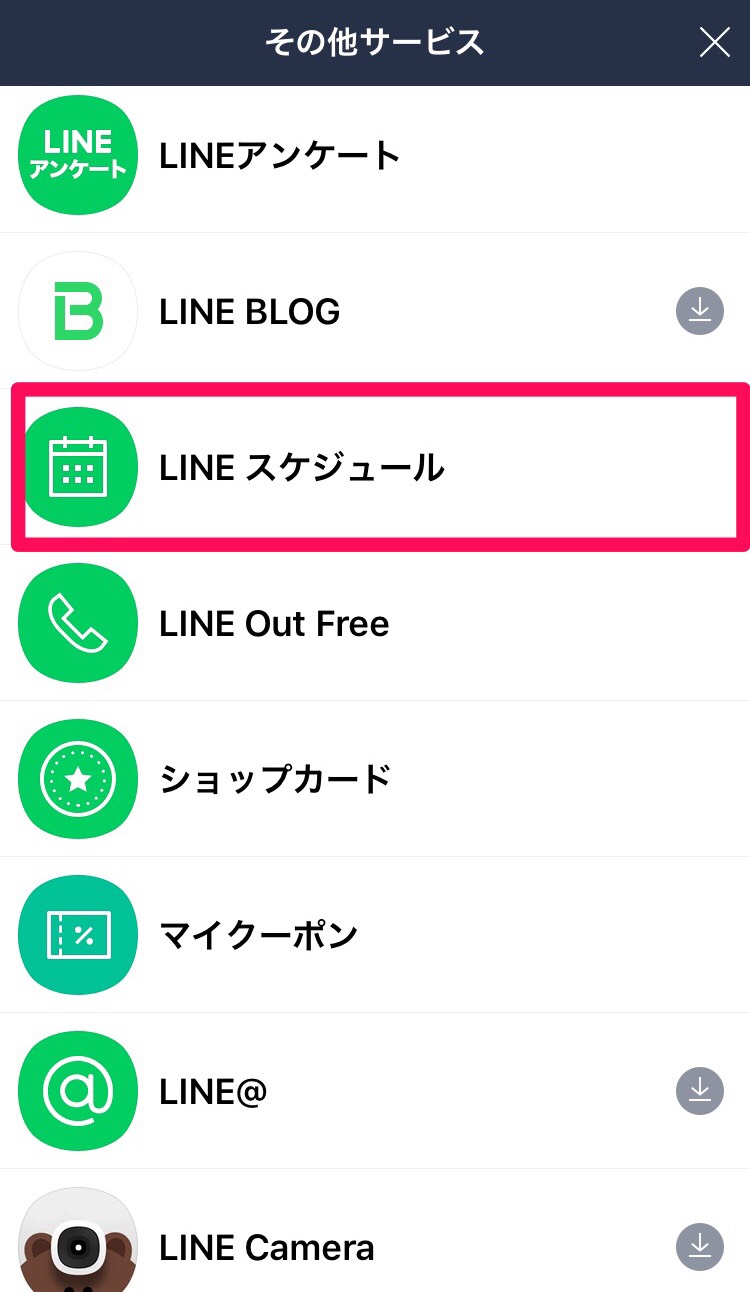
その他サービスを下へスクロールしていくと「Lineスケジュール」と書かれたメニューが出てきますので選択。次の画面からスケジュールの作成ができます。
上記以外にもLineスケジュールをはじめる方法がありますのでご紹介します。
④トーク画面の左下にある+をタップ
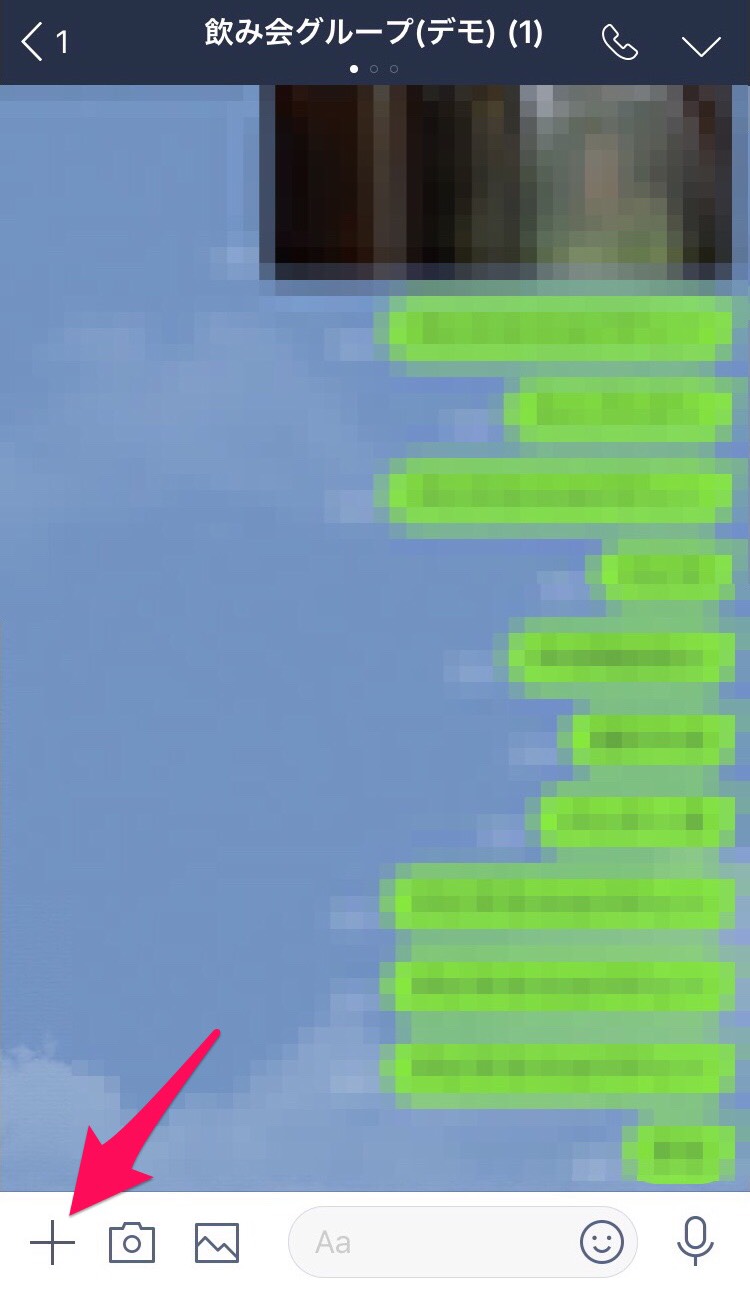
Lineスケジュールに追加したいメンバーもしくはグループのトーク画面で行うことで、後々のメンバー招待を省略することが可能です。
⑤日程調整をタップ
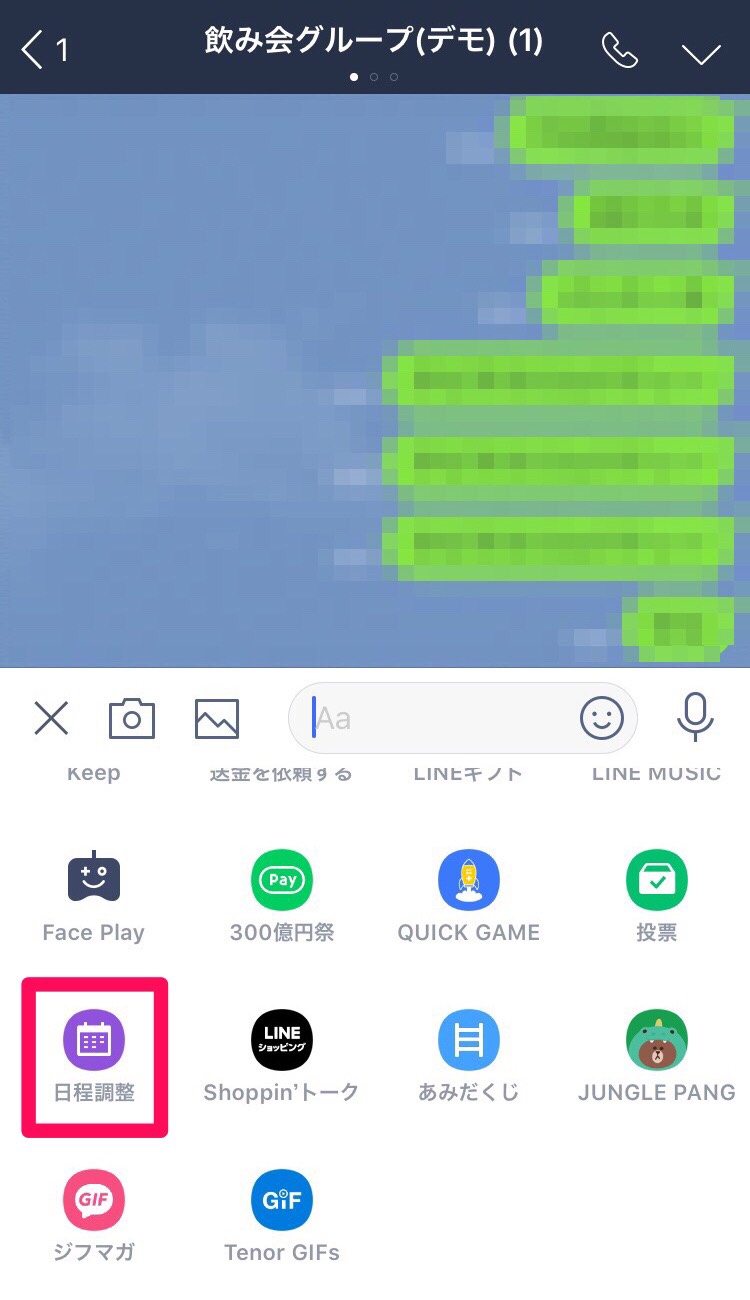
- 「メニュー」の「ウォレット」から「その他のサービス」で「Lineスケジュール」
- 「トーク画面」の「+」から「日程調整」
いずれかの方法でLineスケジュールを作成することができます。Lineスケジュールを作成するまでの経路が違うだけで、この2つのスケジュール機能に違いはないので好きな方で作成しましょう。
Lineスケジュールの作り方
Lineスケジュールのはじめ方がわかったところで、いよいよLineスケジュールを作成していきましょう。順番に沿って進んでいくだけなので画像を見ながら参考にしてみてください。
①イベントリストからイベント作成をタップ
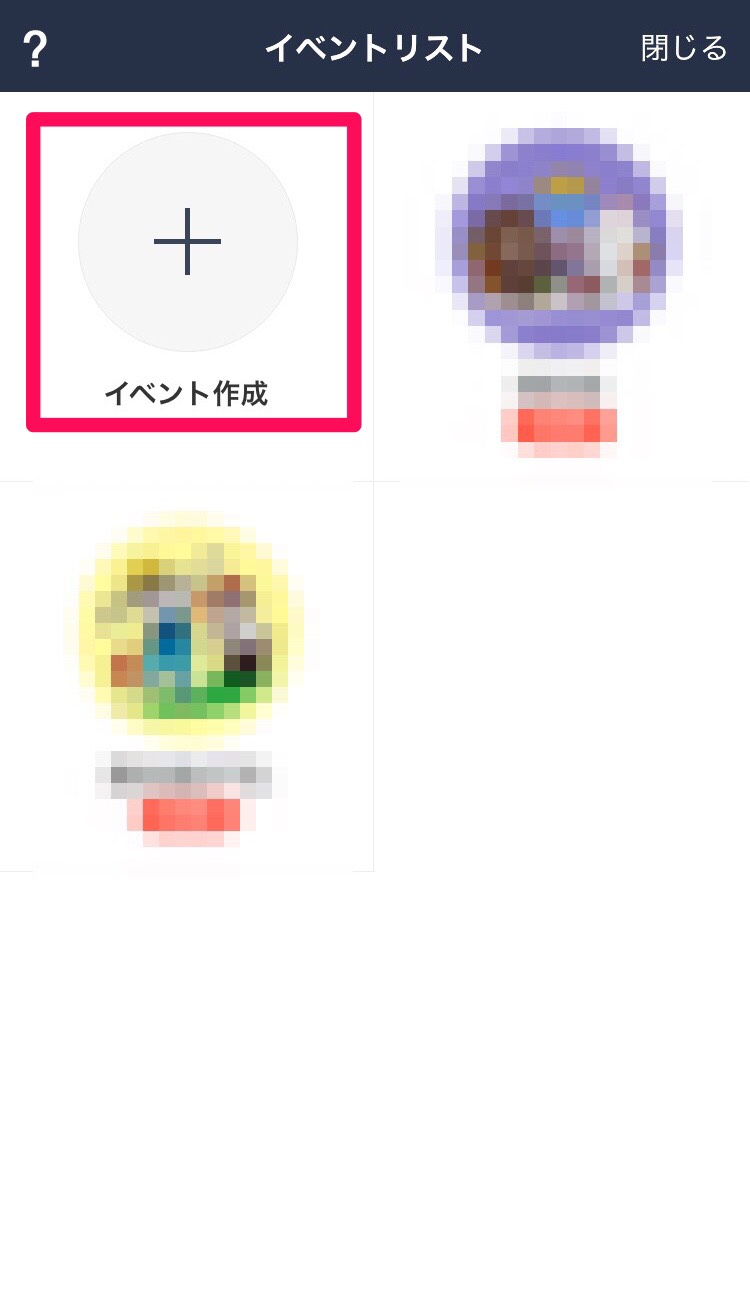
すでに作成したイベントも見ることができます。ここではイベント作成をタップしましょう。
②必要事項を記入
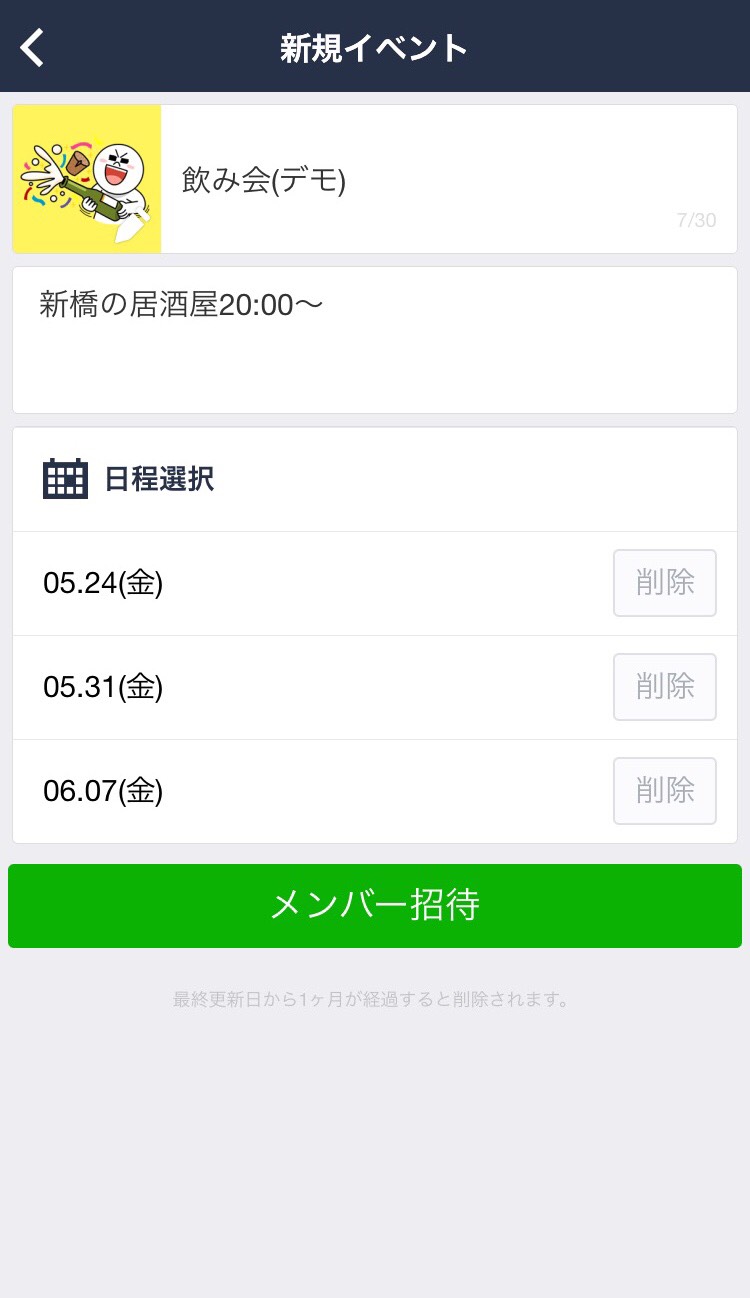
「アイコン」「イベント名」「イベント内容」「日程選択」を項目に沿って記入したらイベント作成の完了です。日程はイベント候補日をすべて選択することでメンバーが参加の可否を回答してくれます。
仲間を招待してスケジュールを共有する
Lineスケジュールを作成したら開催するメンバー間で共有しなければなりません。そこで共有方法について解説していきます。
①メンバー招待から招待する仲間を選択
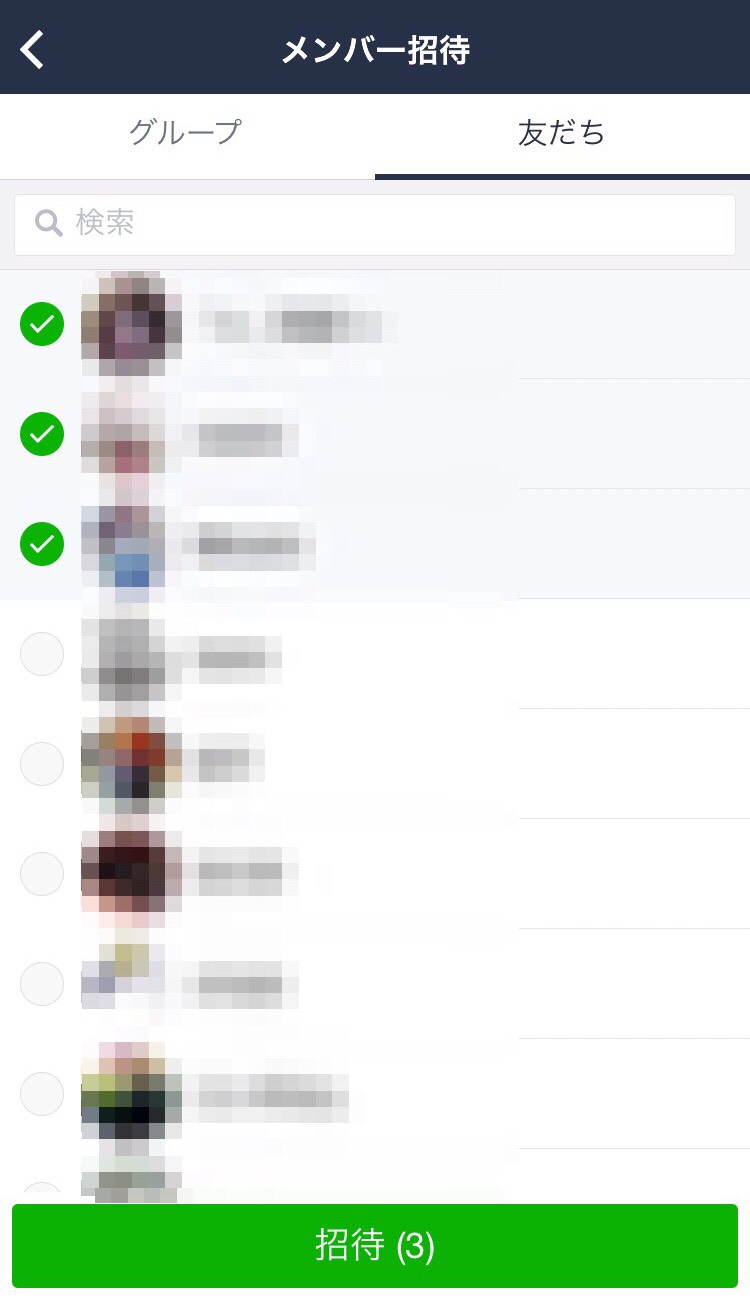
先ほどの作成画面から招待メンバーをタップ。招待するメンバーはグループもしくは友だちリストから選択することができます。
②メッセージを入力して送信をタップ
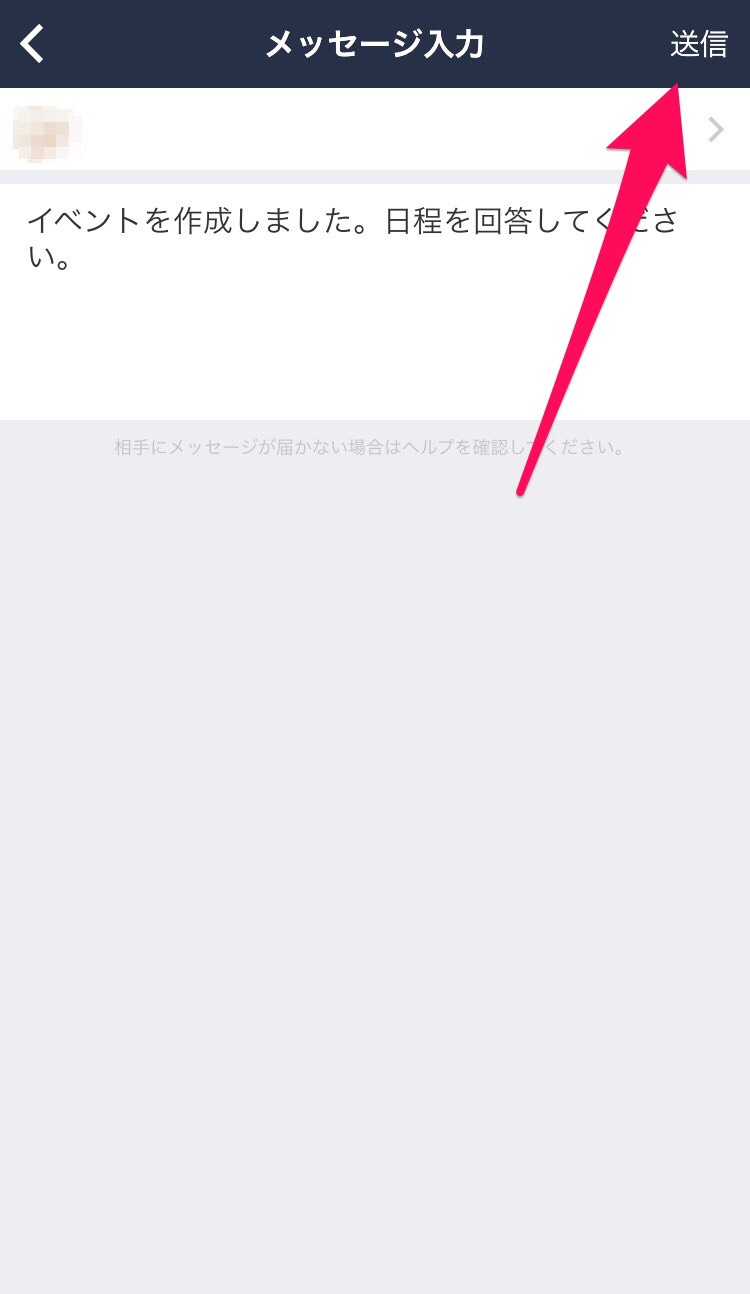
送信すると招待したメンバーに通知が送られます。
スケジュールが共有した相手のタイムラインへ表示される
作成したLineスケジュールは共有された相手に通知されます。
①招待した相手のタイムラインに通知される
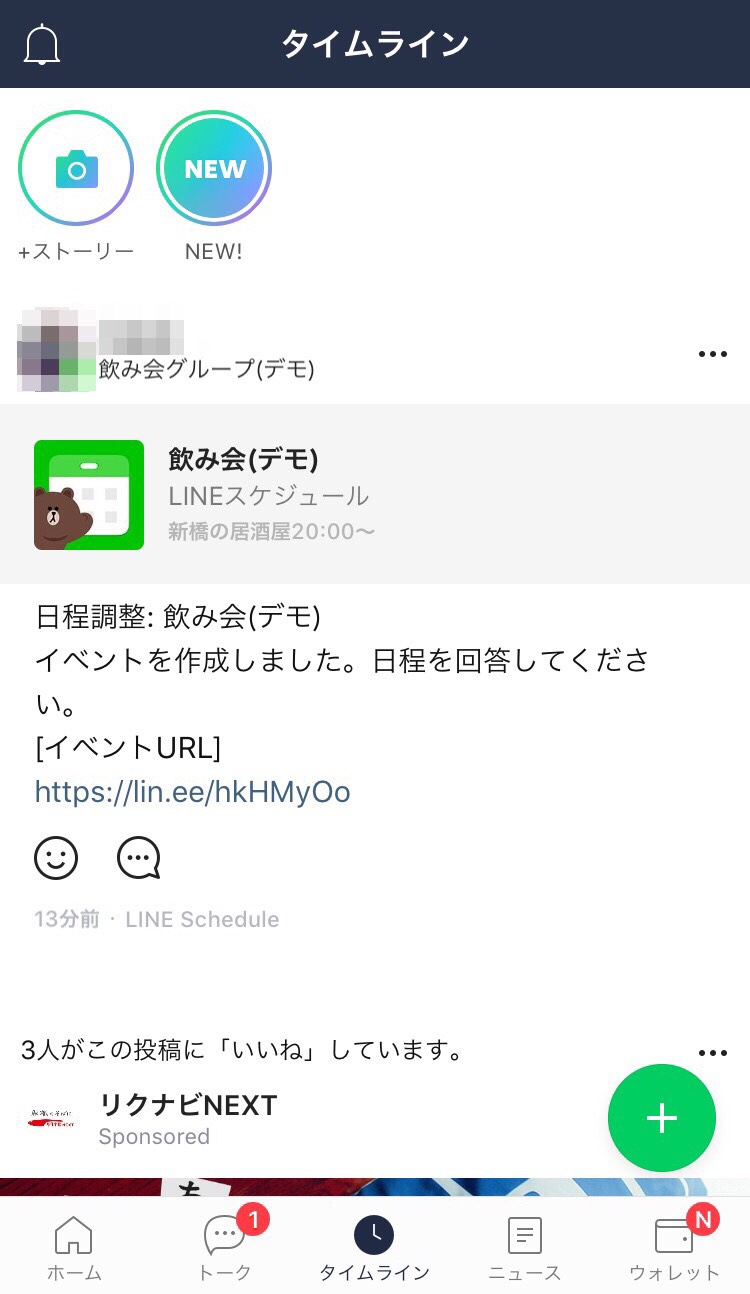
タイムラインには公式アカウントやPRアカウント以外にもスケジュールなどの予定が表示されます。時系列で下へ流れていってしまうので見逃してしまわないよう注意が必要です。
②招待した相手のトーク画面に通知される
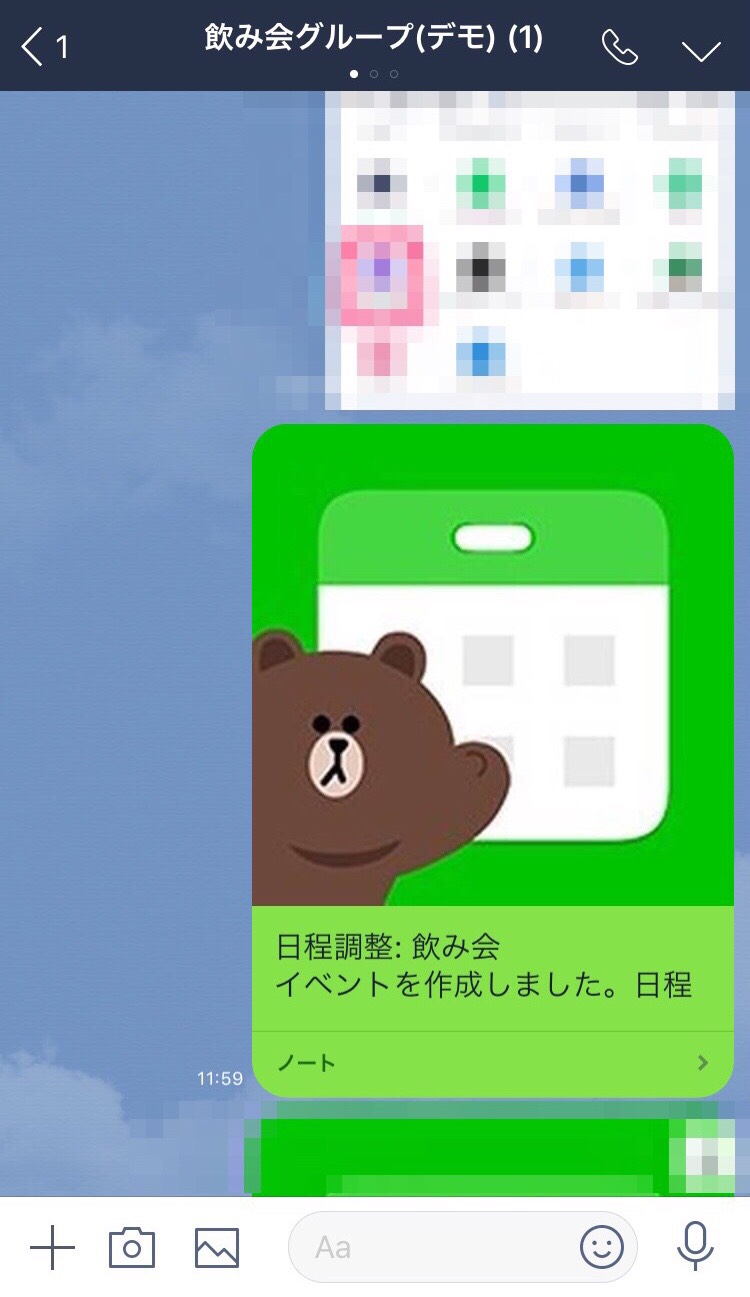
招待した相手には個別のトーク画面で通知が表示されます。タイムラインとトークそれぞれに通知が行きますので、見逃してしまうことはあまりないと言えるでしょう。
日にちを回答してもらう
メンバーにシェアしたイベント情報をタップすると、日程選択した日付の中から〇△×の3種類で回答することができます。イベント作成者は回答者が誰かわかるので、回答が来ない場合は個別で聞くという対応も可能です。
また、スケジュールには開催時間や回答期日を入力する場所が無いので、イベント内容の部分または送信直前のメッセージ入力部分に書いておくと良いでしょう。
Lineスケジュールが活用できる場面
- 新年会や忘年会の日程決め
- 長期旅行の日程決め
- BBQなどのイベント日程決め
- 普段の予定の日程決め
特に複数人と日程を調整する場合は、一人ひとりと連絡を取って擦り合わせるよりもはるかに楽になります。誰が回答したかも一覧で見ることができるので個別への対応も簡単です。
削除も簡単にできる
Lineスケジュールで作成したイベントがキャンセルになったり、一度白紙に戻して再度作成したい場合はイベントの削除が必要になります。
①イベント詳細で編集をタップ
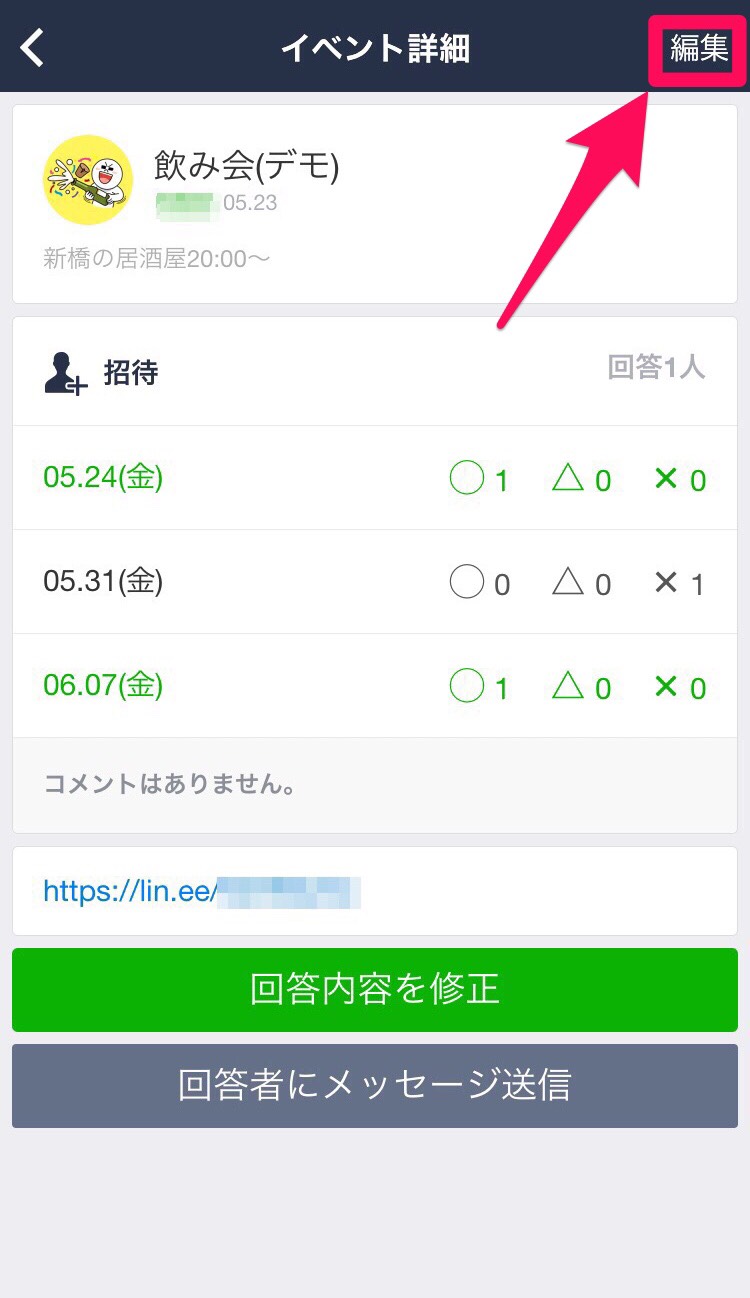
「ウォレット」からの進み方は作成時と同じで、「その他サービス」から「Lineスケジュール」を選択です。
②イベント削除をタップ
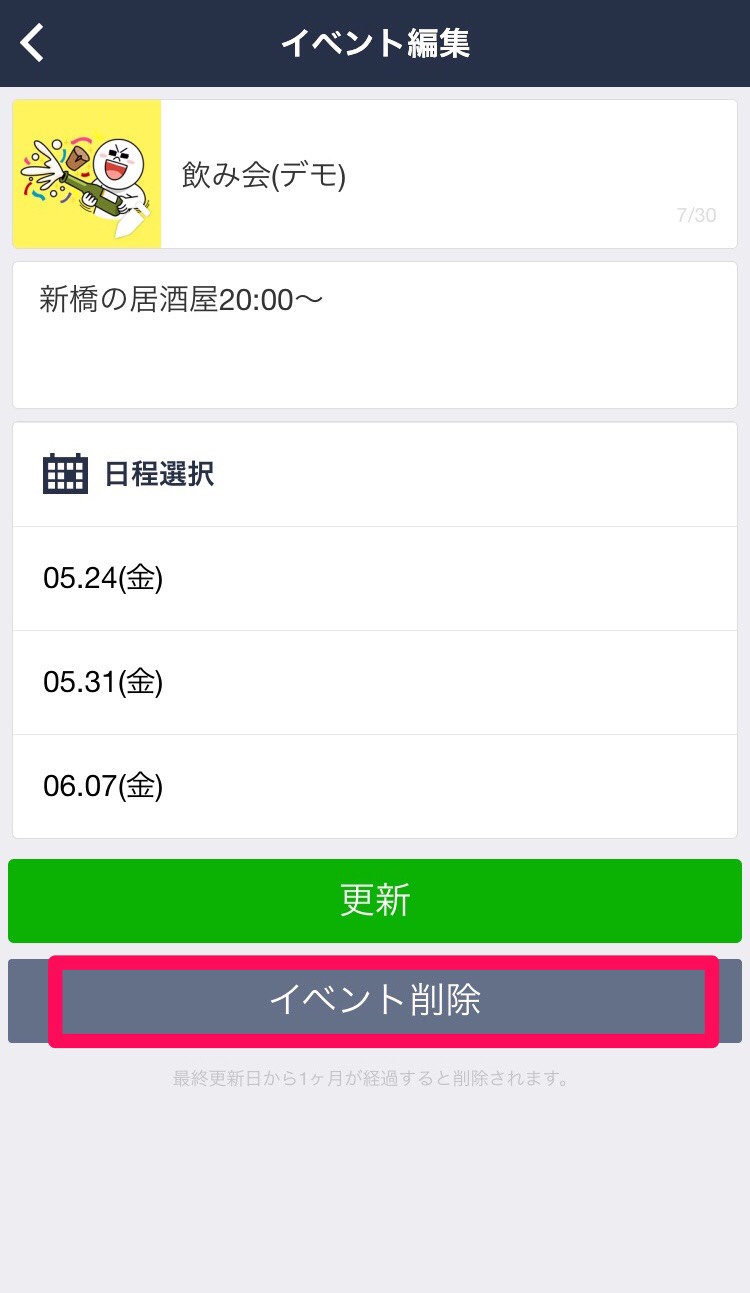
これで削除が完了です。最終更新日から一ヶ月が経過すると自動で削除されるので放置でも問題ありませんが、新しく作成した分と重なってややこしい場合は上記の方法で削除しましょう。
また、トーク画面からイベント削除する方法もありますのでご紹介します。
③トーク画面から通知されたメッセージをタップ
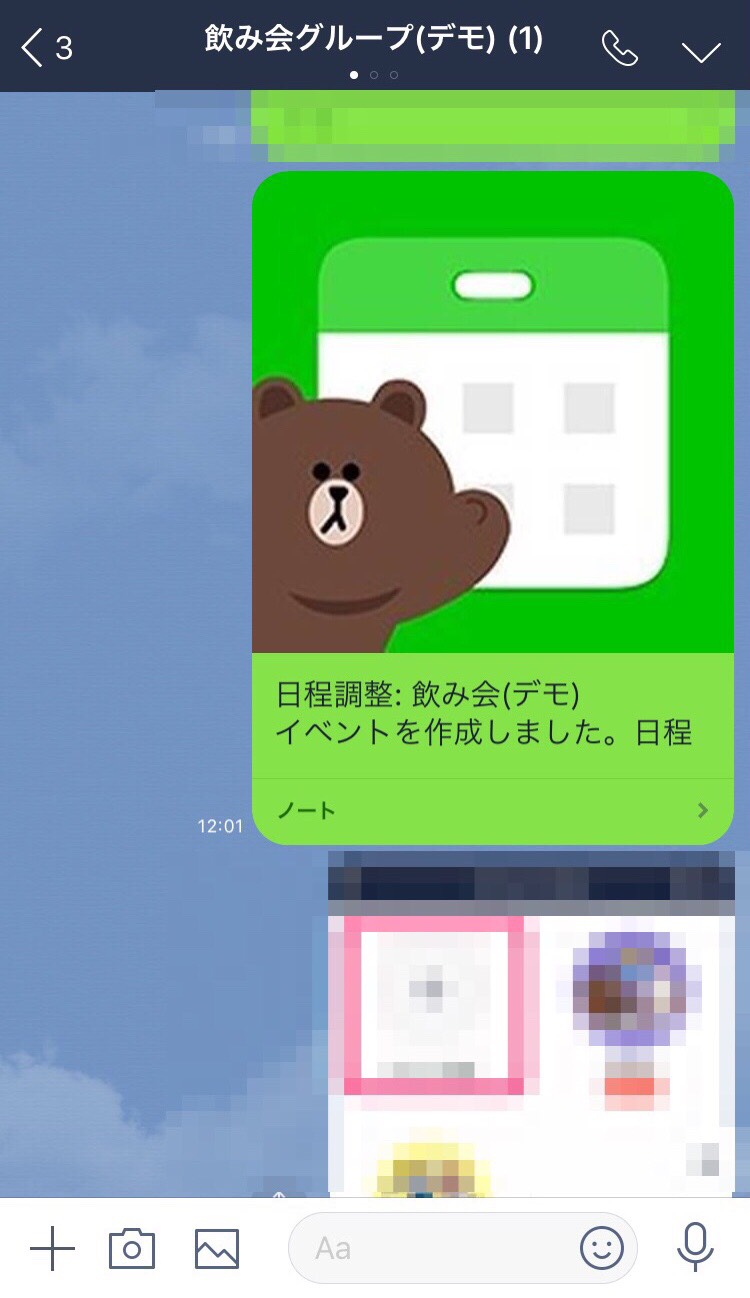
自分を含め招待されたメンバーには上記のようなメッセージが届いているのでタップします。
④右上の編集から削除をタップ
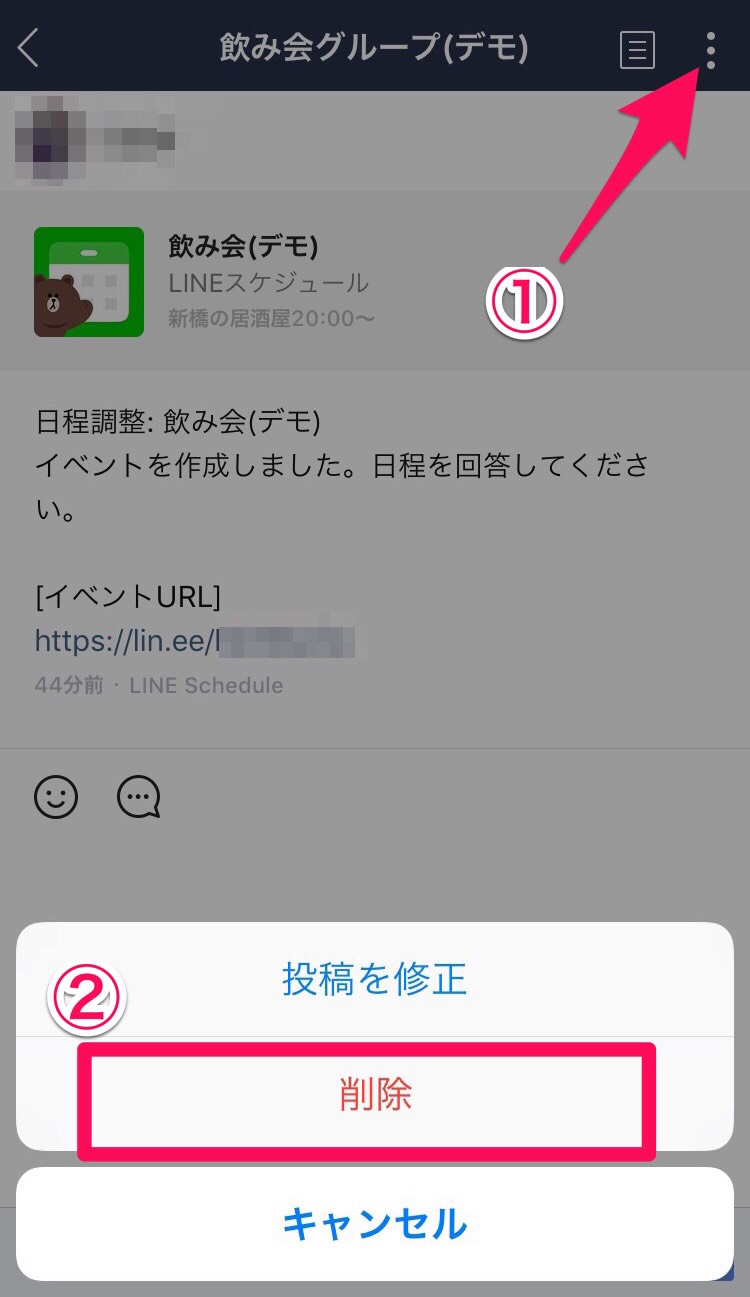
トークルームのノートが開くので、左上のメニューから削除をタップします。
これだけで作成したスケジュールを削除することができます。ただしいきなり削除してしまうと、招待されたメンバーが開いたときに「すでに削除された投稿です」と表示されて戸惑ってしまうので、あらかじめ削除する旨を伝えておくと良いでしょう。
【使えない?】Lineスケジュールの注意点
- イベントの時間指定はできない
- パソコンで回答ができない
日程は調整できますが、細かい時間まで指定することができません。そのため、イベント内容の欄に時間までを指定しておくようにしましょう。
また、パソコン版のLINEではそもそもスケジュール機能の回答が利用できませんので、パソコン版を使用している人がいる場合は注意が必要です。
Lineスケジュールが向いている人
- 友人以外ともつながれる
- メンバーの人数が多い
Lineスケジュールは飲み会やイベントなど人数の多い場合に活用できます。イベントURLを共有すれば友だち以外の人でも回答することができるので、大規模なイベントやインターネットのオフ会を開催するときなど非常に便利です。
Lineスケジュールが向いていない人
- 個別にやりとりしたい人
- 少人数で集まりたい人
個別に細かい決め事がある場合や、そもそも人数が少ない場合はLineスケジュールを使うメリットがあまりありません。親しい友だち間でのお出かけなどは個別またはグループトークで話し合うと良いでしょう。
まとめ
Lineスケジュールは飲み会や合コンだけでなく、成人式や同窓会など100人以上の大人数をまとめるときにとても役立つ機能です。一人ずつ連絡を取っていると訳が分からなくなってしまう日程調整もスケジュール機能を遣えば一目瞭然、幹事の責務を全うすることができます。
年間を通してさまざまなイベントがありますので、その際はLineスケジュールを活用してみてはいかがでしょうか。
