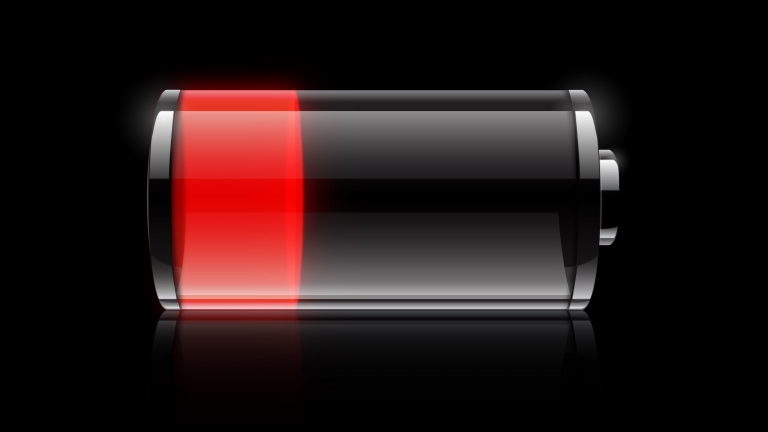1. 「Wi-Fi」をオフにする
接続できるWi-Fiがない場合はオフにしたほうが、バッテリーの節約につながります。ただし、Wi-Fiはモバイルデータ通信より消費電力が優れているのでWi-Fi接続できる場合は積極的に利用しましょう。「コントロールセンター」>「Wi-Fi」>「オフ」
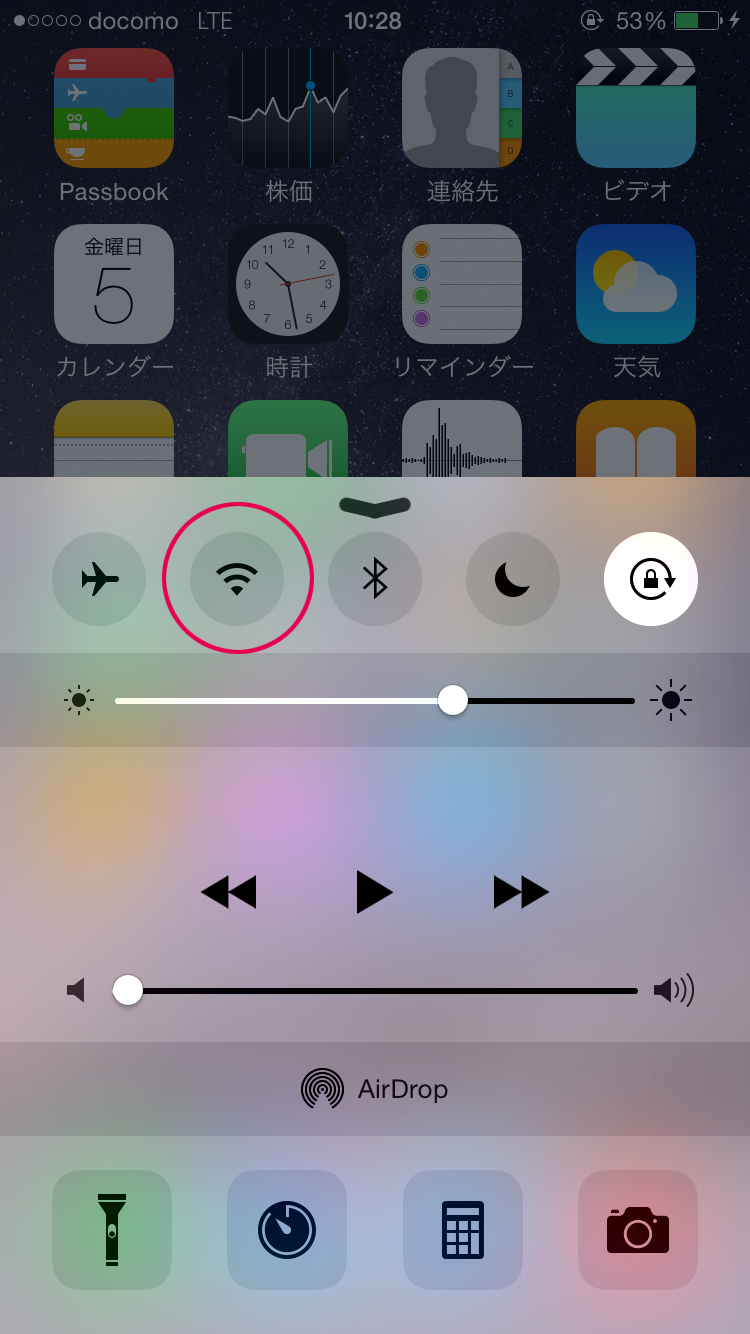
2. 「接続を確認」をオフにする
「接続を確認」がオンになっていると外出先などで「ワイヤレスネットワークを選択」というポップアップが表示されます。新たなWi-Fiが見つかるたびにポップアップが表示され、バッテリー消費につながります。「設定」>「Wi-Fi」>「接続を確認」>「オフ」
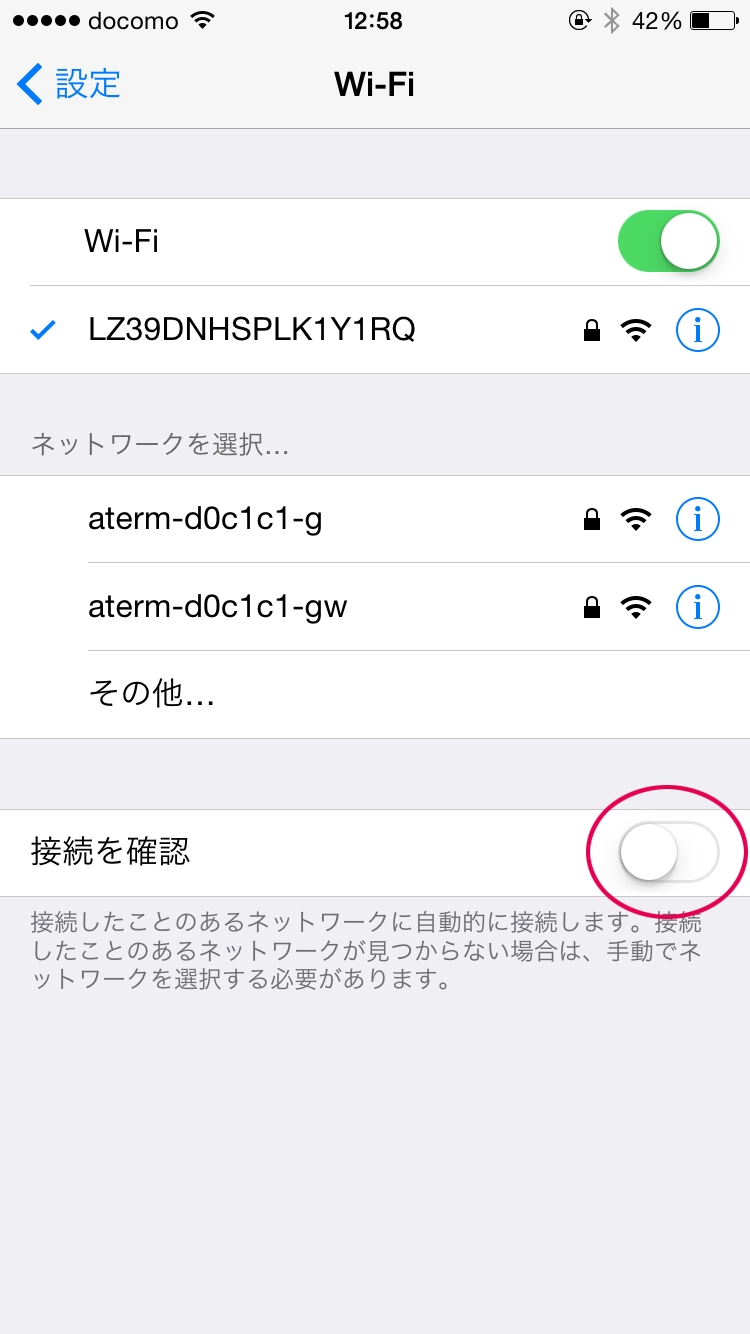
3. 「Bluetooth」をオフにする
Bluetoothの消費電力は少なめですが、使わないときはオフにしておきましょう。「コントロールセンター」>「Bluetooth」>「オフ」
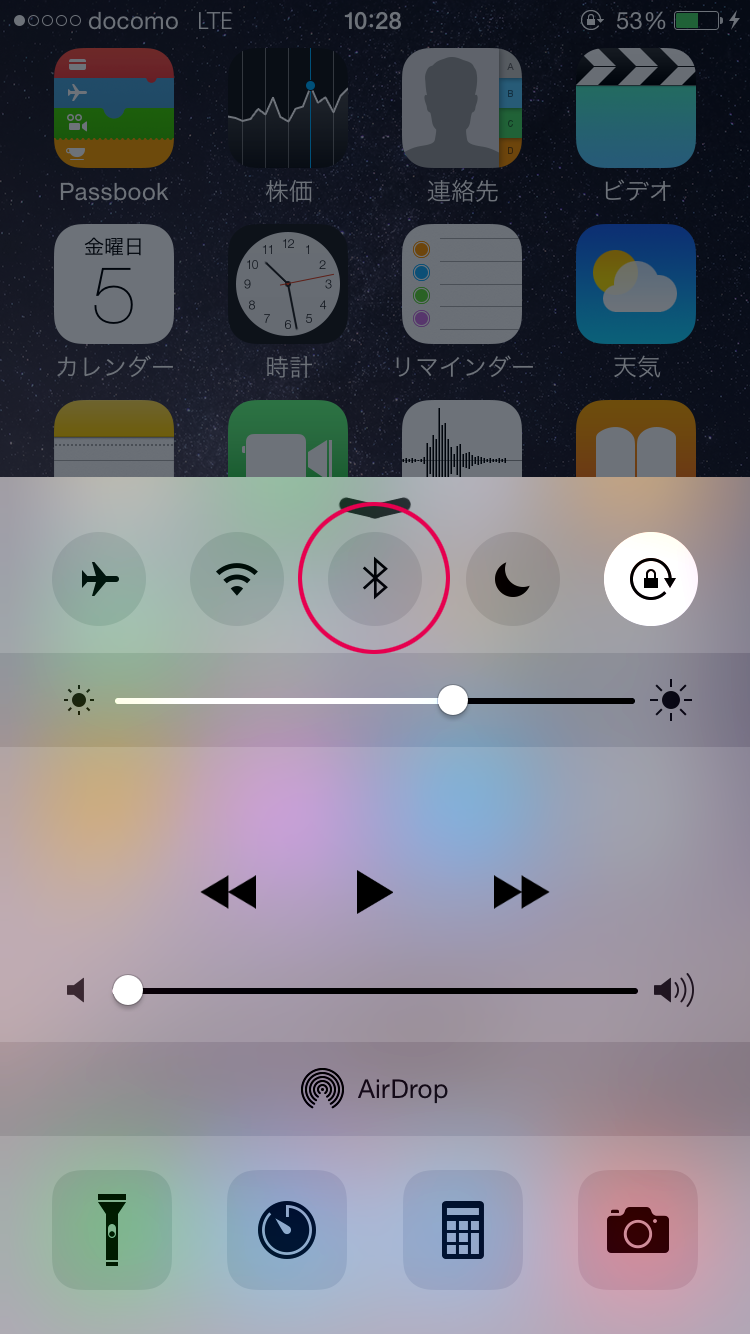
4. 「インターネット共有」をオフにする
iPhone経由でパソコンやタブレットなどのインターネット接続を可能にする便利な機能ですが、使わないときは「オフ」にしておきましょう。また、利用する場合は「Wi-Fi」より「Bluetooth」で接続した方がバッテリーの節約になります。「設定」>「インターネット共有」>「オフ」
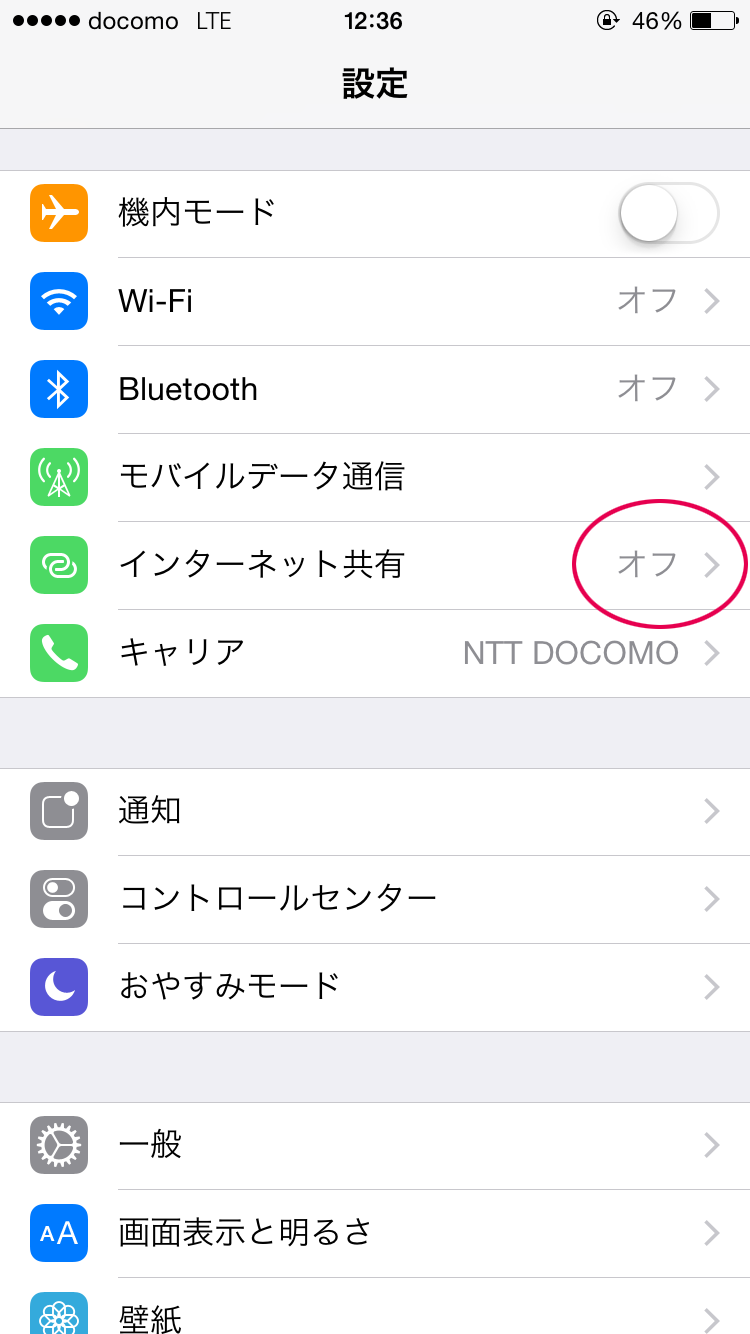
5. 「明るさの自動調整」をオフにする
画面の明るさはバッテリーに大きな影響を与えます。通常時はなるべく暗い状態に設定しておき、見えづらいときは「コントロールセンター」から手動で調整しましょう。「設定」>「画面表示と明るさ」>「明るさの自動調整」>「オフ」
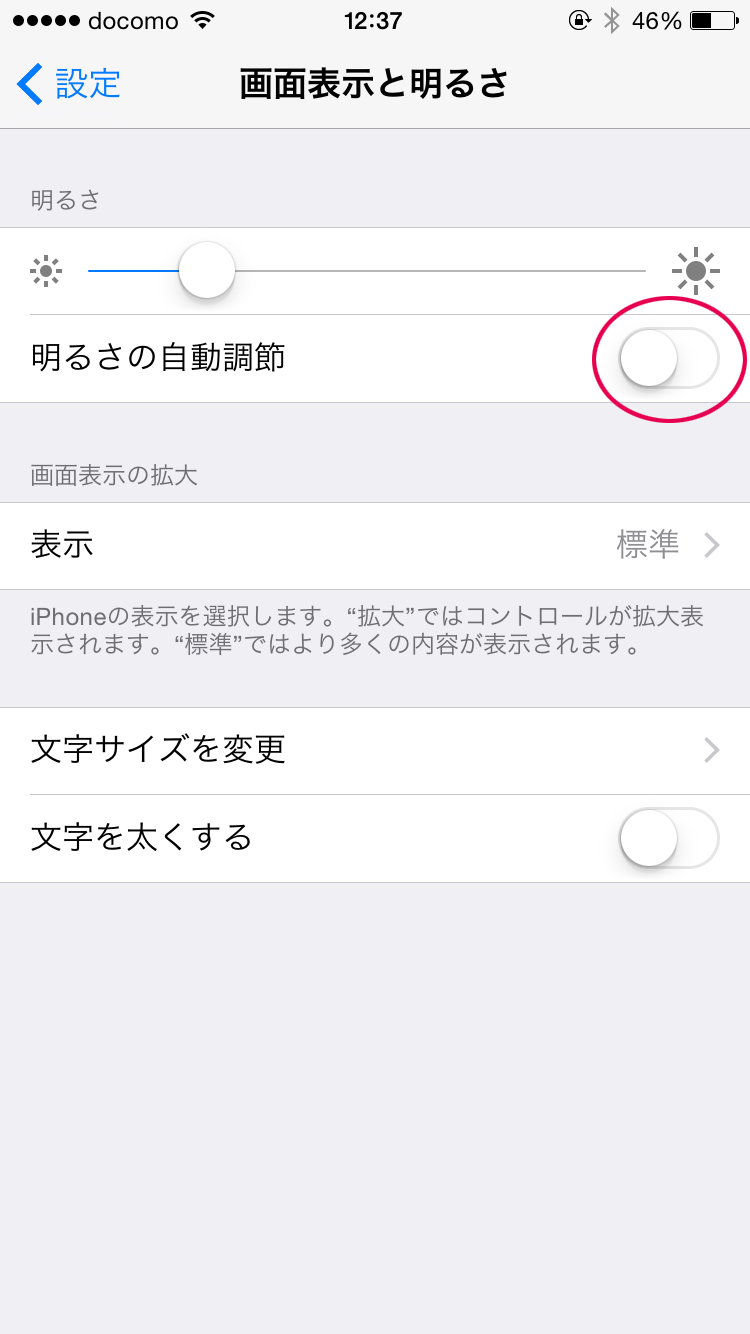
6. 「AirDrop」をオフにする
AirDropは近くの人と写真などのデータをやり取りする便利な機能ですが、使わないときは「オフ」にしておきましょう。「コントロールセンター」>「AirDrop」>「オフ」
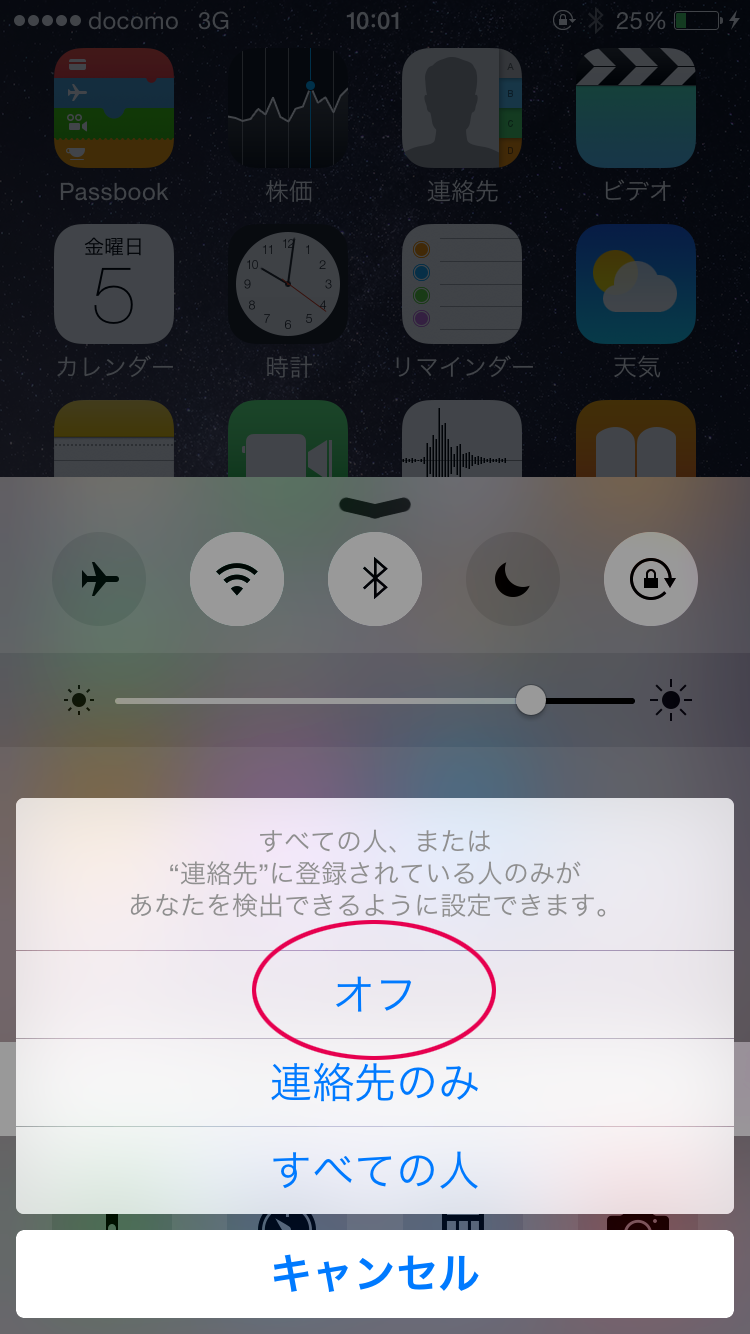
7. 「機内モード」を活用する
iPhoneは圏外になっても電波をキャッチするために動作し続け、バッテリーを消費します。電波があまり入らない場所にいる場合、思い切って「機内モード」にしましょう。 同様の理由でLTE(4G)が入らない場所で「設定」>「モバイルデータ通信」>「LTE回線を使用」>「オフ」にするもの効果的です。「コントロールセンター」>「機内モード」>「オン」
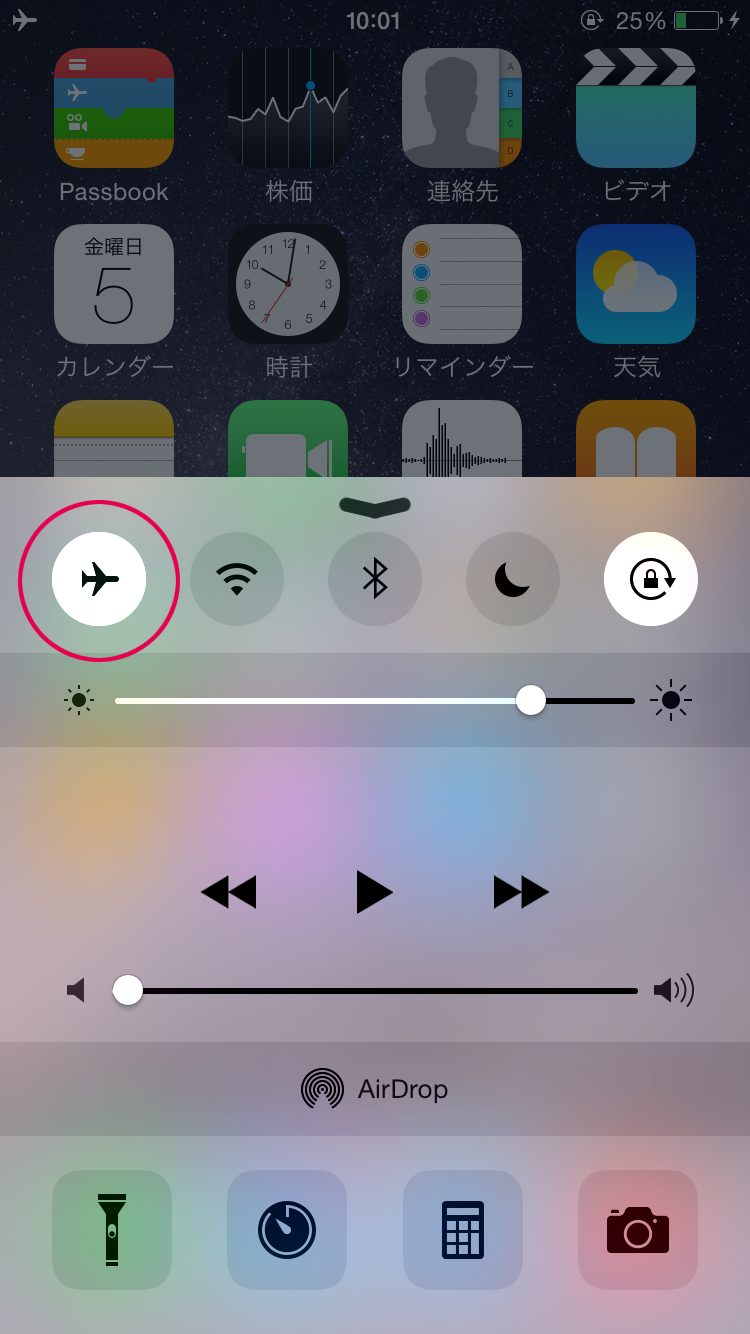
8. 利用するメールアカウントの数を減らす
メールアカウントの数が多いとデータの取得回数が増えるためバッテリーの消費につながります。「停止」もしくは「削除」して利用するアカウントの数を減らしましょう。「設定」>「メール/連絡先/カレンダー」>「アカウント選択」>「アカウント削除」or 「オフ」
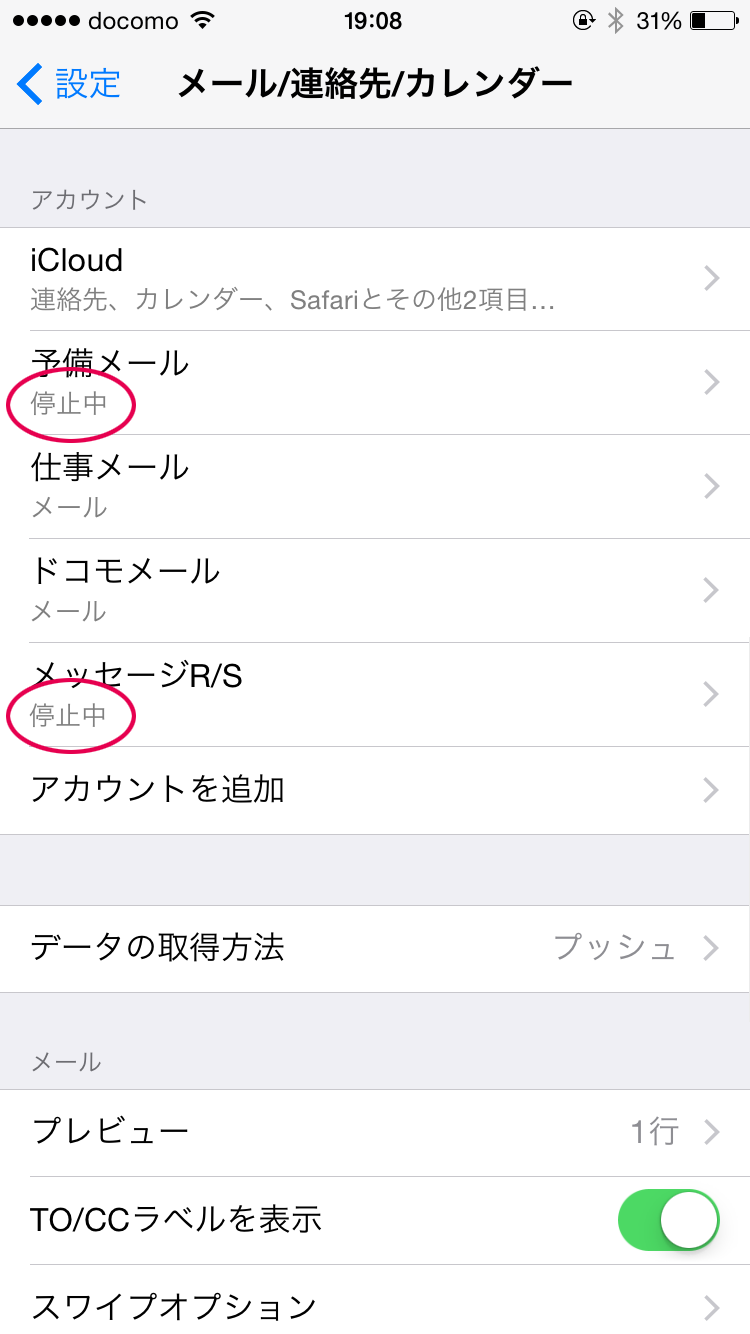
9. データ取得方法の「プッシュ」をオフにする
メールの取得方法が「プッシュ」の場合、最新のメールを受信しようと頻繁に通信してしまいます。プッシュを「オフ」にすれば通信の頻度が減るのでバッテリーの持ちが良くなります。「設定」>「メール/連絡先/カレンダー」>「データの取得方法」>「プッシュ」>「オフ」
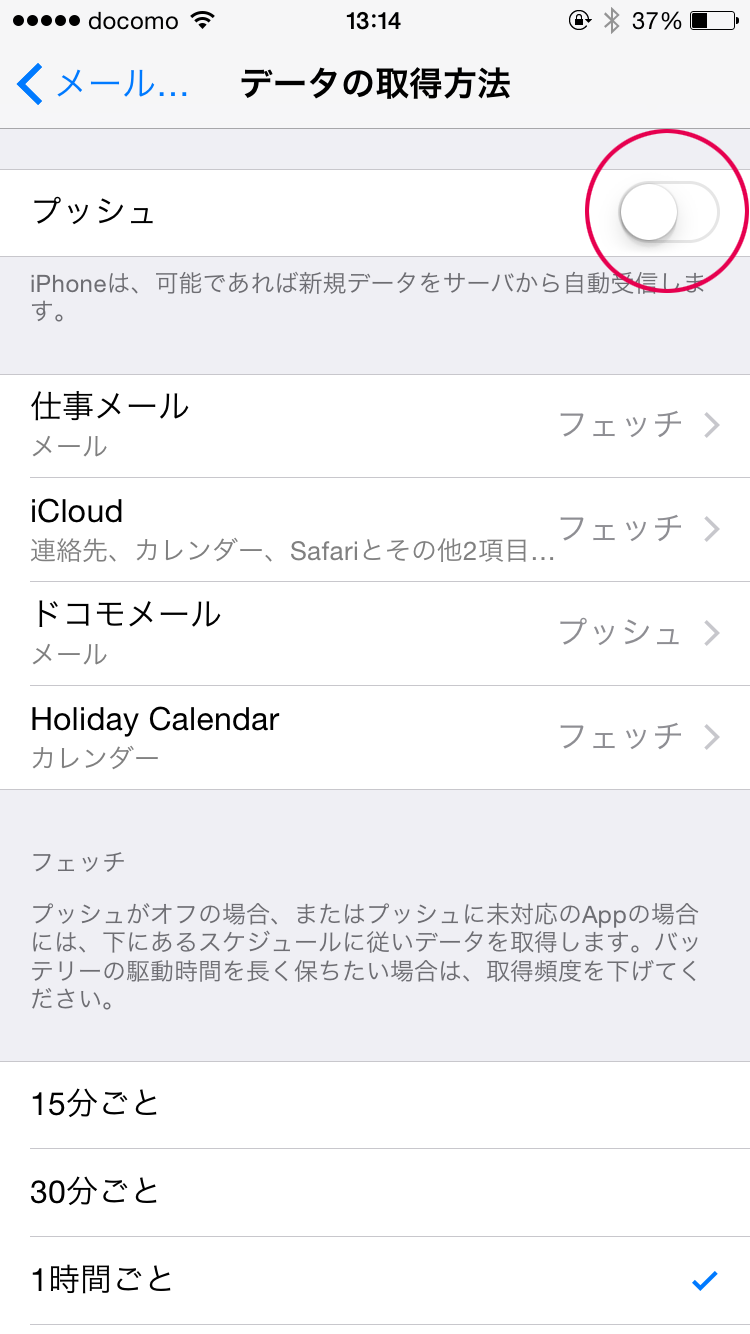
10. 「フェッチ」のデータ取得頻度を長くする
前項で「プッシュ」をオフにした場合、データの取得方法は「フェッチ」となります。「フェッチ」の場合、メールアプリを起動したタイミング、もしくは設定した時間ごとにメールを受信します。取得頻度を長くすればするほどバッテリーの節約につながります。「設定」>「メール/連絡先/カレンダー」>「データの取得方法」>「フェッチ」
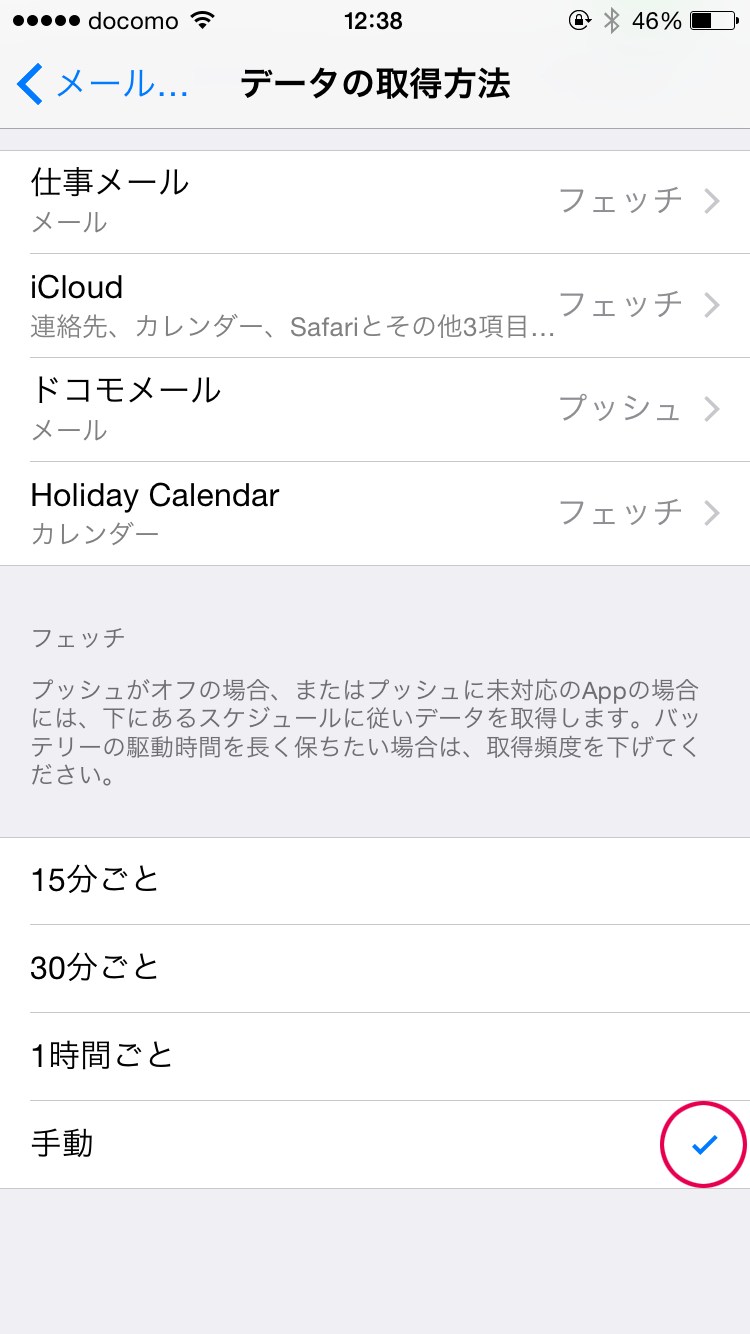
11. iCloudの同期項目を減らす
iCloudをオンにするとアプリ間でデータの同期をおこないます。不要な項目をオフにすることでバッテリーの節約につながります。要不要の判断が難しい場合は一旦すべてオフにして、使い勝手が悪いと感じる項目だけオンにすると良いでしょう。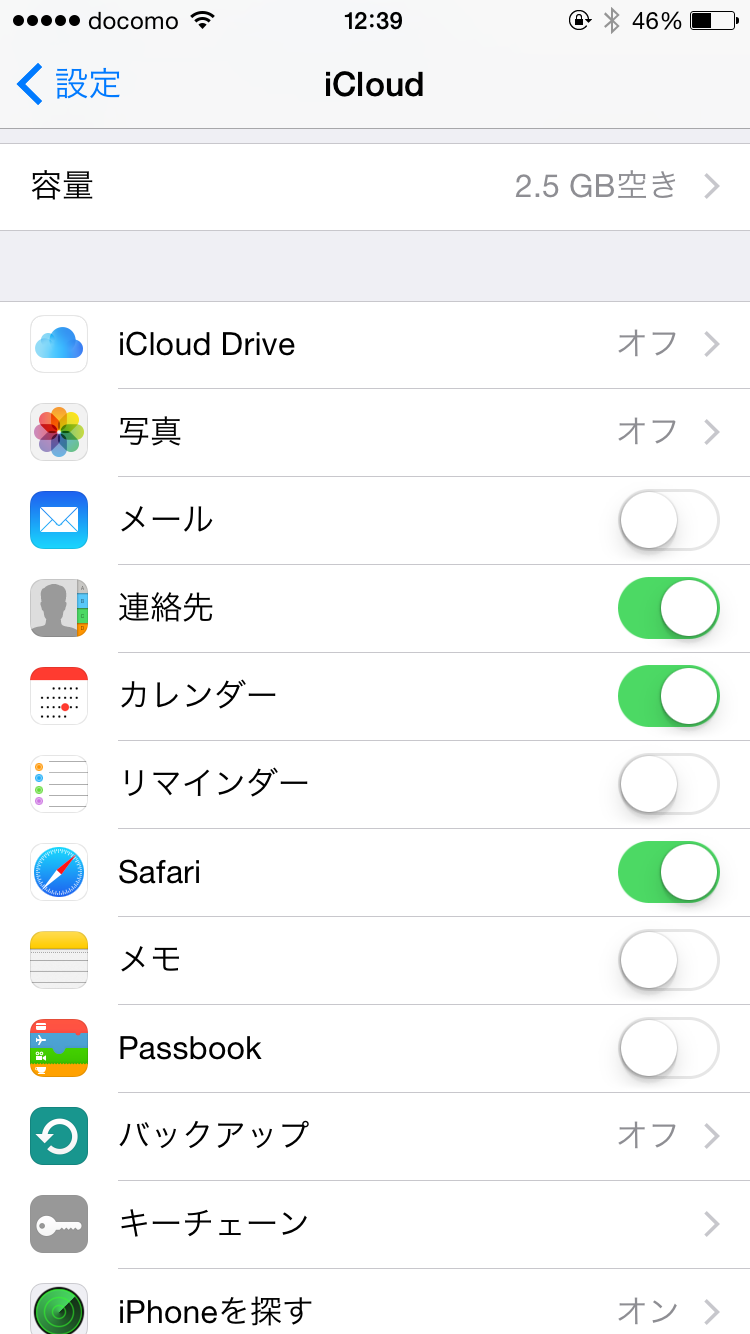
12. 「通知」の項目を減らす
通知センターに表示される項目のうち、不要なものについてはオフにしておきましょう。「設定」>「通知」
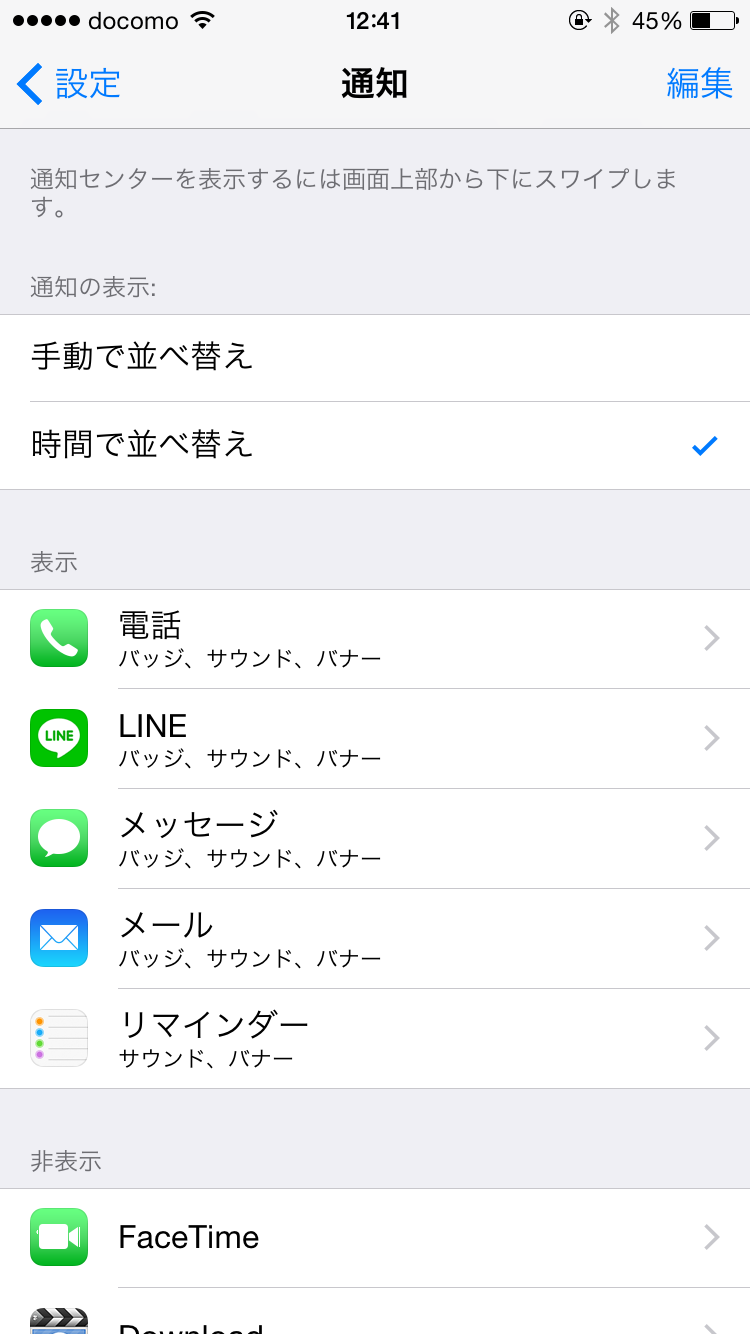
13. 「自動ダウンロード」をオフにする
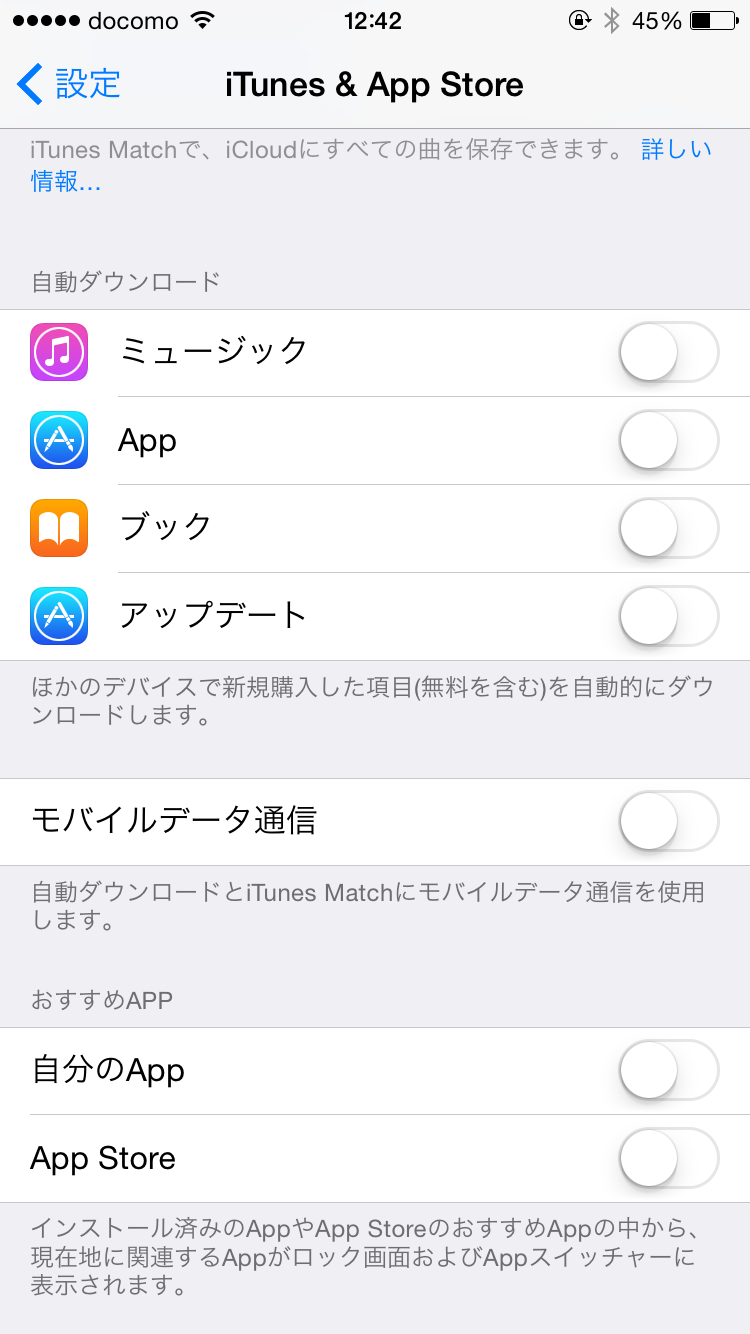
14. 「Appのバックグラウンド更新」をオフにする
定期的にアプリの情報を更新してくれる機能ですが、頻繁にバックグラウンドで通信するためバッテリーの消費につながります。「設定」>「一般」>「Appのバックグラウンド更新」>「オフ」
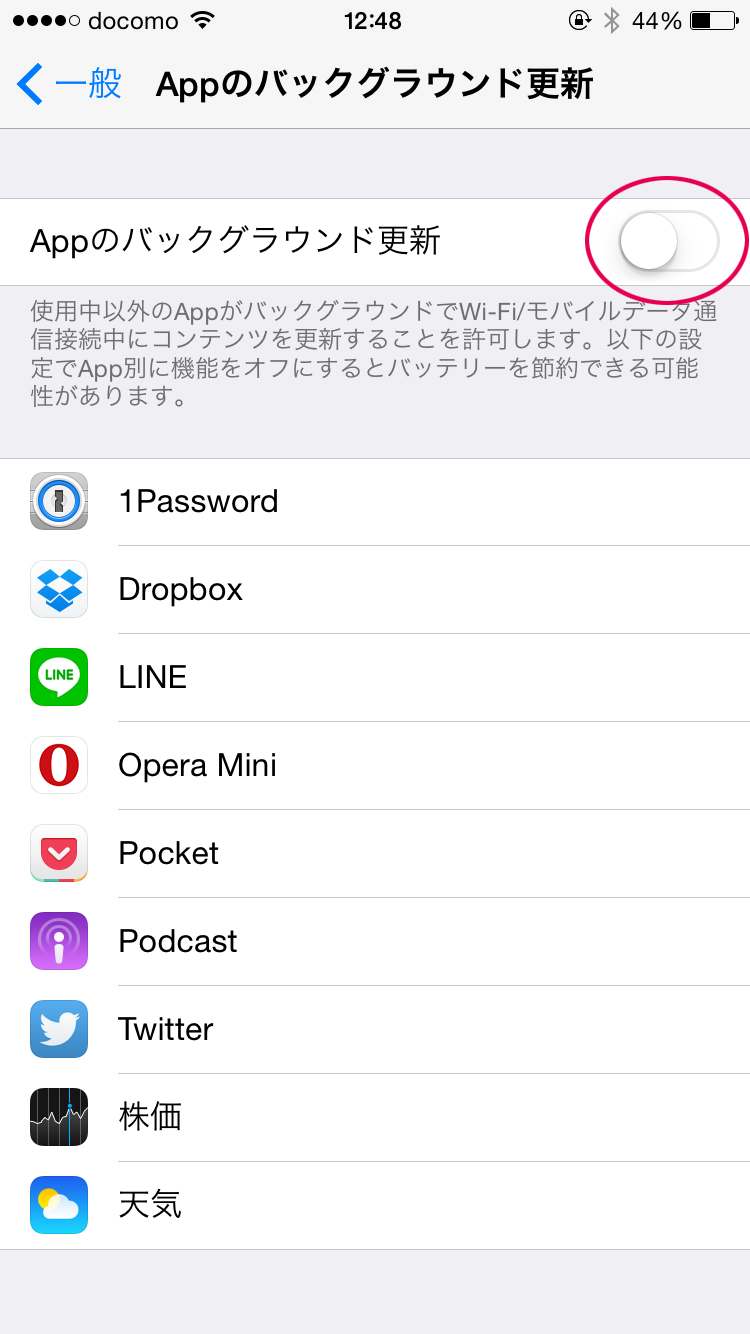
15. 不要な「システムサービス」をオフにする
iPhoneには見た目では分からなくてもバックグラウンドで動作する機能が多くあり、システムサービスもその一つです。例えば、「位置情報に基づくiAd」では自分の地域にあった広告を表示する機能です。下表を参考に不要な項目をオフにすることでバッテリーを節約することができます。| iPhoneを探す | 「iPhoneを探す」の位置情報をAppleに送信する機能 |
| Spotlightの検索候補 | Spotlightを検索した時点の位置情報をAppleに送信し、関連のある検索項目を表示させる機能 |
| Wi-Fiネットワーク | 公衆Wi-Fiアスセスポイントを検索し、Appleに位置情報を送る機能 |
| コンパスの調整 | コンパスの正確性に影響する機能 |
| モーションの調整と距離 | モーションセンサの正確性に影響する機能。iPhoneを傾けて操作するゲームや歩数計などに影響しますが、あくまでも正確性を向上させるための機能なのでオフにしても使うことができる |
| 位置情報に基づくiAd | 自分の地域にあった広告を表示する機能 |
| 位置情報に基づく通知 | リマインダーの「指定場所で通知」を使う場合に利用する機能 |
| 位置情報を共有 | 友達を探すの「位置情報共有」やメッセージアプリの「位置情報送信」に使われる機能 |
| 携帯電話通信網検索 | キャリア検索のために使われる機能 |
| 時間帯の設定 | 時間帯の自動設定に使われる機能 |
| 利用頻度の高い位置情報 | 最近訪れた場所とそこに行く頻度や行った日時を記録する機能 |
| この近くで人気 | アプリを購入/使用した場所を送信する機能 |
| 経路と交通情報 | 車などで移動している場合、GPSの位置情報と走行速度の情報を匿名形式で Appleに定期的に送信する機能 |
| 診断/使用状況 | 使用しているiPhoneの診断情報や使用状況をAppleに送信する機能 |
「設定」>「プライバシー」>「位置情報サービス」>「システムサービス」
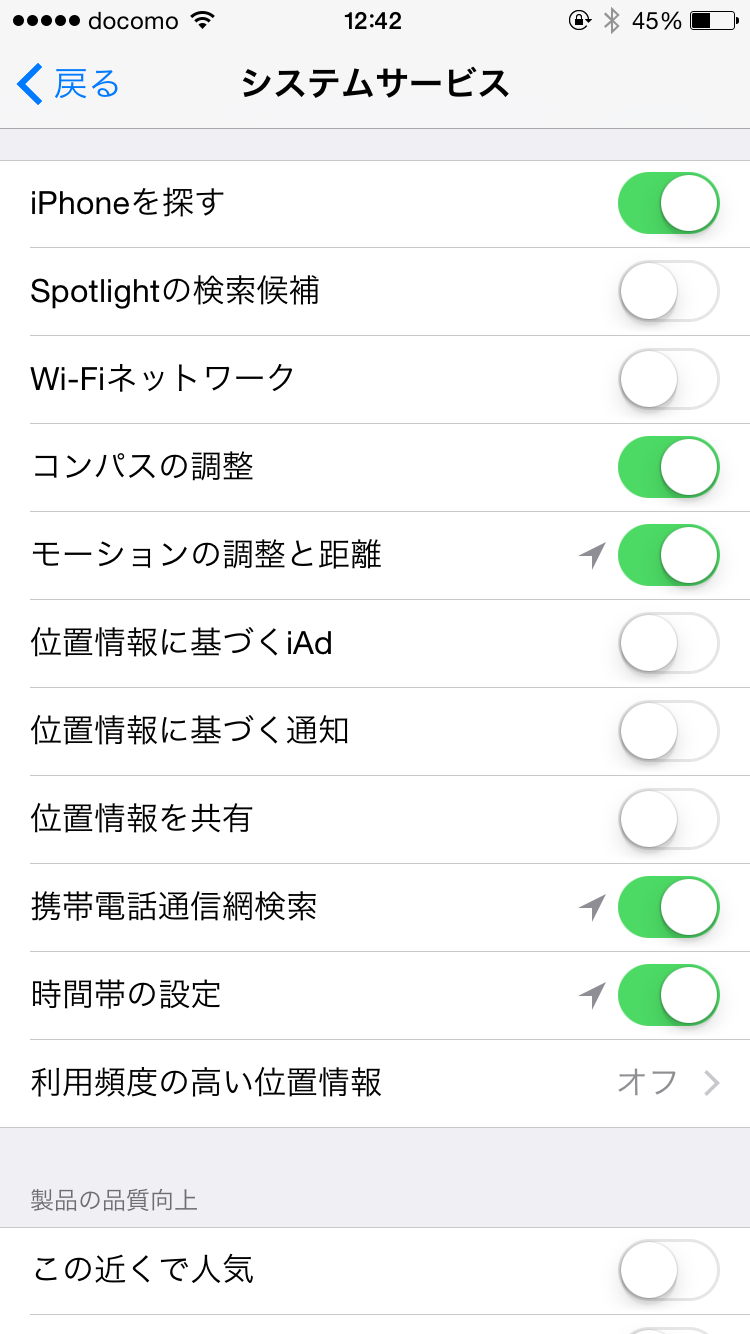
16. 「使用状況データ」を送信しないにする
診断データと使用状況を定期的にAppleに送信する機能ですが、バッテリーを節約するために「送信しない」にしましょう。「設定」>「プライバシー」>「診断/使用状況」>「送信しない」
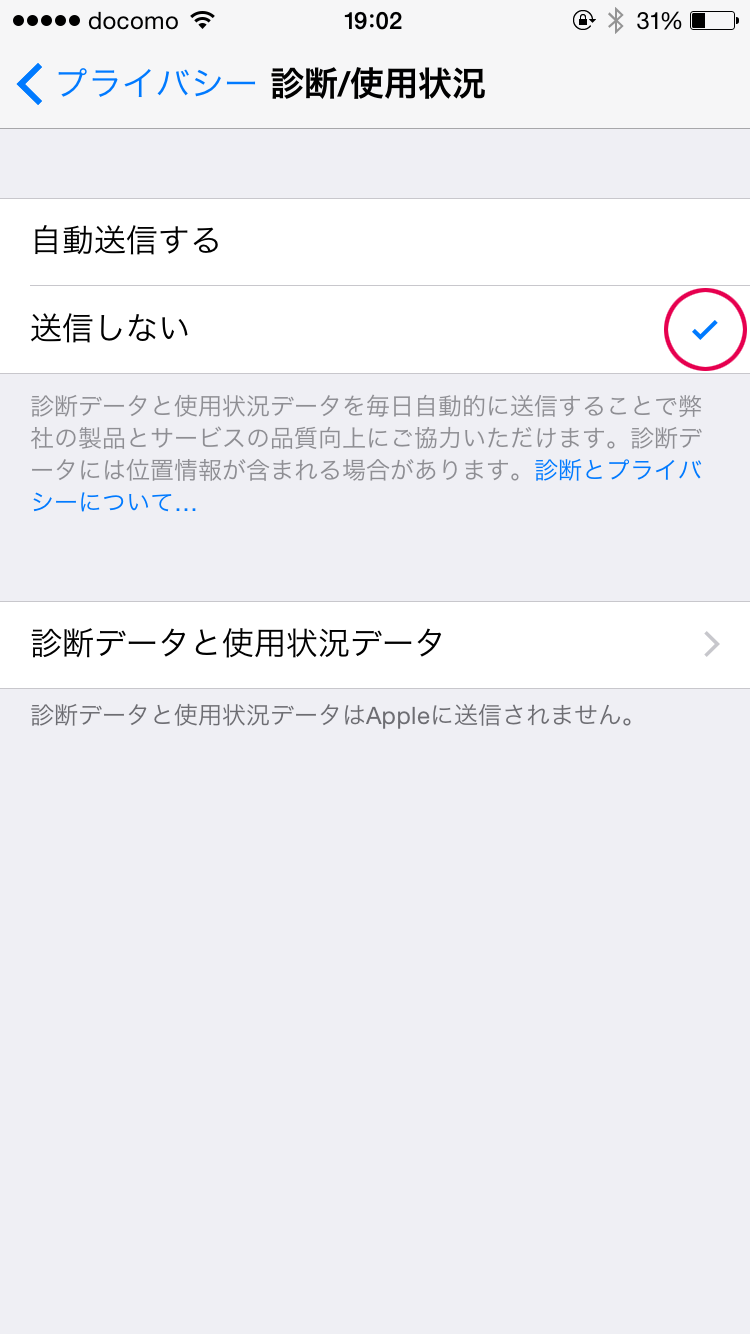
17. 「位置情報サービス」を必要最低限にする
位置情報サービスは「位置情報を送信し続けるもの」と「使用中のみに位置情報を利用するもの」があります。一旦すべてオフにしてアプリを使用する際に不便となるものだけ「使用中のみ」に設定しましょう。「設定」>「プライバシー」>「位置情報サービス」
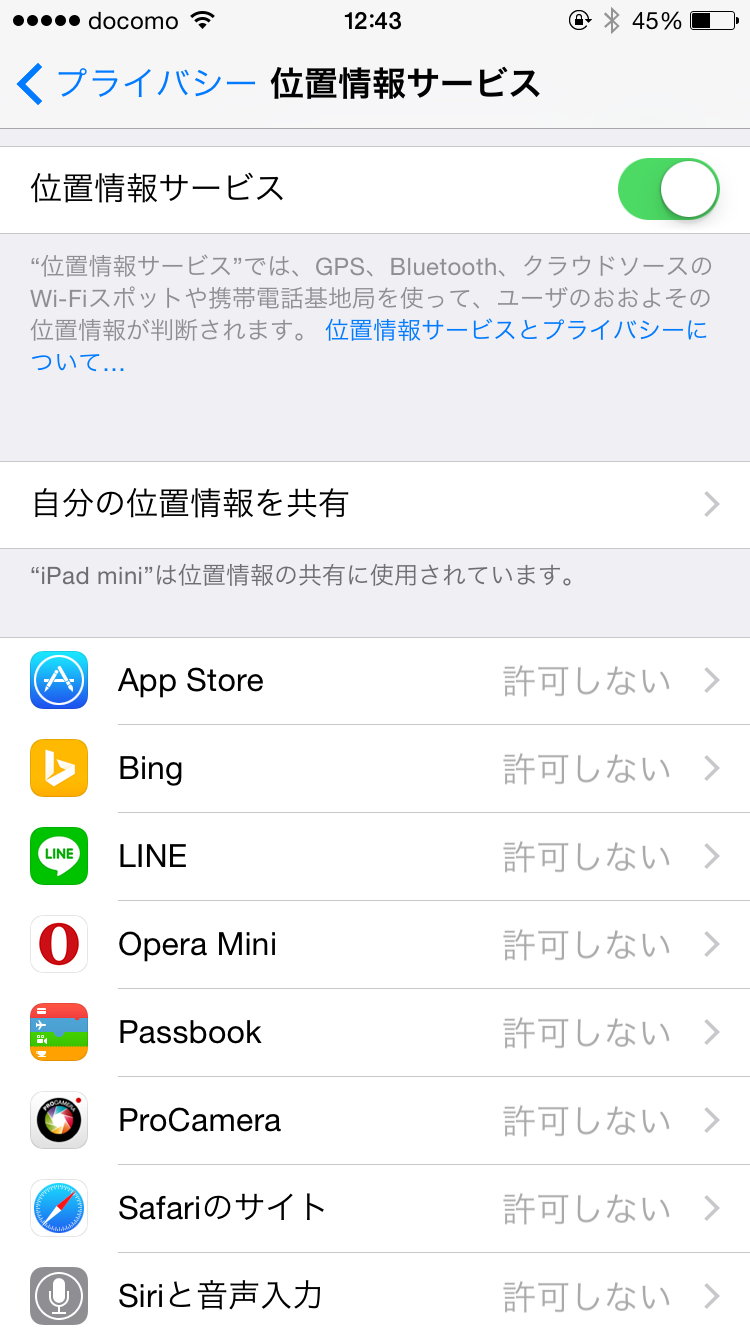
18. 「位置情報を共有」をオフにする
iOS8ではメッセージで自分の位置情報を送ることが可能となりました。位置情報を共有したくない場合やとくにこの機能を必要としない場合はオフにしましょう。「設定」>「プライバシー」>「位置情報サービス」>「自分の位置情報を共有」>「オフ」
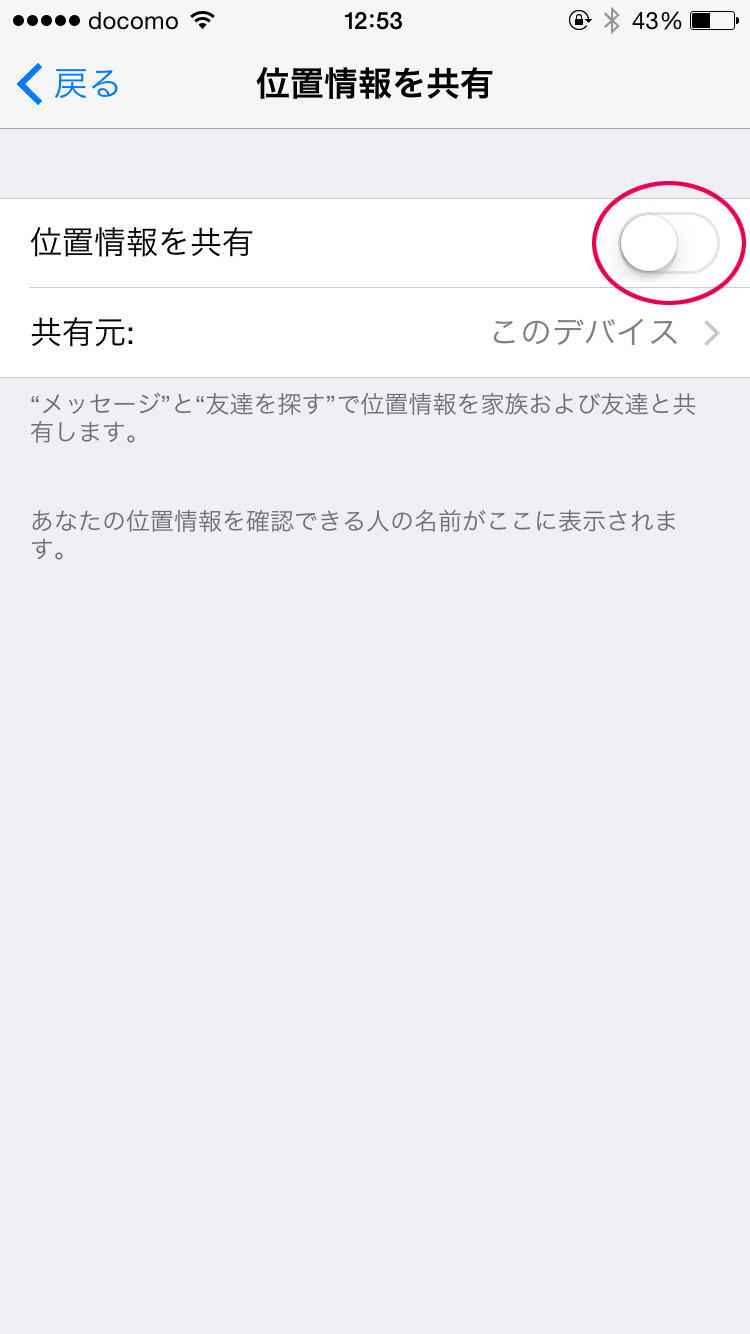
19. 「フィットネス・トラッキング」をオフにする
iOS8.2から導入されたフィットネス・トラッキング。ヘルスケアアプリで歩数やウォーキングの距離などの運動状態を取得するための機能ですが、バッテリーの消耗が激しいため不要であればオフにしましょう。「設定」>「プライバシー」>「モーションとフィットネス」>「フィットネス・トラッキング」>「オフ」
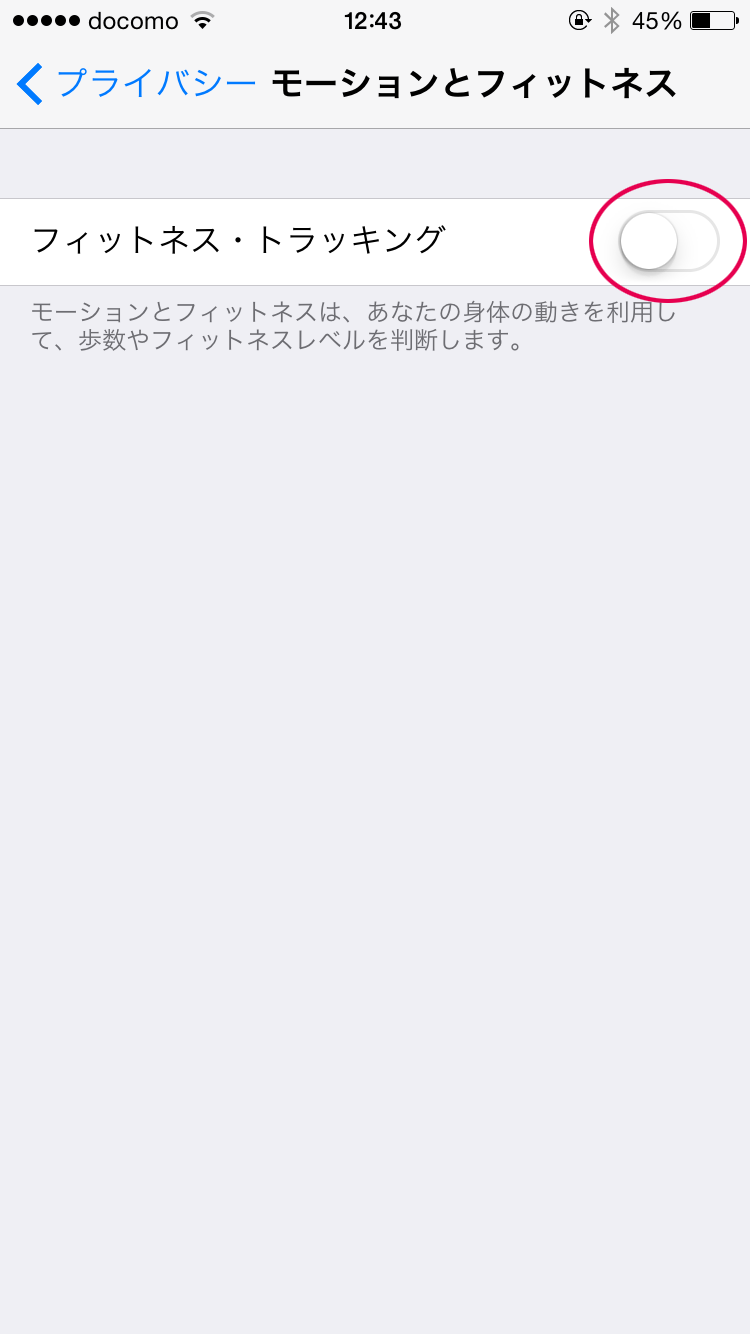
20. 「Handoff」をオフにする
iCloudのアカウント間で作業などを共有できる機能ですが、使わない場合はオフにしておきましょう。「設定」>「一般」>「Handoffと候補のApp」>「オフ」
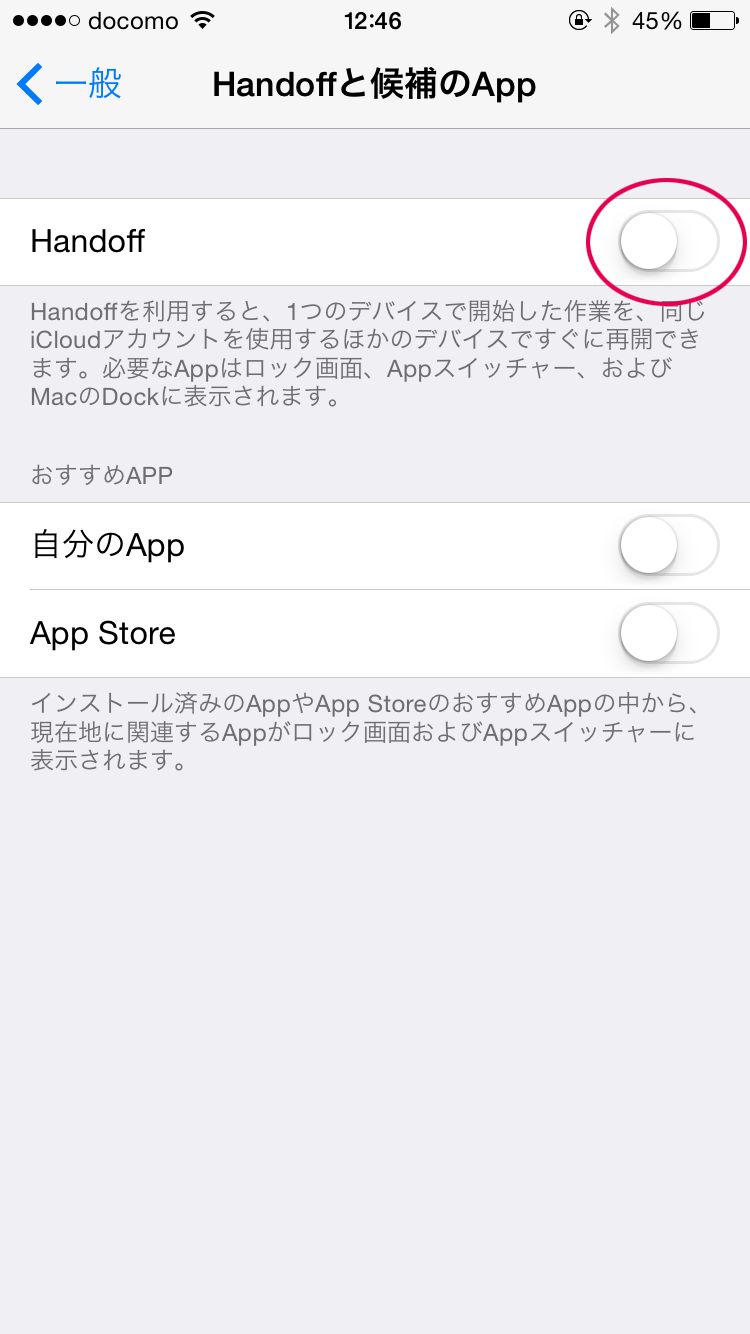
21. 「自動ロック」の時間を短くする
自動ロックまでの時間を短くすることでバッテリーの消費を抑えることができます。とくに指定がなければ「1分」に設定しましょう。「設定」>「一般」>「自動ロック」>「1分」
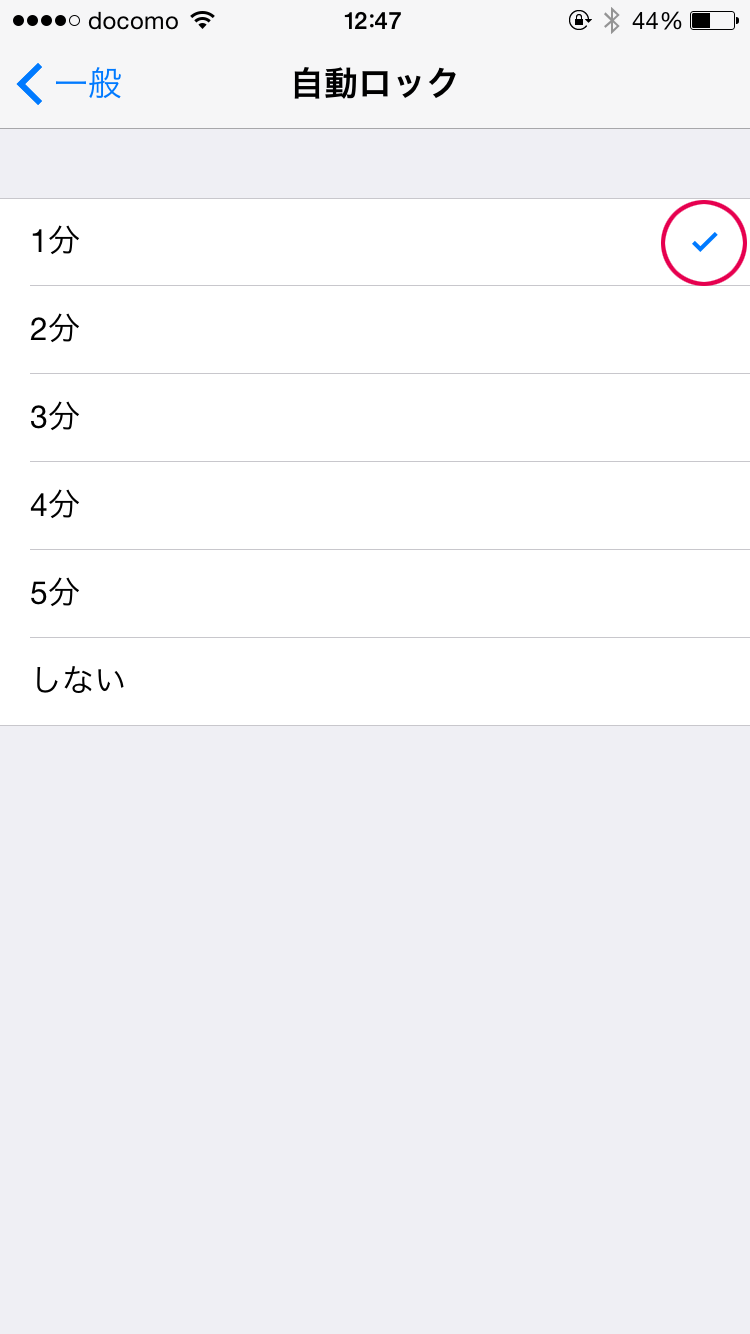
22. ソフトウェアを最新の状態にする
Appleが「バッテリー」で推奨しているように常に最新のソフトウェアにアップデートしておきましょう。OSのアップデートはバッテリーの消費量改善版になってる場合が多いです。「一般」>「ソフトウェアアップデート」
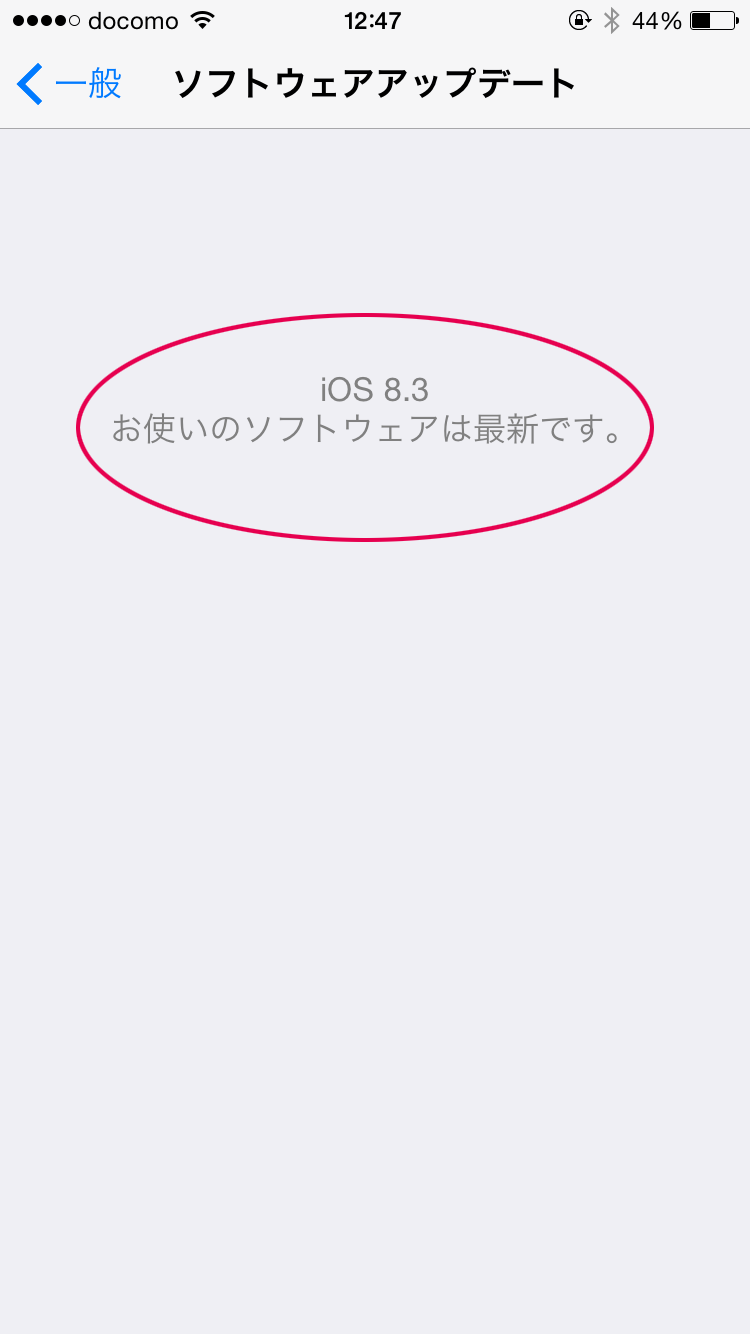
23. ミュージックの「イコライザ」をオフにする
ミュージックアプリで音楽を聴くときイコライザを使っているとバッテリーを消費してしまします。とくにこだわりがなければ「イコライザ」をオフにしましょう。「設定」>「ミュージック」>「イコライザ」>「オフ」
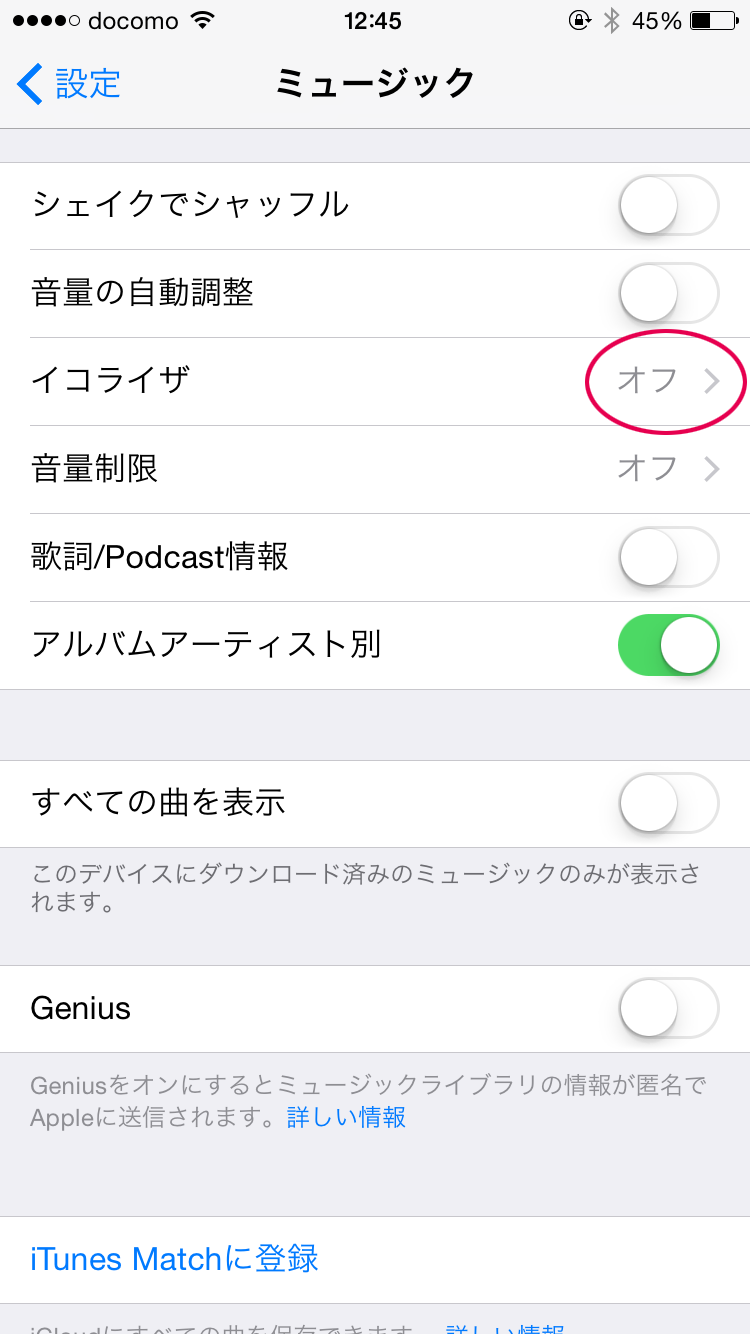
24. アクセシビリティの「視差効果を減らす」をオンにする
ホーム画面が立体的に動いたり、操作アニメーションがダイナミックになる視差効果。見た目は良いのですが、バッテリーの消費につながりますので、見た目にこだわらないのであれば「視差効果を減らす」をオンにしておきましょう。「設定」>「一般」>「アクセシビリティ」>「視差効果を減らす」>「オン」
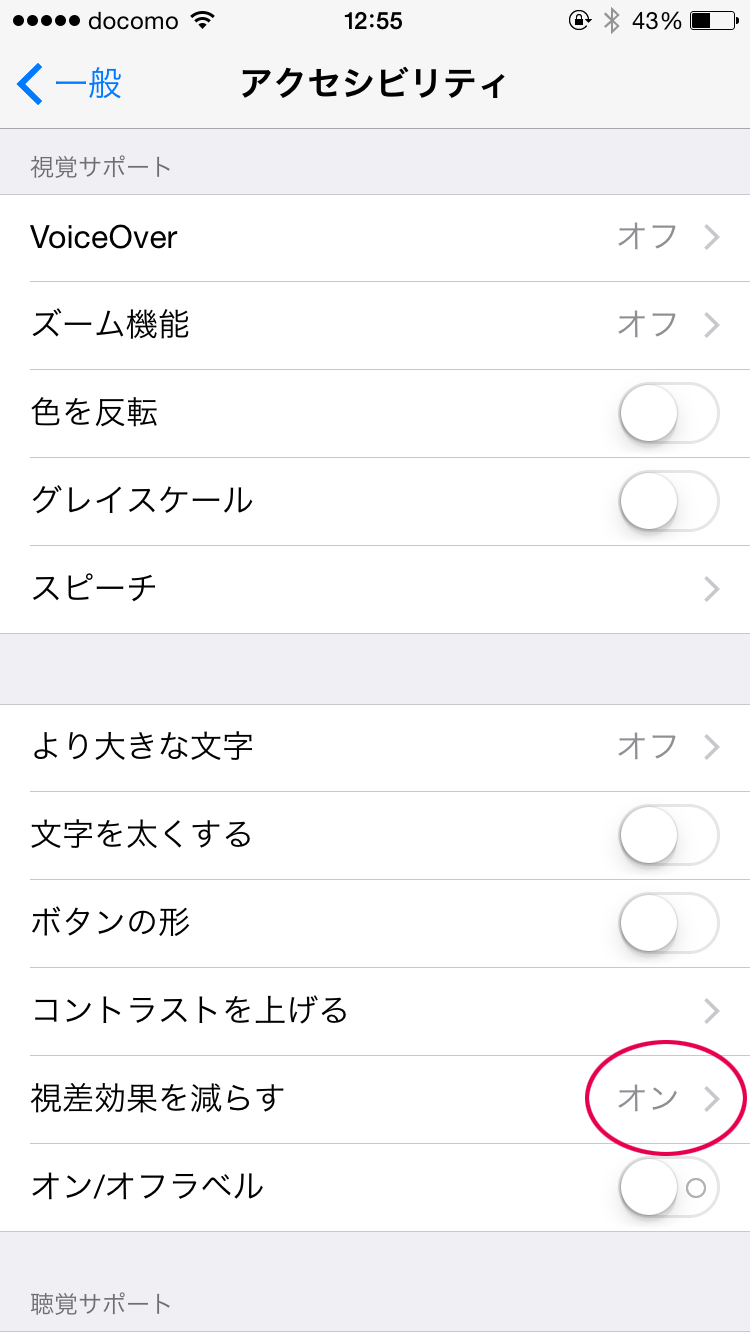
25. 壁紙を「静止画」にする
iPhoneの壁紙には「ダイナミック」と「静止画」の2種類があります。背景が動く「ダイナミック」ではなく、「静止画」を選ぶようにしましょう。「設定」>「壁紙」>「壁紙を選択」>「静止画」
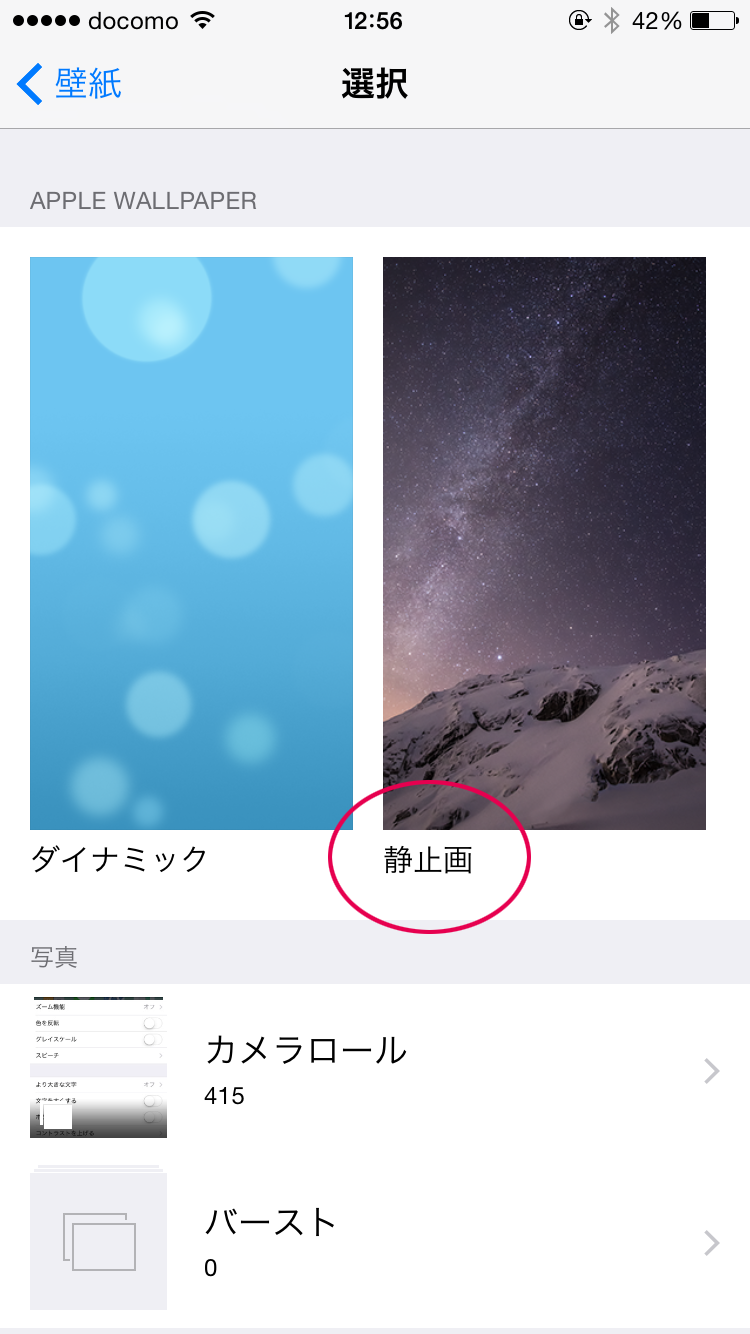
26. 「Spotlight検索」の項目を減らす
ホーム画面上部から下方向にスワイプすると「Spotlight検索」が表示され、検索窓に任意のキーワードを入力するとiPhone内のデータを検索することができます。対象とする項目が多いと処理が多くなりますので、使うものだけにチェックを入れておきましょう。「設定」>「一般」>「Spotlight検索」
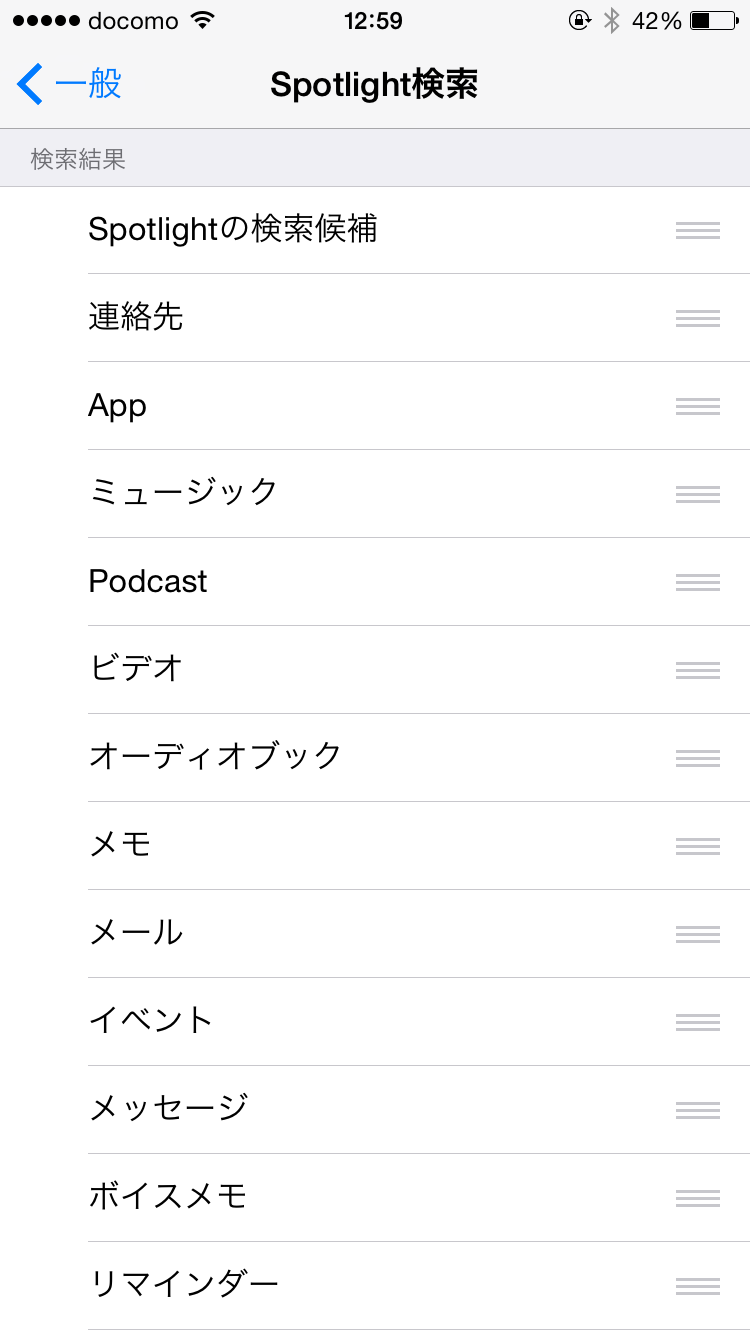
おまけ
1. Facebookの「自動再生」をオフにする
Facebookのデフォルト設定ではタイムライン上の動画が自動再生されてしまいます。自動再生をオフにすることでバッテリーと通信量を節約することができます。「Facebook」>「その他」>「アカウント設定」>「動画と写真」>「自動再生」>「オフ」
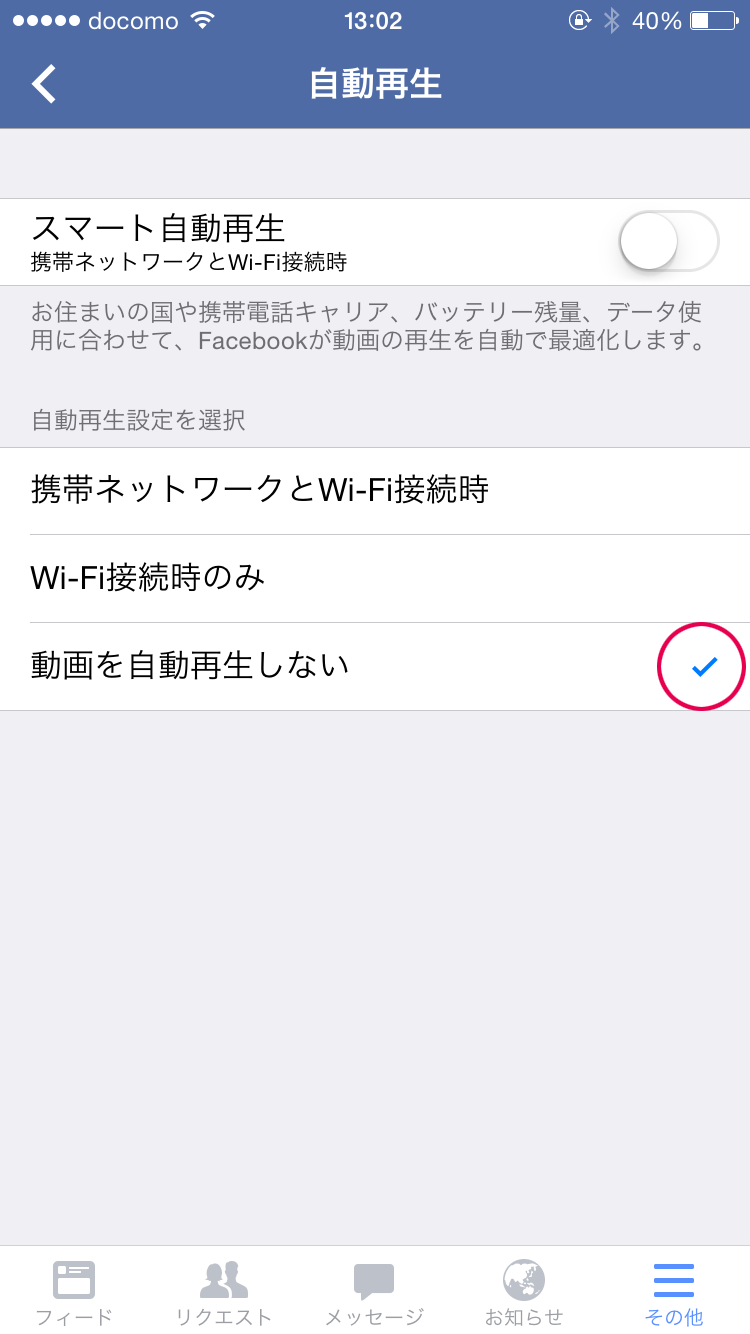
2. Dropboxの「カメラアップロード」をオフにする
DropboxにはiPhoneで撮影した写真を自動的にアップロードする機能がありますが、使わない場合は「オフ」にしましょう。「Dropbox」>「設定」>「カメラアップロード」>「オフ」
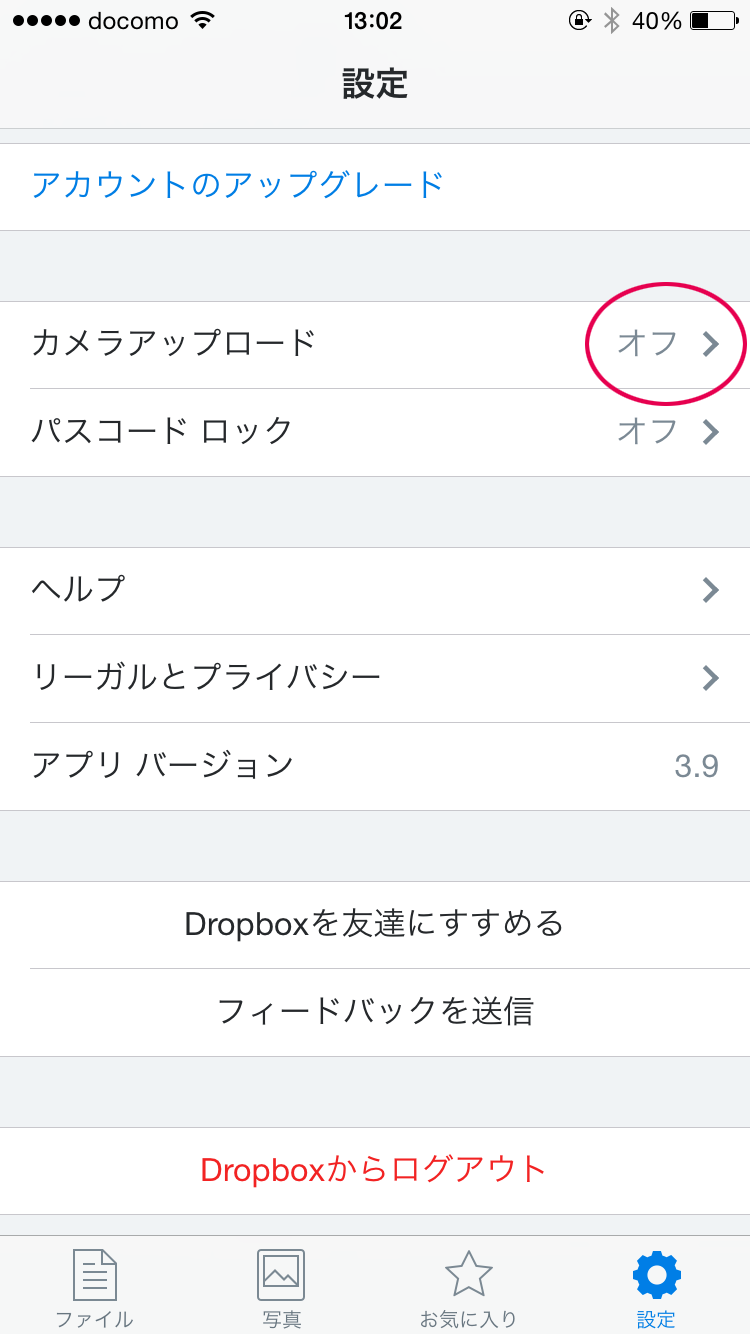 いかがでしたでしょうか。以上、iPhoneのバッテリーを長持ちさせる方法26選+αでした。今回紹介した方法のうちいくつかを試してみるだけでも、バッテリーの持ちが大きく違ってくるはずです。設定によっては使い勝手が悪くなる場合もありますので、不便にならない程度に設定を見直しましょう。
いかがでしたでしょうか。以上、iPhoneのバッテリーを長持ちさせる方法26選+αでした。今回紹介した方法のうちいくつかを試してみるだけでも、バッテリーの持ちが大きく違ってくるはずです。設定によっては使い勝手が悪くなる場合もありますので、不便にならない程度に設定を見直しましょう。