動画をハイクオリティなGIF動画に変換する

PicGIF Lite
カテゴリ: 写真
価格: 無料(2015/04/03 23:40時点)
価格: 無料(2015/04/03 23:40時点)
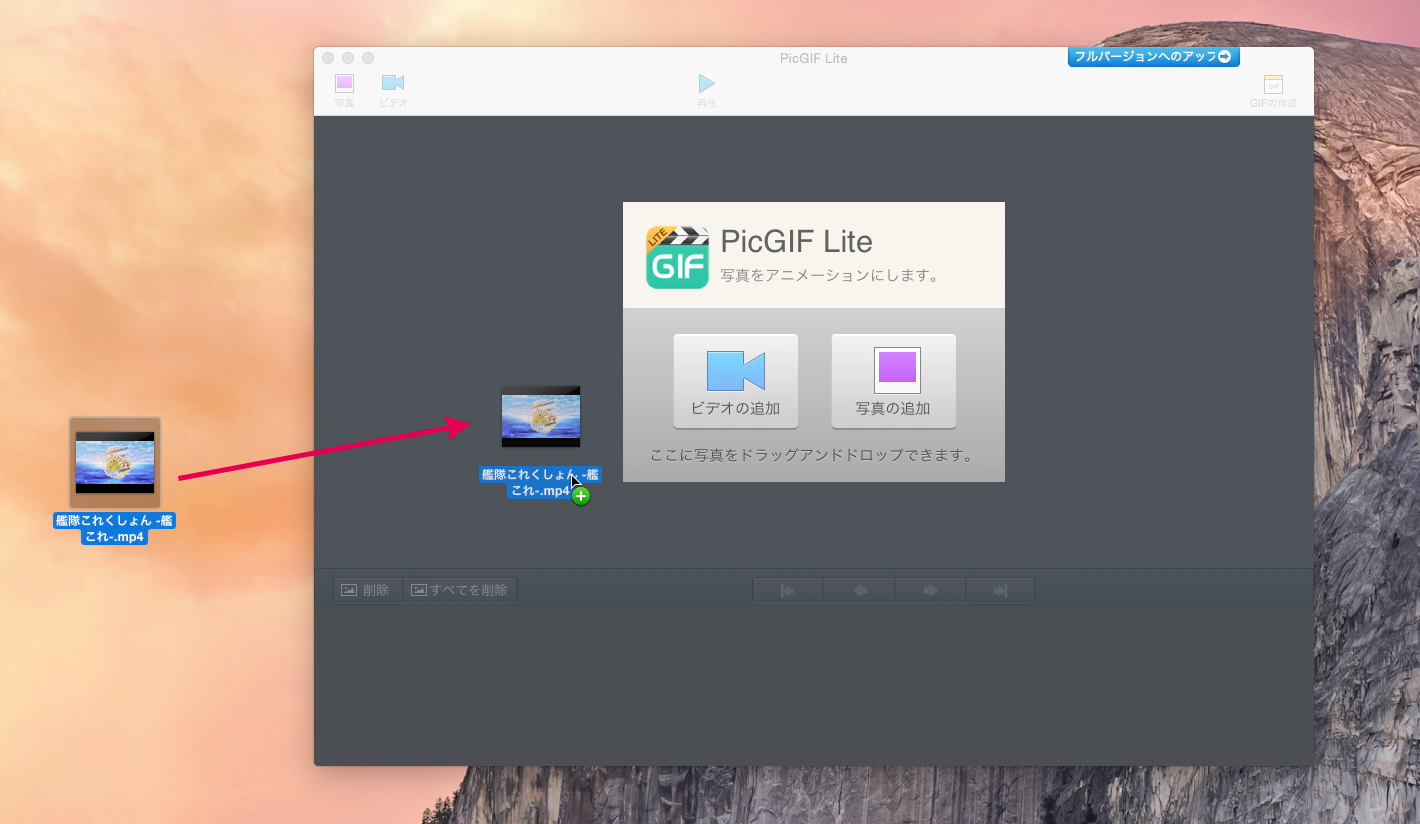 するとドラッグ&ドロップした動画が表示されますので、フレーム数を指定して「読み込む」をクリックします。※ フレームの数を多くすると容量が大きくなるので注意しましょう。
するとドラッグ&ドロップした動画が表示されますので、フレーム数を指定して「読み込む」をクリックします。※ フレームの数を多くすると容量が大きくなるので注意しましょう。
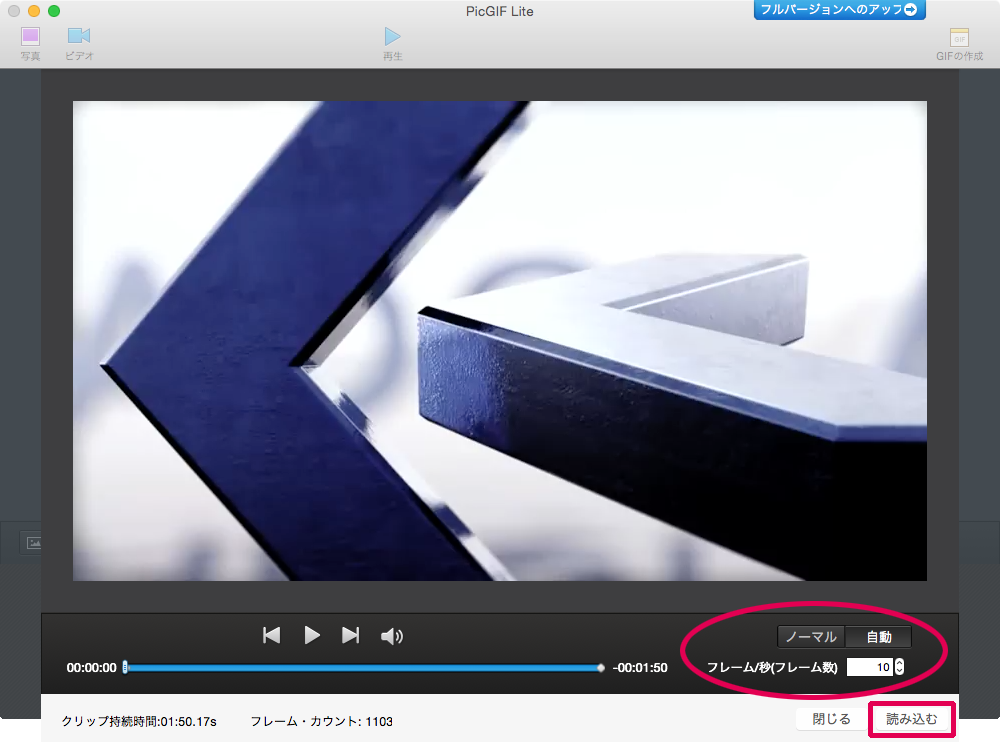 読み込みが完了すると、下図のように一番下にフレームが表示されます。不要なフレームを削除することができます。
読み込みが完了すると、下図のように一番下にフレームが表示されます。不要なフレームを削除することができます。
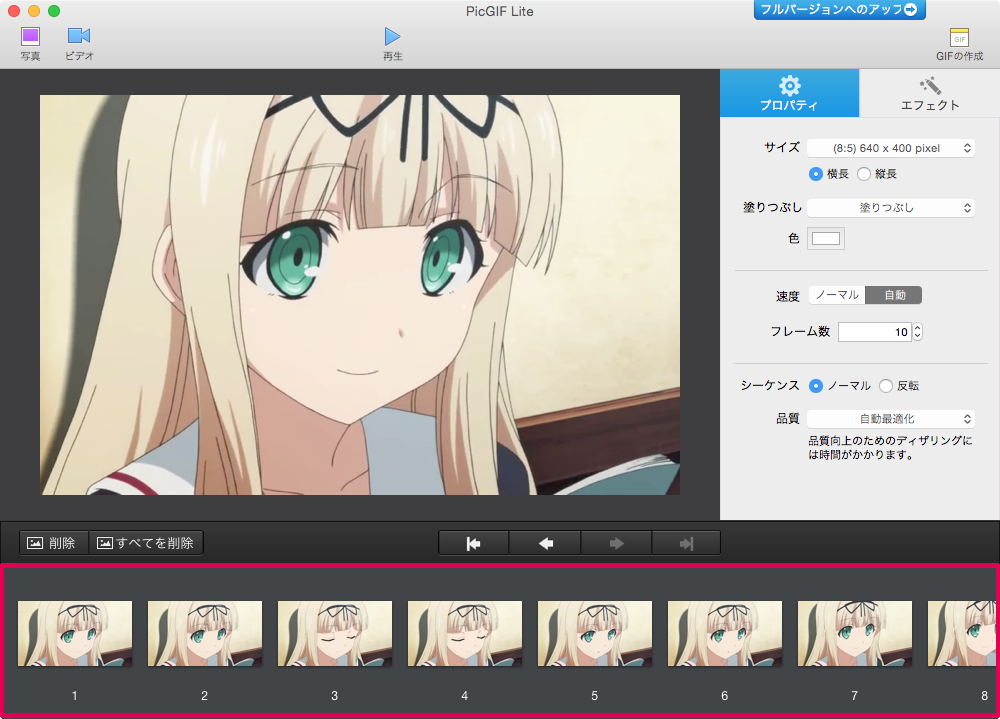 次にサイズを指定します。任意のサイズを指定する場合は「カスタムサイズを管理する」を選択し、サイズ指定を行います。指定したサイズで画像に隙間ができる場合、「塗りつぶし」の項目で調整します。「エフェクト」タブでは画像にフィルタをかけたり、彩度、色相、コントラストなどを変更することができます。
次にサイズを指定します。任意のサイズを指定する場合は「カスタムサイズを管理する」を選択し、サイズ指定を行います。指定したサイズで画像に隙間ができる場合、「塗りつぶし」の項目で調整します。「エフェクト」タブでは画像にフィルタをかけたり、彩度、色相、コントラストなどを変更することができます。
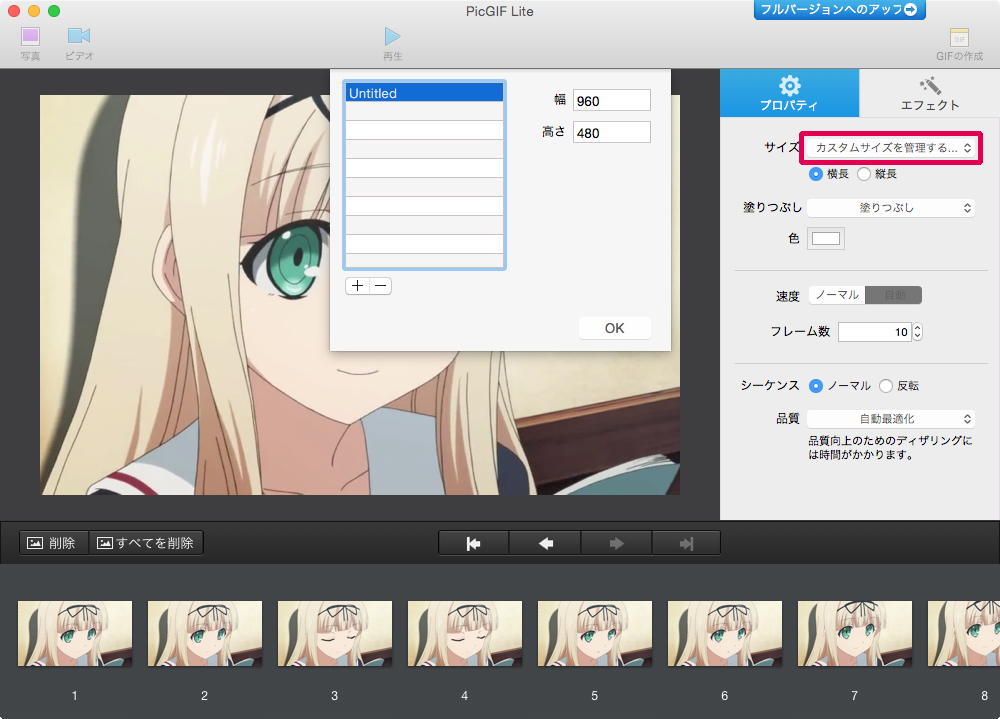 メニューバーにある再生ボタンをクリックすると作成したGIF動画をプレビューすることができます。フレームの編集が終わったら、最後に右上の「GIFの作成」をクリックします。
メニューバーにある再生ボタンをクリックすると作成したGIF動画をプレビューすることができます。フレームの編集が終わったら、最後に右上の「GIFの作成」をクリックします。
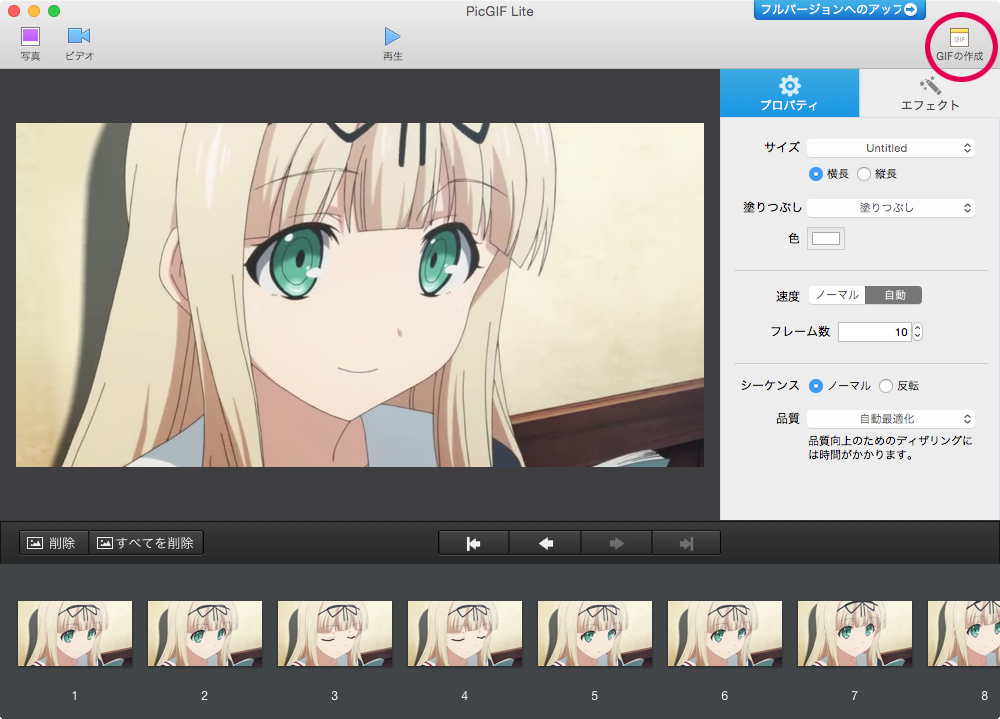 すると、GIF動画のプレビューが再生されますので、問題なければ「保存」をクリックします。
すると、GIF動画のプレビューが再生されますので、問題なければ「保存」をクリックします。
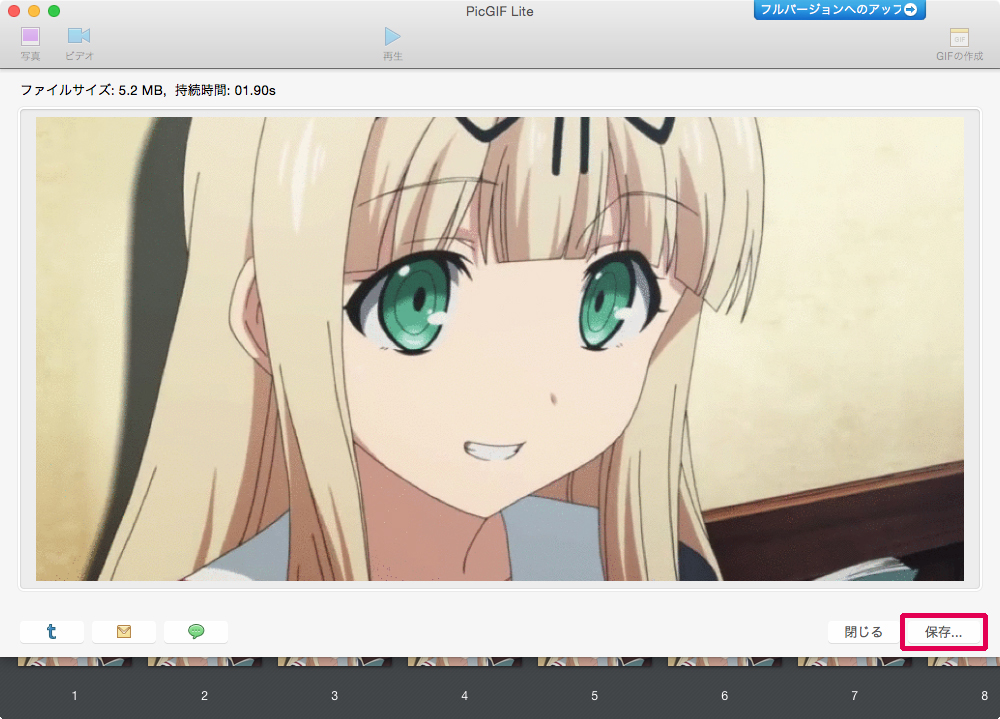 最後にシートダイアログが表示されますので、名前、タグ、場所を指定して「保存」をクリックすればOKです。
最後にシートダイアログが表示されますので、名前、タグ、場所を指定して「保存」をクリックすればOKです。
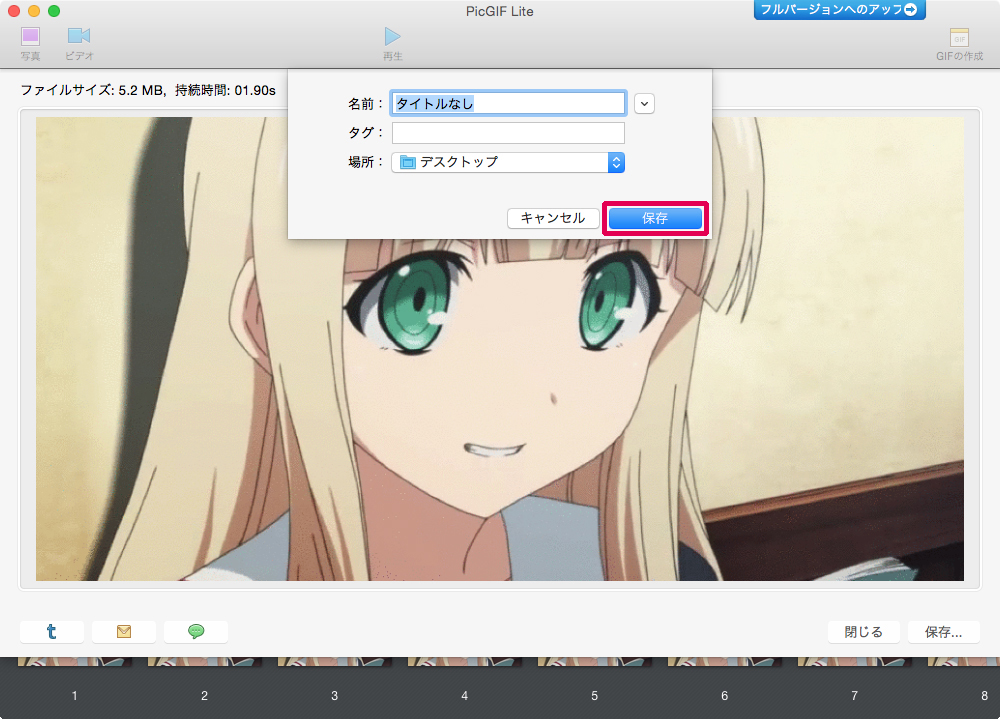 これでGIF動画の完成です。
これでGIF動画の完成です。
 「PicGIF」を使えば、GIF動画を簡単に作成することができます。GIF動画を作成するWebサービスなどでは満足できない人はぜひ、お試しください。
「PicGIF」を使えば、GIF動画を簡単に作成することができます。GIF動画を作成するWebサービスなどでは満足できない人はぜひ、お試しください。

PicGIF Lite
カテゴリ: 写真
価格: 無料(2015/04/03 23:40時点)
価格: 無料(2015/04/03 23:40時点)

PicGIF
カテゴリ: 写真
価格: ¥600(2015/04/03 23:40時点)
価格: ¥600(2015/04/03 23:40時点)
© 2014 「艦これ」連合艦隊司令部
