Finderのフォルダアクションという機能を使うことで、簡単に複数のPNG画像をJPEGに変換することができます。画像変換を行う機会が多い人は一度、設定しておくと、活用シーンが多いかと思います。
1. フォルダにアクションを設定する
まず、コンテキストメニューから新規フォルダを選択し、適当な名称のフォルダを用意します。
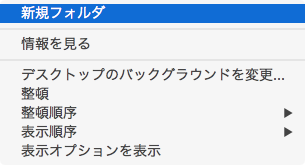
次に作成したフォルダ上でコンテキストメニューを表示させます。その中にある「フォルダアクション設定」をクリックします。
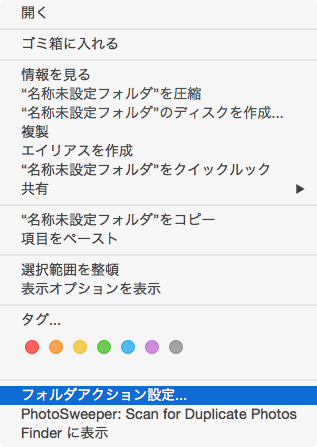
すると、下図のようなシートダイアログが表示され、関連付けるスクリプトを選択する画面になります。ここでは、「Image – Duplicate as jpeg.scpt」を選択し、「関連付ける」をクリックします。
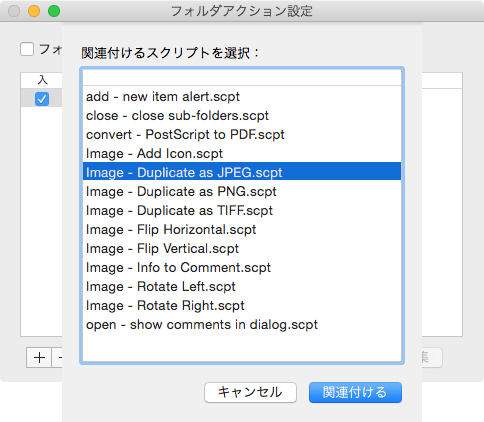
最後に「フォルダアクション設定」の「フォルダアクションを使用」にチェックを入れれば設定は完了です。
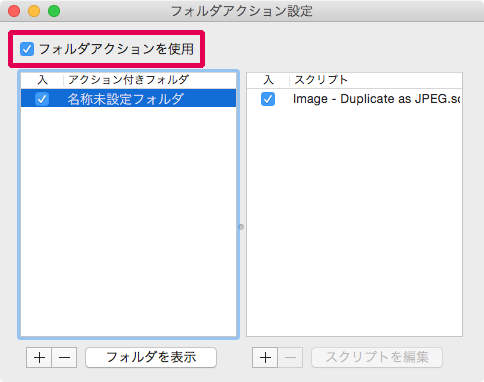
他にも以下のようなスクリプトが用意されていますので、必要に応じて組み合わせると良いかと思います。
| Image – Duplicate as PNG.scpt |
PNGへ変換 |
| Image – Duplicate as TIFF.scpt |
TIFFへ変換 |
| Image – Flip Horizontal.scpt |
水平方向に反転 |
| Image – Flip Vertical.scpt |
垂直方向に反転 |
| Image – Info to Comment.scpt |
Spotlightコメントに情報を入力 |
| Image – Rotate Left.scpt |
左に回転 |
| Image – Rotate Right.scpt |
右に回転 |
2. フォルダアクションを設定したフォルダに変換したい画像を入れる
使い方は簡単で、フォルダアクションを設定したフォルダの中に画像を入れるだけです。※ ファイルの数が多いと少し時間がかかります。変換中はステータスバーに歯車マークが表示されます。
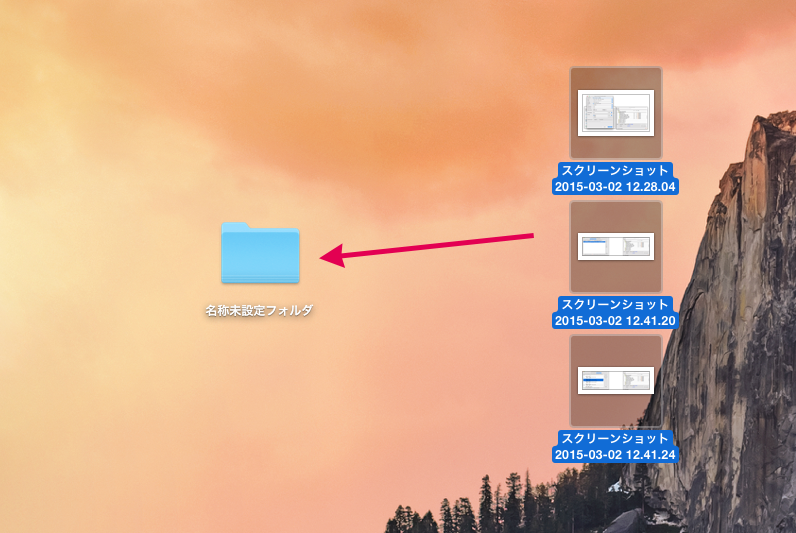
変換が終わり、フォルダの中を見てみると、「JPEG Images」というフォルダと「Original Images」が作成されています。「JPEG Images」には、変換された画像、「Original Images」は元の画像が入っています。
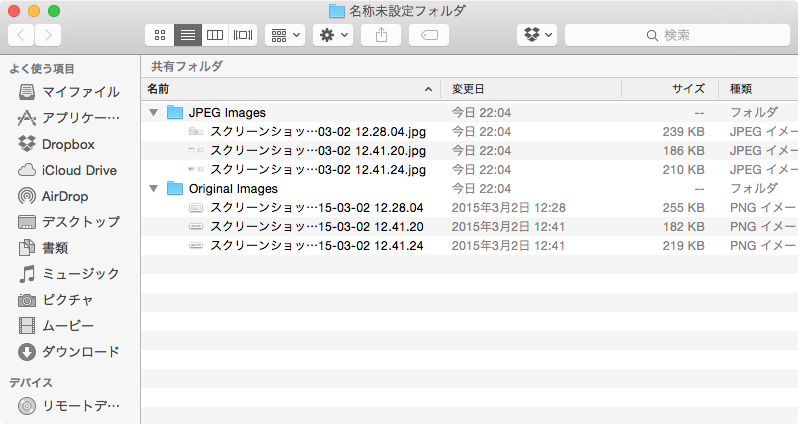
以上、ドラッグ&ドロップでPNG画像をJPEG画像に一括変換する方法でした。フォルダアクションは、JPEGに変換するだけでなく、他のスクリプトと組み合わせることも可能なので、アイデア次第で活用シーンが広がるかと思います。
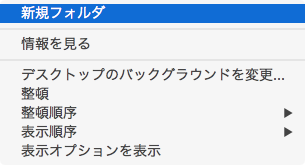 次に作成したフォルダ上でコンテキストメニューを表示させます。その中にある「フォルダアクション設定」をクリックします。
次に作成したフォルダ上でコンテキストメニューを表示させます。その中にある「フォルダアクション設定」をクリックします。
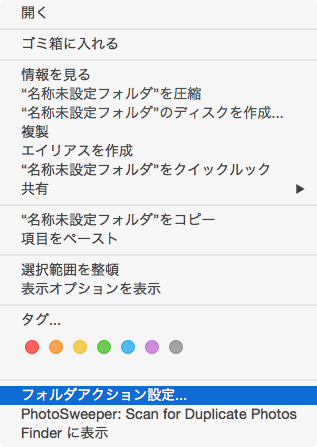 すると、下図のようなシートダイアログが表示され、関連付けるスクリプトを選択する画面になります。ここでは、「Image – Duplicate as jpeg.scpt」を選択し、「関連付ける」をクリックします。
すると、下図のようなシートダイアログが表示され、関連付けるスクリプトを選択する画面になります。ここでは、「Image – Duplicate as jpeg.scpt」を選択し、「関連付ける」をクリックします。
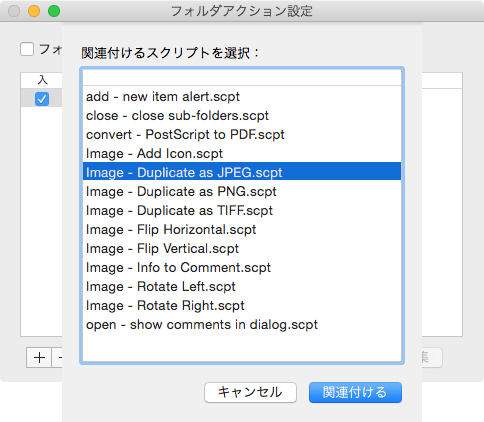 最後に「フォルダアクション設定」の「フォルダアクションを使用」にチェックを入れれば設定は完了です。
最後に「フォルダアクション設定」の「フォルダアクションを使用」にチェックを入れれば設定は完了です。
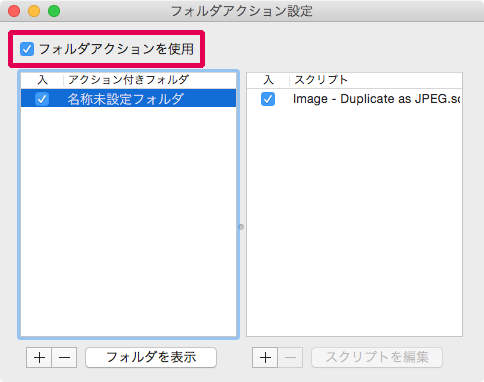 他にも以下のようなスクリプトが用意されていますので、必要に応じて組み合わせると良いかと思います。
他にも以下のようなスクリプトが用意されていますので、必要に応じて組み合わせると良いかと思います。
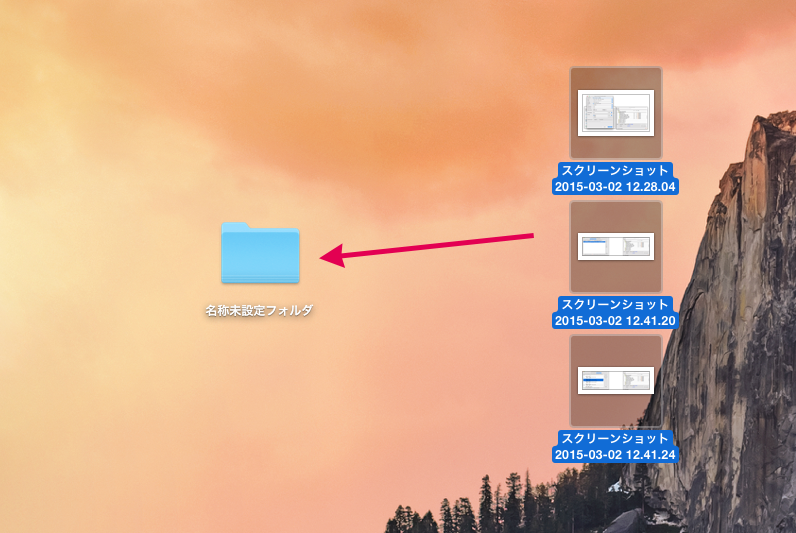 変換が終わり、フォルダの中を見てみると、「JPEG Images」というフォルダと「Original Images」が作成されています。「JPEG Images」には、変換された画像、「Original Images」は元の画像が入っています。
変換が終わり、フォルダの中を見てみると、「JPEG Images」というフォルダと「Original Images」が作成されています。「JPEG Images」には、変換された画像、「Original Images」は元の画像が入っています。
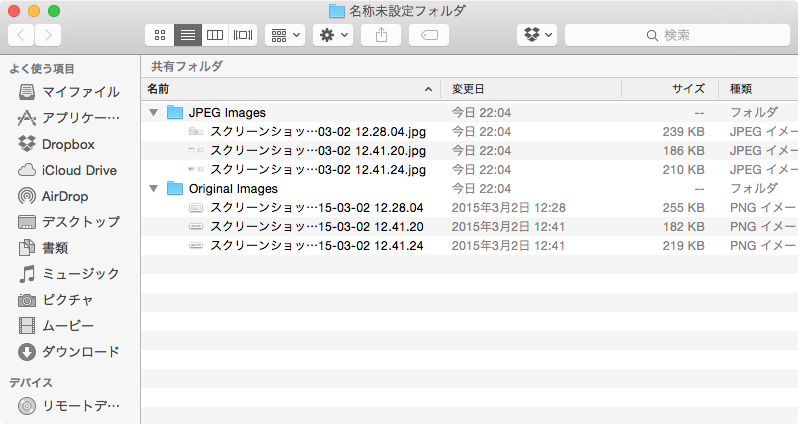 以上、ドラッグ&ドロップでPNG画像をJPEG画像に一括変換する方法でした。フォルダアクションは、JPEGに変換するだけでなく、他のスクリプトと組み合わせることも可能なので、アイデア次第で活用シーンが広がるかと思います。
以上、ドラッグ&ドロップでPNG画像をJPEG画像に一括変換する方法でした。フォルダアクションは、JPEGに変換するだけでなく、他のスクリプトと組み合わせることも可能なので、アイデア次第で活用シーンが広がるかと思います。