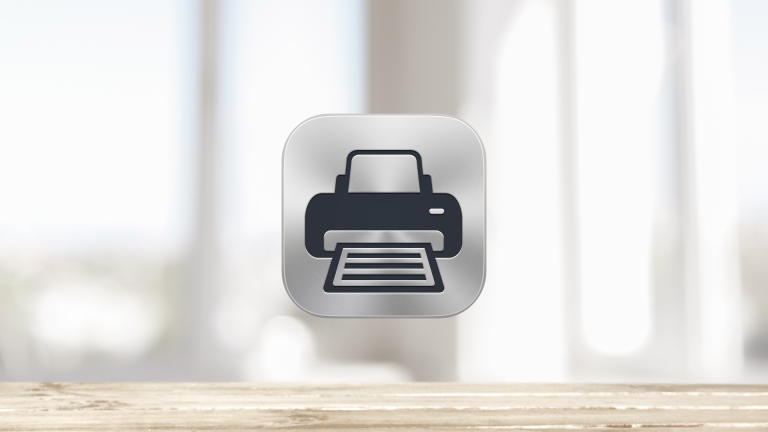前提条件
- Windowsもしくは、Macにプリンタが接続(USB、LAN問わず)されていること
- iPhone、Windowsもしくは、Macが同一ネットワーク上にあること
Printer Proで出来ること
- iPhone/iPadから直接、プリントできる
- メール添付ファイル、iWork 文書、ウェブページ、写真、PowerPoint、Excel、Word、Dropbox や Google Drive などに保存された文書などをプリントできる
- 用紙サイズや印刷部数などを指定してプリントできる
- ウェブページの印刷は http を phttpに変更するだけでプリントできる
Printer Proの設定

Printer Pro - 対応フォーマット 文書 メール ウェブページ クリップボード
カテゴリ: 仕事効率化
価格: ¥840(2015/04/03 23:36時点)
価格: ¥840(2015/04/03 23:36時点)
 すると、ネットワーク上にあるプリンタが表示されますので、プリンタを選択して、「次へ」をタップします。
すると、ネットワーク上にあるプリンタが表示されますので、プリンタを選択して、「次へ」をタップします。
 すると、Printer Proが自動で設定を行いますので、しばらく待ちましょう。下図のような画面が表示されたら、「テストページを印刷」をタップします。
すると、Printer Proが自動で設定を行いますので、しばらく待ちましょう。下図のような画面が表示されたら、「テストページを印刷」をタップします。
 AirPrint未対応のプリンタの場合、テストページが印刷されませんので、「なにも印刷されない」をタップします。
AirPrint未対応のプリンタの場合、テストページが印刷されませんので、「なにも印刷されない」をタップします。
 デスクトップアプリのインストールを要求されますので、以下のサイトにアクセスして、Printer Pro Desktop をダウンロード後、インストールします。
インストールが完了したら、iPhoneの画面に戻り「インストール済み」をタップします。
デスクトップアプリのインストールを要求されますので、以下のサイトにアクセスして、Printer Pro Desktop をダウンロード後、インストールします。
インストールが完了したら、iPhoneの画面に戻り「インストール済み」をタップします。
 Printer Pro Desktop がインストールされたコンピュータ名が表示されますので、選択して「次へ」をタップします。
Printer Pro Desktop がインストールされたコンピュータ名が表示されますので、選択して「次へ」をタップします。
 2度目のプリンタテストを行いますので、「テストページを印刷」をタップします。
2度目のプリンタテストを行いますので、「テストページを印刷」をタップします。
 下図のようなテストページが印刷されれば、Printer Pro の設定は完了です。
下図のようなテストページが印刷されれば、Printer Pro の設定は完了です。

Printer Proの使い方
使い方は簡単で、ウェブページを印刷したい場合、「共有ボタン」をタップします。 続けて、「Printer Pro へ送信」をタップします。この項目が表示されてない場合、「その他」を選択し、表示をオンにします。
続けて、「Printer Pro へ送信」をタップします。この項目が表示されてない場合、「その他」を選択し、表示をオンにします。
 プリンタの選択画面に利用可能なプリンタ(コンピュータ名)が表示されますので、「印刷」をタップします。
プリンタの選択画面に利用可能なプリンタ(コンピュータ名)が表示されますので、「印刷」をタップします。
 あとは、印刷されるのを待つだけです。
あとは、印刷されるのを待つだけです。
 変換中の画面が表示されたのち、「文書の印刷が完了しました!」と表示されると、すぐにプリントされます。
変換中の画面が表示されたのち、「文書の印刷が完了しました!」と表示されると、すぐにプリントされます。
 写真やDropboxなどのファイルを印刷する場合も手順は基本的に一緒です。「共有ボタン」を開き、「Printer Pro へ送信」をタップします。
写真やDropboxなどのファイルを印刷する場合も手順は基本的に一緒です。「共有ボタン」を開き、「Printer Pro へ送信」をタップします。
写真の場合

Dropboxの場合
 「Printer Pro」を使えば、AirPrintの対応に関わらず、iPhone上からファイルを直接、プリンタで印刷できるようになります。AirPrint対応プリンタを買うのと比べたらだいぶ安価に導入できるので、興味がある人はぜひ、利用してみると良いかと思います。
「Printer Pro」を使えば、AirPrintの対応に関わらず、iPhone上からファイルを直接、プリンタで印刷できるようになります。AirPrint対応プリンタを買うのと比べたらだいぶ安価に導入できるので、興味がある人はぜひ、利用してみると良いかと思います。

Printer Pro - 対応フォーマット 文書 メール ウェブページ クリップボード
カテゴリ: 仕事効率化
価格: ¥840(2015/04/03 23:36時点)
価格: ¥840(2015/04/03 23:36時点)

Printer Pro Lite
カテゴリ: 仕事効率化
価格: 無料(2015/04/03 23:36時点)
価格: 無料(2015/04/03 23:36時点)