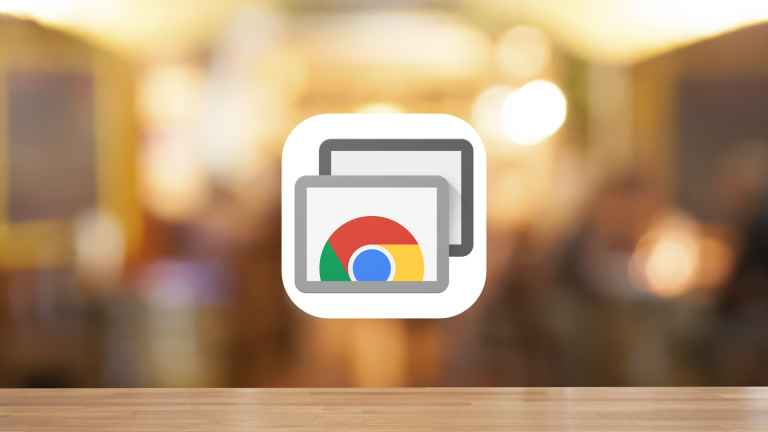Chrome リモートデスクトップの設定
「Chrome リモートデスクトップ」をインストールすると、下図のようにアプリ一覧に表示されますので、クリックします。※ アプリ一覧の表示方法がわからない場合は、検索窓に「chrome://apps」と入力しましょう。 下図のような承認画面が表示されますので、「続行」をクリックします。
下図のような承認画面が表示されますので、「続行」をクリックします。
 続けて、「承認する」をクリックします。
続けて、「承認する」をクリックします。
 アクセス許可を承認すると、下図のような画面が表示されますので、「利用を開始」をクリックします。
アクセス許可を承認すると、下図のような画面が表示されますので、「利用を開始」をクリックします。
 続けて、「リモート接続を有効にする」をクリックします。
続けて、「リモート接続を有効にする」をクリックします。
 下図のような画面が表示され、Chrome リモート デスクトップ ホストインストーラ がダウンロードされますので、インストールします。
下図のような画面が表示され、Chrome リモート デスクトップ ホストインストーラ がダウンロードされますので、インストールします。
 インストールが完了したら、再び「リモート接続を有効にする」をクリックします。すると、PINの入力画面になりますので、任意のPINコードを入力します。
インストールが完了したら、再び「リモート接続を有効にする」をクリックします。すると、PINの入力画面になりますので、任意のPINコードを入力します。
 PINを入力し、「OK」をクリックすると、Chrome リモート デスクトップ ホストが起動しますので、先ほど入力したPINを入力し、「Enable」をクリックします。※ PINの入力ができない場合、左下の鍵マークをタップして解除します。
PINを入力し、「OK」をクリックすると、Chrome リモート デスクトップ ホストが起動しますので、先ほど入力したPINを入力し、「Enable」をクリックします。※ PINの入力ができない場合、左下の鍵マークをタップして解除します。
 PINが正しく入力されると下図のようなメッセージが表示されます。これですべての設定は完了です。
PINが正しく入力されると下図のようなメッセージが表示されます。これですべての設定は完了です。
 すべての設定が完了すると、「Chrome リモートデスクトップ」上で下図のようなメッセージが表示されます。
すべての設定が完了すると、「Chrome リモートデスクトップ」上で下図のようなメッセージが表示されます。

Chrome リモートデスクトップの使い方
iPhoneやiPadにiOS版の「Google リモートデスクトップ」をインストールします。
Chrome Remote Desktop
カテゴリ: ユーティリティ
価格: 無料(2015/04/03 23:27時点)
価格: 無料(2015/04/03 23:27時点)
 ログインすると、マイパソコンに先ほど「Google リモートデスクトップ」を設定したコンピュータ名が表示されますので、タップします。
ログインすると、マイパソコンに先ほど「Google リモートデスクトップ」を設定したコンピュータ名が表示されますので、タップします。
 次にPINの入力画面が表示されますので、PINを入力し、「接続」をタップします。
次にPINの入力画面が表示されますので、PINを入力し、「接続」をタップします。
 すると、下図のようにコンピュータの画面が表示され、タップでコンピュータを操作することができます。
すると、下図のようにコンピュータの画面が表示され、タップでコンピュータを操作することができます。
 iPadでもiPhoneと同じ操作で接続することができます。iPadの場合、表示領域が広いので、ブラウザゲームなどもできそうです。
iPadでもiPhoneと同じ操作で接続することができます。iPadの場合、表示領域が広いので、ブラウザゲームなどもできそうです。
 「Google リモートデスクトップ」は、Chromeがインストールされていれば、Mac、Windows問わず利用することができます。外出先からオフィスや自宅のコンピュータを遠隔操作したいという人はぜひ、活用しましょう。
「Google リモートデスクトップ」は、Chromeがインストールされていれば、Mac、Windows問わず利用することができます。外出先からオフィスや自宅のコンピュータを遠隔操作したいという人はぜひ、活用しましょう。

Chrome Remote Desktop
カテゴリ: ユーティリティ
価格: 無料(2015/04/03 23:27時点)
価格: 無料(2015/04/03 23:27時点)