Karabinerが出来ること
「右の shift キーを delete キーに変更する」などのようにキーアサインを自由に変更することができる。キーアサインとはキーボードのキーの組み合わせに、アプリケーションの機能を割り当てること。組み合わせたキーを押すと、割り当てた機能が動作する。 引用:キーアサイン(きーあさいん)とは - コトバンク
Karabinerの使い方
「Karabiner」を起動するとアクセシビリティ機能へのアクセスの確認メッセージが表示されるので、「"システム環境設定"を開く」をクリックします。「セキュリティとプライバシー」の設定ウインドウが開いたら左下の鍵ロックを解除して「Karabiner_AXNotifier」にチェックを入れましょう。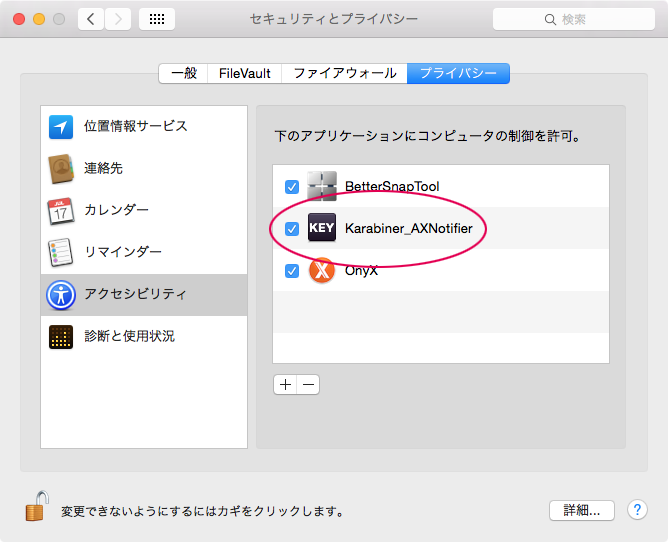 使い方はとても簡単で英語で「◯◯ to △△(◯◯キーを△△の操作に)」が主要なキーごとに分類されていますので、チェックボックスをオンにしてキーアサインを変更するだけです。
普段、あまり使わないような右の shift キーや eject キー、 fn キーなどに割り当てると良いでしょう。
使い方はとても簡単で英語で「◯◯ to △△(◯◯キーを△△の操作に)」が主要なキーごとに分類されていますので、チェックボックスをオンにしてキーアサインを変更するだけです。
普段、あまり使わないような右の shift キーや eject キー、 fn キーなどに割り当てると良いでしょう。
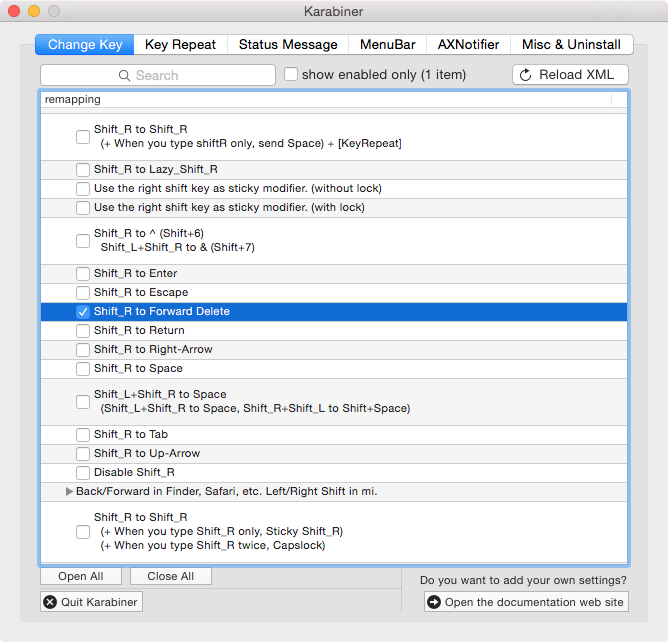
カーソルの前も後ろも1タイプで削除
例えば「Shift_R to Forward Delete」にチェックを入れると「あいうえお」の後ろで delete キーを押すと「お」が右の shift キーを押すと「か」が削除できます。delete キーを押した場合
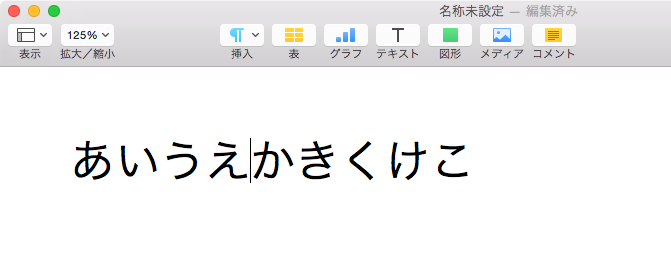
キーアサイン変更後の右の shift キーを押した場合
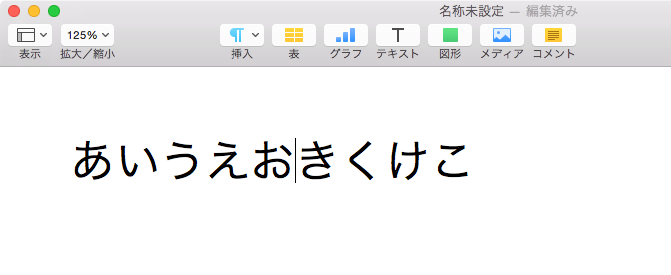 Windowsにはカーソルの前の文字を削除する「Bacckspace」と後ろの文字を削除する「Delete」がありますが、Macには「delete」キーしかなく、挙動はWindowsの「Bacckspace」と同じ仕様です。不便を感じる場合は「Karabiner」を導入してキーをカスタマイズしましょう。
Windowsにはカーソルの前の文字を削除する「Bacckspace」と後ろの文字を削除する「Delete」がありますが、Macには「delete」キーしかなく、挙動はWindowsの「Bacckspace」と同じ仕様です。不便を感じる場合は「Karabiner」を導入してキーをカスタマイズしましょう。
