ブログのアクセスアップには欠かせないTwitter。しかし、ブログを更新するたびに手動で投稿するのは手間がかかるため、できれば自動化したいもの。そんなとき「IFTTT」を使えば、簡単にブログとTwitterを連携することができます。
IFTTTで出来ること
「
IFTTT」とは、レシピと呼ばれるWebサービスの組み合わせを作成できるWebサービスで、以下のように様々なWebサービスの連携をおこなうことができます。
- Facebookのプロフィール画像を変更したら、Twitterのプロフィール画像も変更する
- Gmailにスターをつけたら、Evernoteに保存する
- 明日の天気が雨の場合、通知メールを送る
- ブログを更新したら、Twitterに投稿する
- Instagramに写真を公開したら、自動的にFlickrへも投稿する
他にも公式サイトには、様々なレシピが公開されているので、興味がある人はチェックしてみると良いかと思います。
ブログの更新情報を自動的にTwitterに投稿する方法
「
IFTTT」でアカウントを作成後、「My Recipes」の中にある「Create a Recipe」をクリックします。
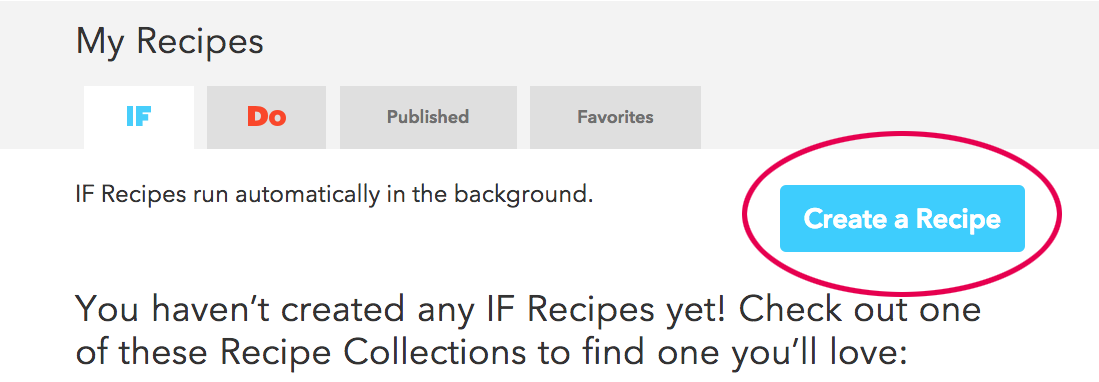
次に if
thisthenthat の「this」の部分をクリックします。
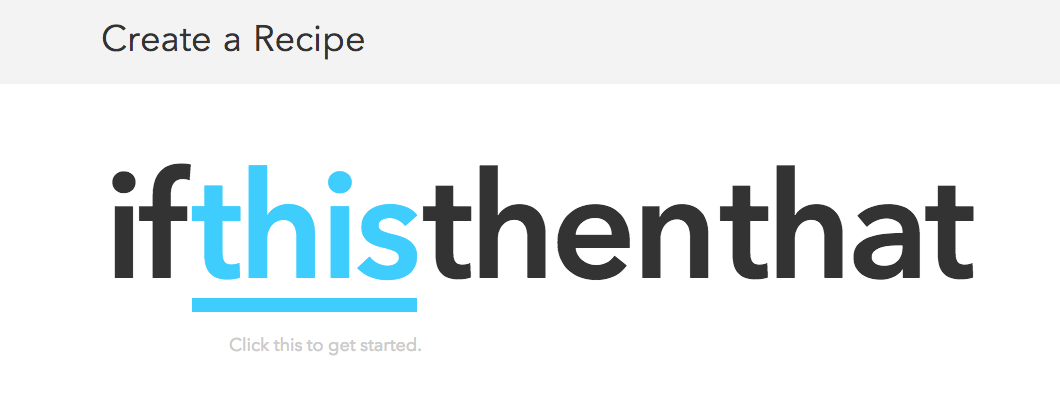
すると、IFTTTが対応しているWebサービスのアイコンが一覧で表示されますので、検索窓に「RSS」と入力して、「Feed」を表示させ、アイコンをクリックします。
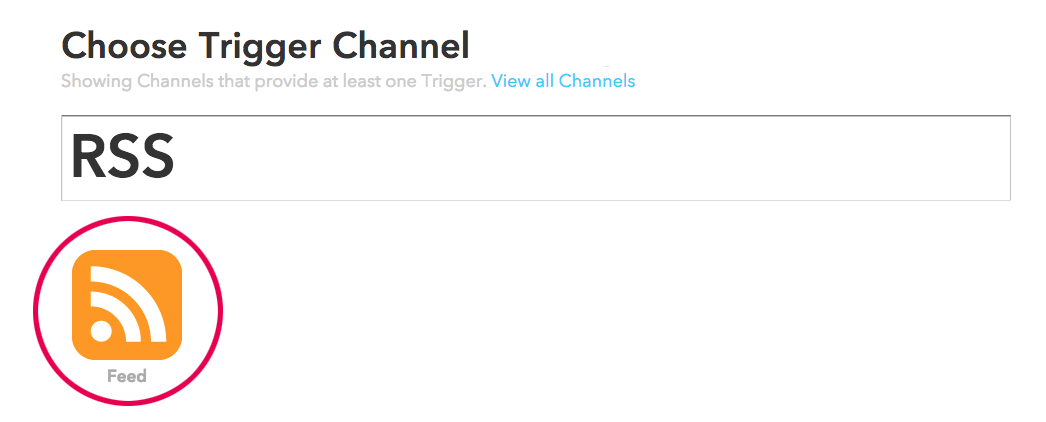
次に「New feed item」をクリックします。
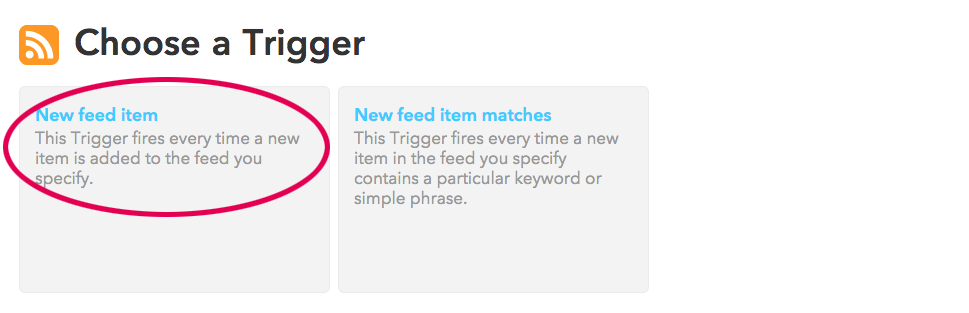
RSSフィードの入力欄が表示されますので、自分のブログのRSSフィードを入力し、「Create Trigger」をクリックします。※ 自分のRSSフィードがわからない場合は、
RSSフィード検出ツールなどを使いましょう。
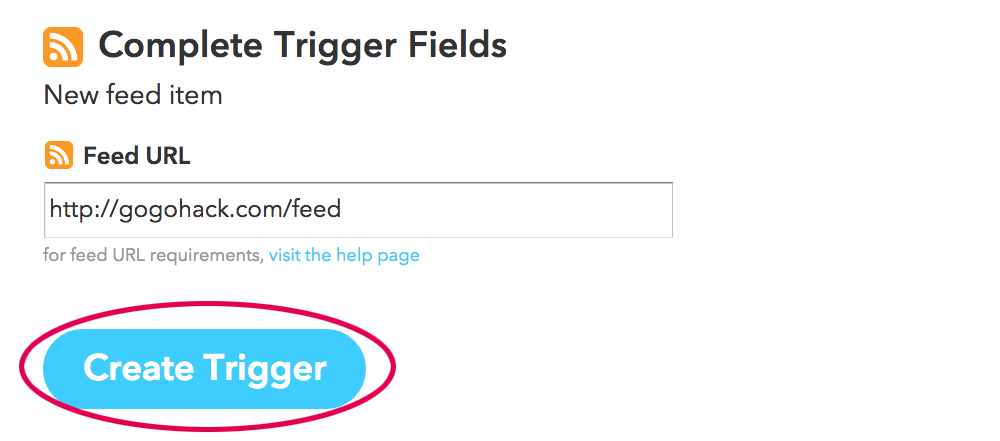
これで、「this」の設定は完了しましたので、続けて ifthisthen
that の「that」をクリックします。
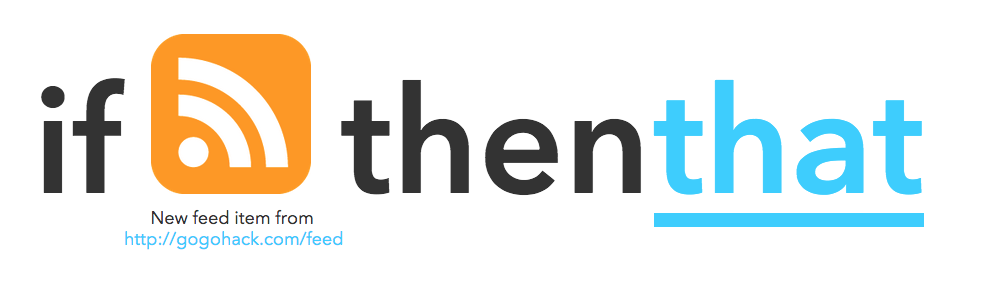
IFTTTが対応しているWebサービスのアイコンが一覧で表示されますので、今後は「Twitter」と検索窓に入力し、Twitterのアイコンをクリックします。
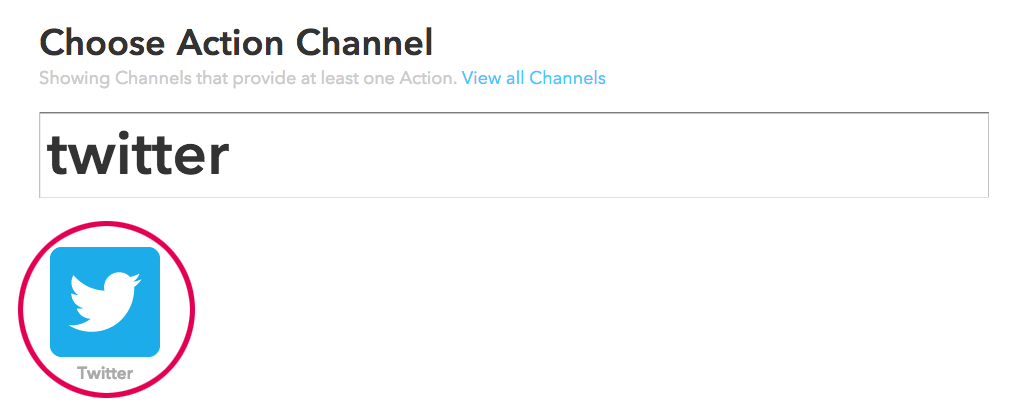
はじめてIFTTTでTwitterを使う場合、連携アプリの認証が必要になりますので、「Activate」をクリックして、認証します。
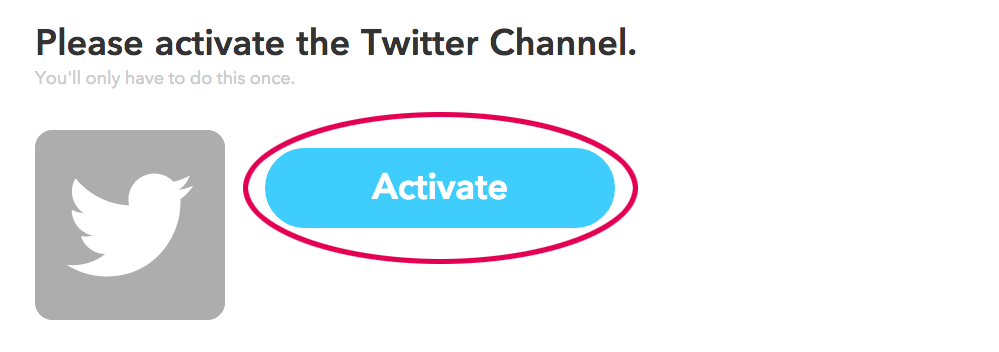
Twitterの認証画面が表示されますので、「連携アプリを認証」をクリックします。※ Twitterに未ログインの場合、ユーザ名とパスワードを入力する必要があります。
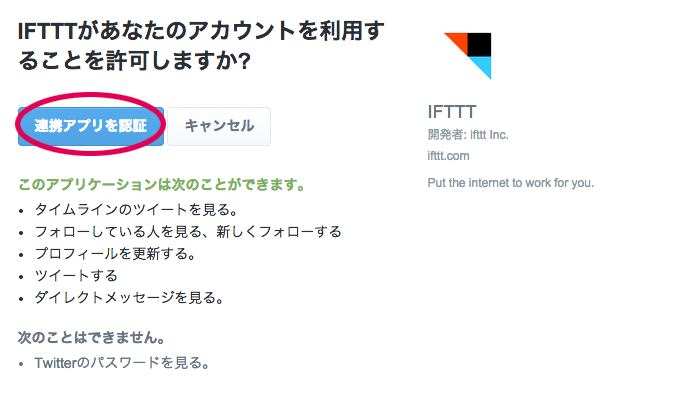
認証が完了すると、IFTTTの画面に自動で戻ります。下図のような画面が表示されますので、「Continue to the next step」をクリックします。
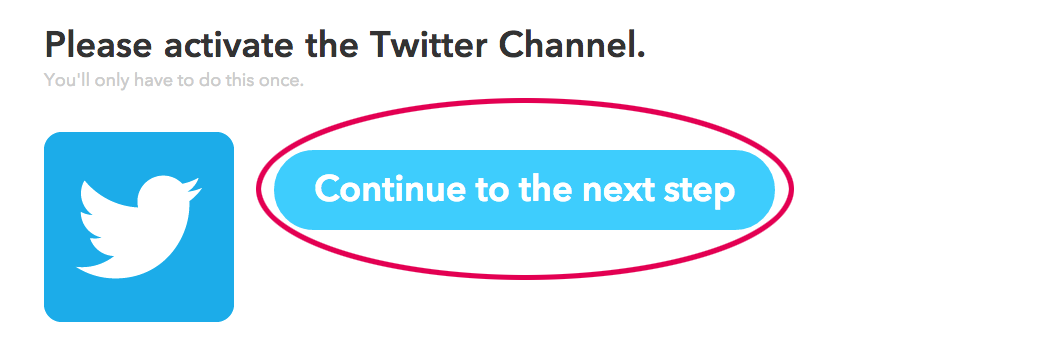
すると、様々なアクションが表示されます。今回は、
ブログを更新すると、自動でつぶやくという設定を行いますので、「Post a tweet」を選択します。
※ つぶやきに画像を付けたい場合は、「Psot a tweet with image」を選びましょう。
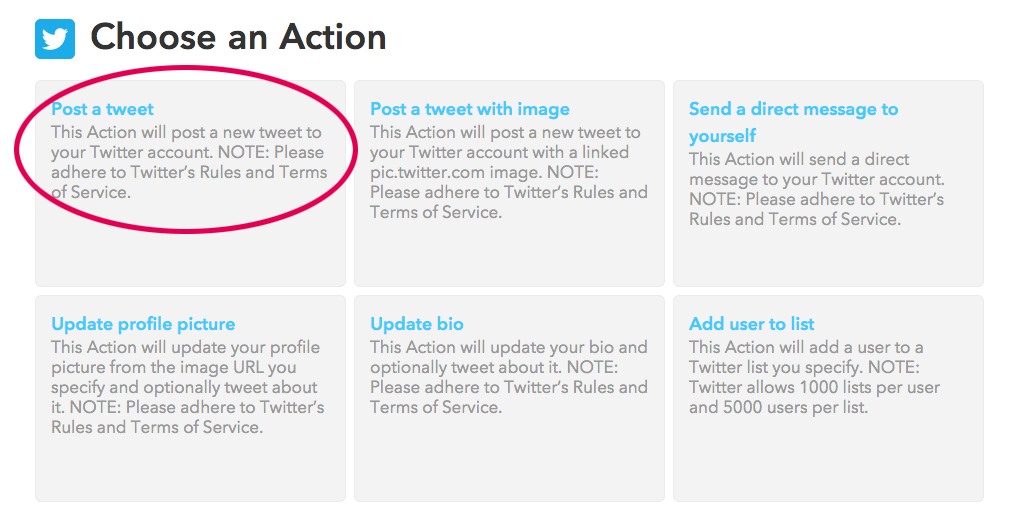
最後に、投稿するつぶやきのカスタマイズを行います。初期では「記事のタイトル+記事URL」となっていますので、必要に応じて変更し、「Create Action」をクリックします。
Entry Title の前に「ブログ更新!」と入力した場合、「ブログ更新! + 記事タイトル + 記事URL」という形式でつぶやかれます。
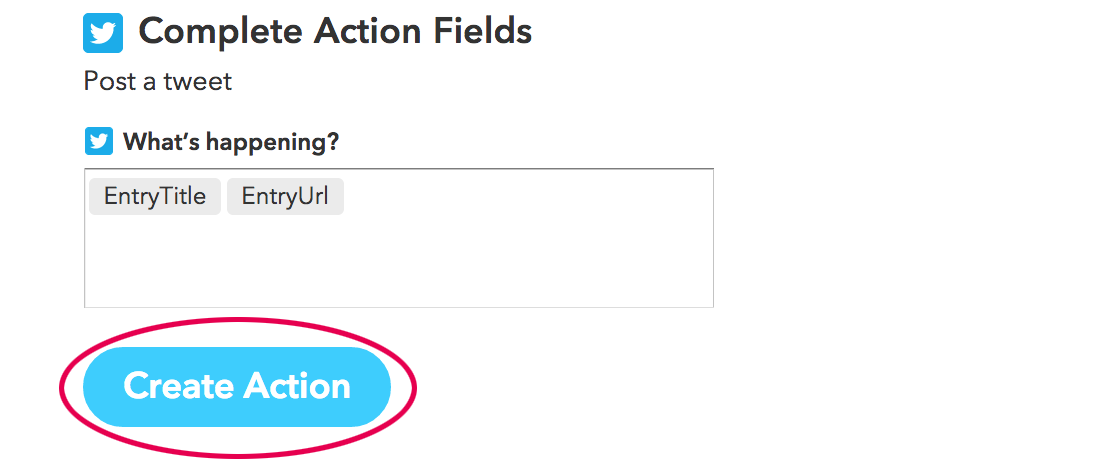
最後にレシピの名前を入力します。初期のままでも問題ありませんが、管理しやすい名前にすると良いでしょう。「Create Recipe」をクリックするとレシピが作成されます。
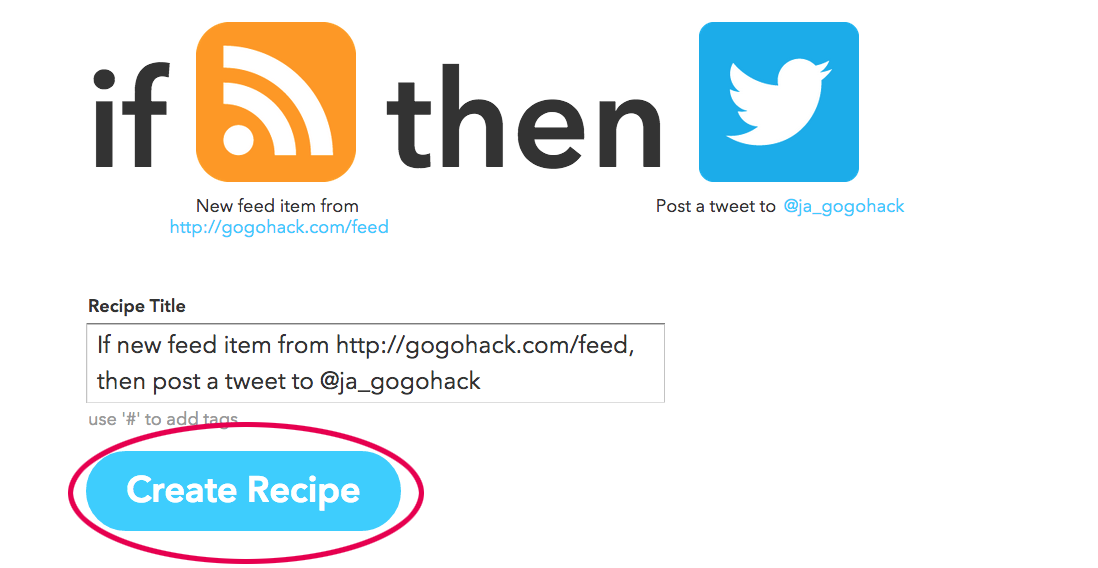
「My Recipe」に下図のように表示されれば、設定は完了です。
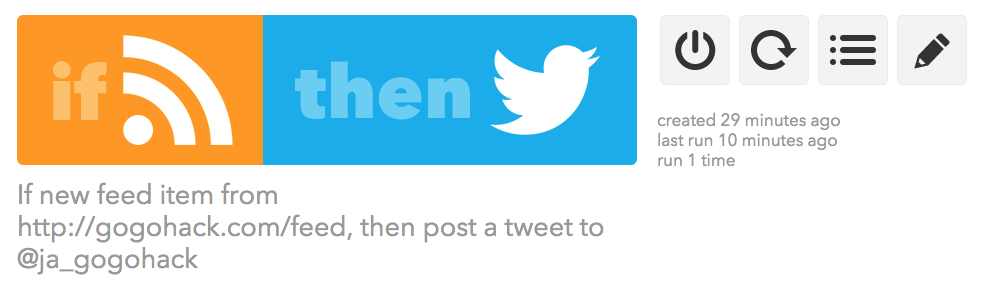
これでブログを更新するたびに、つぶやきが自動で投稿されるようになります。※ URLは ift.tt というドメインで短縮されます。
「IFTTT」を使えば、Twitterに自動投稿する以外にもFacebookやTumblrにシェアすることも可能です。作業の自動化や効率化を図りたい人はぜひ、活用すると良いかと思います。
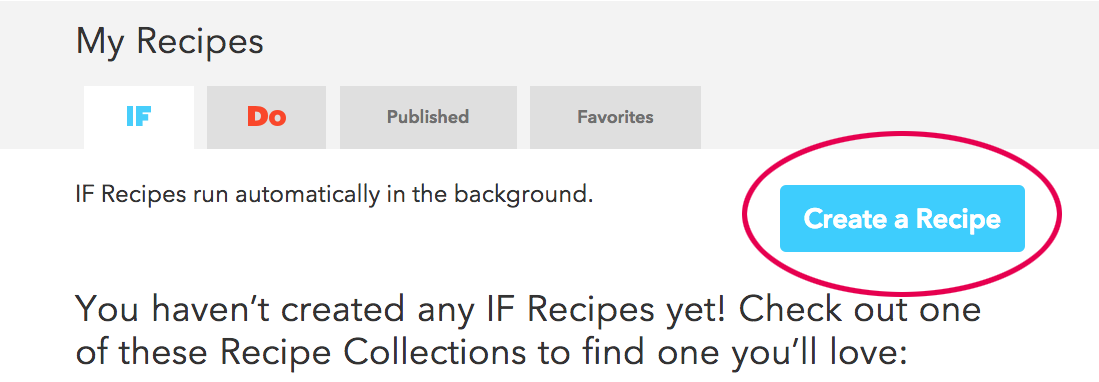 次に ifthisthenthat の「this」の部分をクリックします。
次に ifthisthenthat の「this」の部分をクリックします。
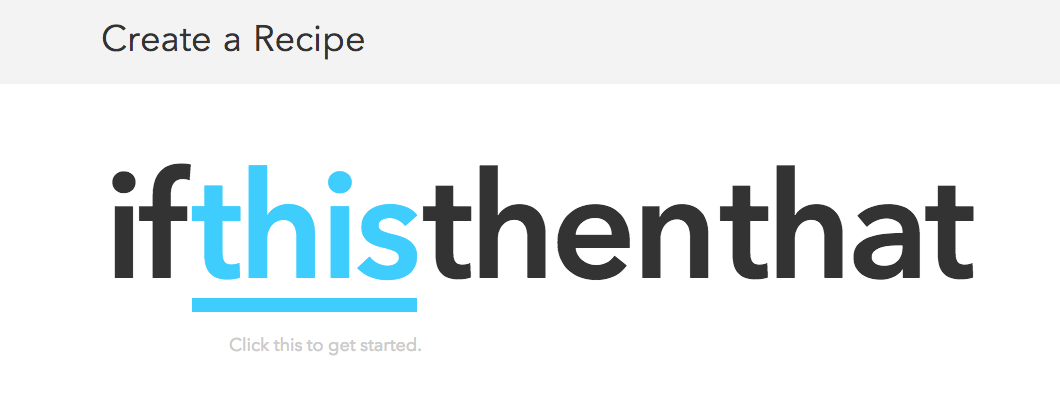 すると、IFTTTが対応しているWebサービスのアイコンが一覧で表示されますので、検索窓に「RSS」と入力して、「Feed」を表示させ、アイコンをクリックします。
すると、IFTTTが対応しているWebサービスのアイコンが一覧で表示されますので、検索窓に「RSS」と入力して、「Feed」を表示させ、アイコンをクリックします。
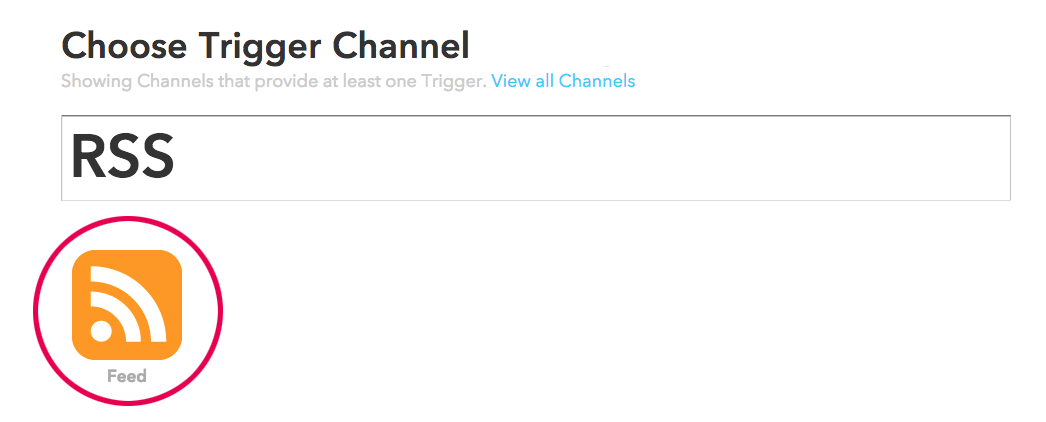 次に「New feed item」をクリックします。
次に「New feed item」をクリックします。
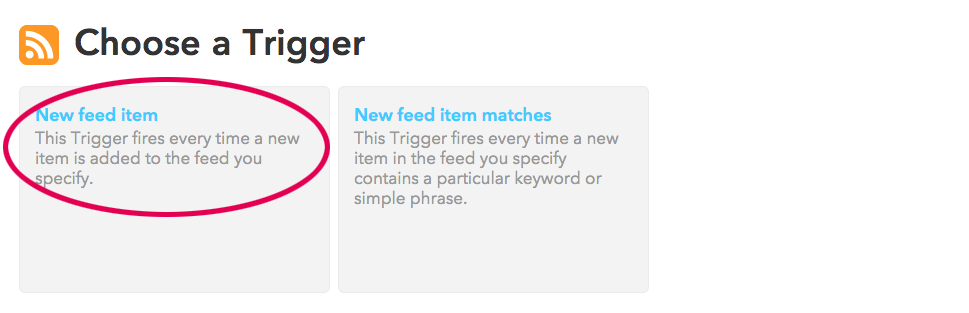 RSSフィードの入力欄が表示されますので、自分のブログのRSSフィードを入力し、「Create Trigger」をクリックします。※ 自分のRSSフィードがわからない場合は、RSSフィード検出ツールなどを使いましょう。
RSSフィードの入力欄が表示されますので、自分のブログのRSSフィードを入力し、「Create Trigger」をクリックします。※ 自分のRSSフィードがわからない場合は、RSSフィード検出ツールなどを使いましょう。
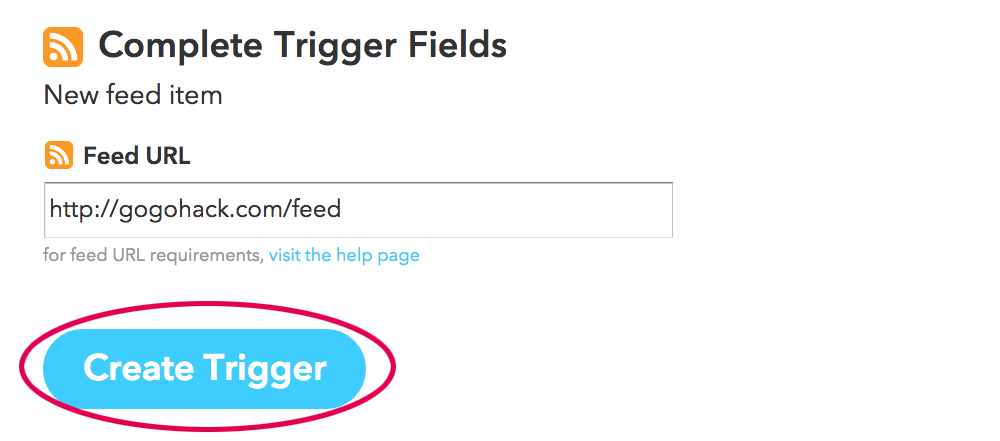 これで、「this」の設定は完了しましたので、続けて ifthisthenthat の「that」をクリックします。
これで、「this」の設定は完了しましたので、続けて ifthisthenthat の「that」をクリックします。
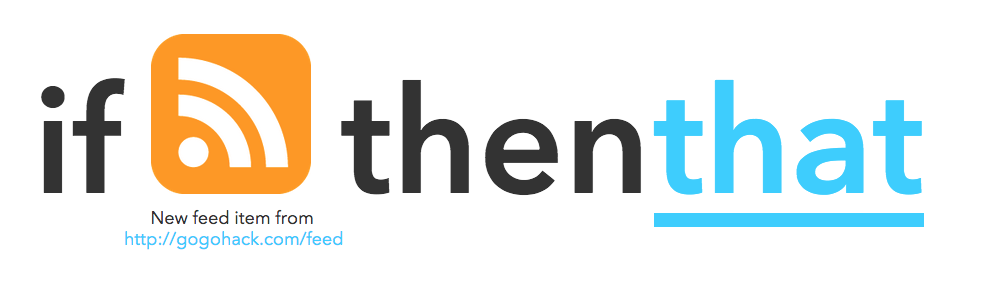 IFTTTが対応しているWebサービスのアイコンが一覧で表示されますので、今後は「Twitter」と検索窓に入力し、Twitterのアイコンをクリックします。
IFTTTが対応しているWebサービスのアイコンが一覧で表示されますので、今後は「Twitter」と検索窓に入力し、Twitterのアイコンをクリックします。
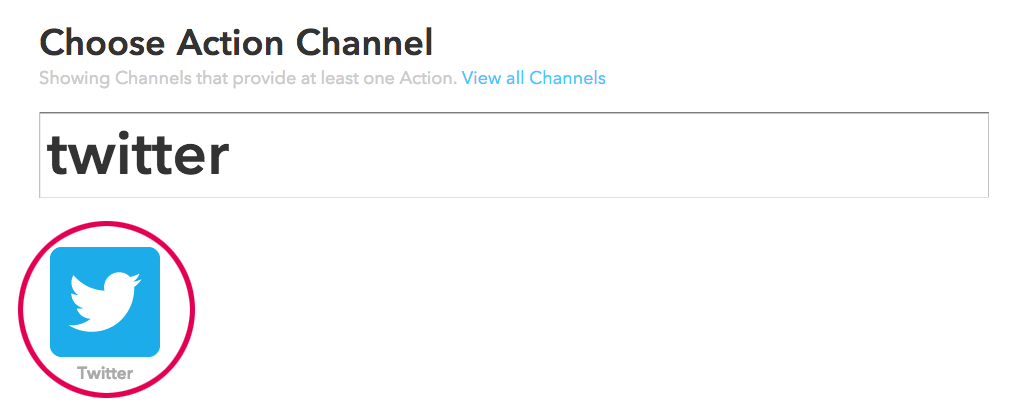 はじめてIFTTTでTwitterを使う場合、連携アプリの認証が必要になりますので、「Activate」をクリックして、認証します。
はじめてIFTTTでTwitterを使う場合、連携アプリの認証が必要になりますので、「Activate」をクリックして、認証します。
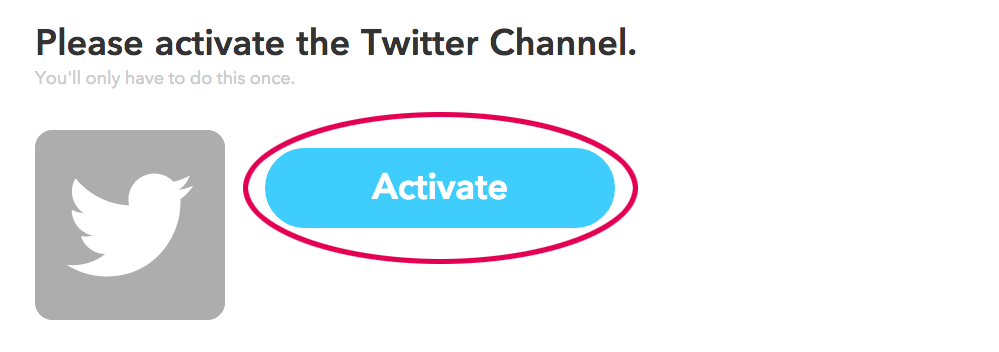 Twitterの認証画面が表示されますので、「連携アプリを認証」をクリックします。※ Twitterに未ログインの場合、ユーザ名とパスワードを入力する必要があります。
Twitterの認証画面が表示されますので、「連携アプリを認証」をクリックします。※ Twitterに未ログインの場合、ユーザ名とパスワードを入力する必要があります。
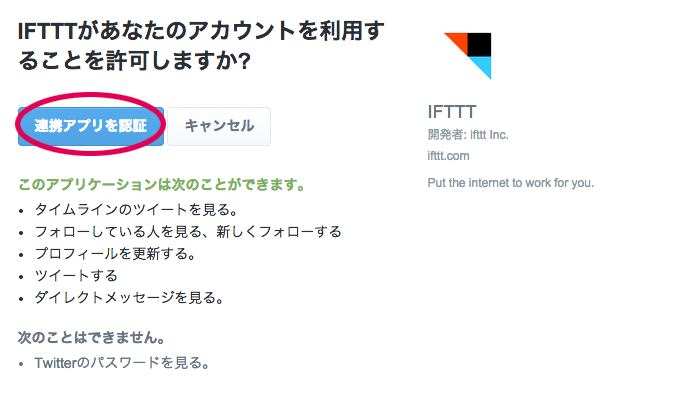 認証が完了すると、IFTTTの画面に自動で戻ります。下図のような画面が表示されますので、「Continue to the next step」をクリックします。
認証が完了すると、IFTTTの画面に自動で戻ります。下図のような画面が表示されますので、「Continue to the next step」をクリックします。
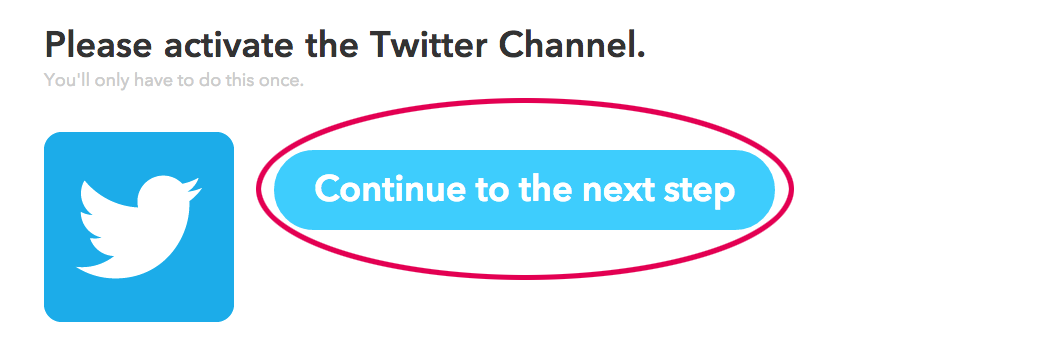 すると、様々なアクションが表示されます。今回は、ブログを更新すると、自動でつぶやくという設定を行いますので、「Post a tweet」を選択します。
※ つぶやきに画像を付けたい場合は、「Psot a tweet with image」を選びましょう。
すると、様々なアクションが表示されます。今回は、ブログを更新すると、自動でつぶやくという設定を行いますので、「Post a tweet」を選択します。
※ つぶやきに画像を付けたい場合は、「Psot a tweet with image」を選びましょう。
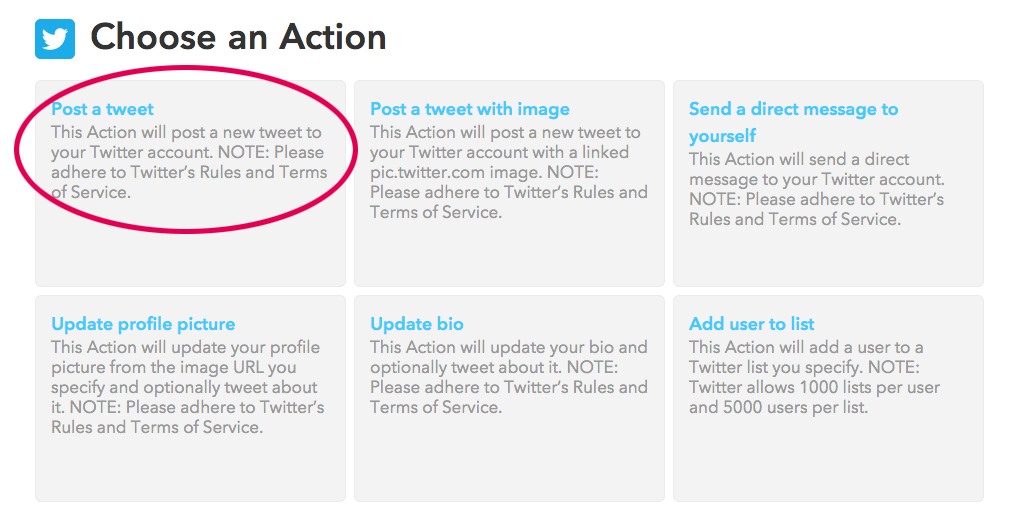 最後に、投稿するつぶやきのカスタマイズを行います。初期では「記事のタイトル+記事URL」となっていますので、必要に応じて変更し、「Create Action」をクリックします。
Entry Title の前に「ブログ更新!」と入力した場合、「ブログ更新! + 記事タイトル + 記事URL」という形式でつぶやかれます。
最後に、投稿するつぶやきのカスタマイズを行います。初期では「記事のタイトル+記事URL」となっていますので、必要に応じて変更し、「Create Action」をクリックします。
Entry Title の前に「ブログ更新!」と入力した場合、「ブログ更新! + 記事タイトル + 記事URL」という形式でつぶやかれます。
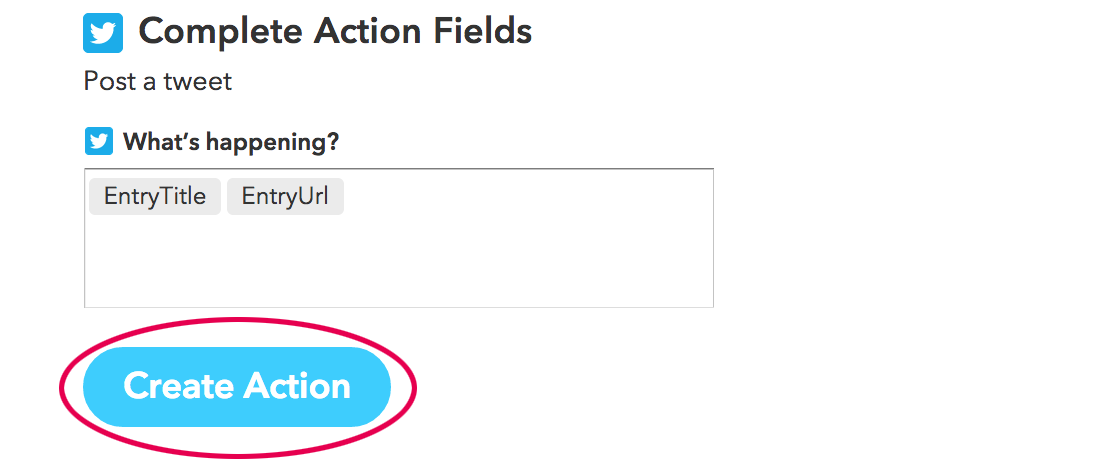 最後にレシピの名前を入力します。初期のままでも問題ありませんが、管理しやすい名前にすると良いでしょう。「Create Recipe」をクリックするとレシピが作成されます。
最後にレシピの名前を入力します。初期のままでも問題ありませんが、管理しやすい名前にすると良いでしょう。「Create Recipe」をクリックするとレシピが作成されます。
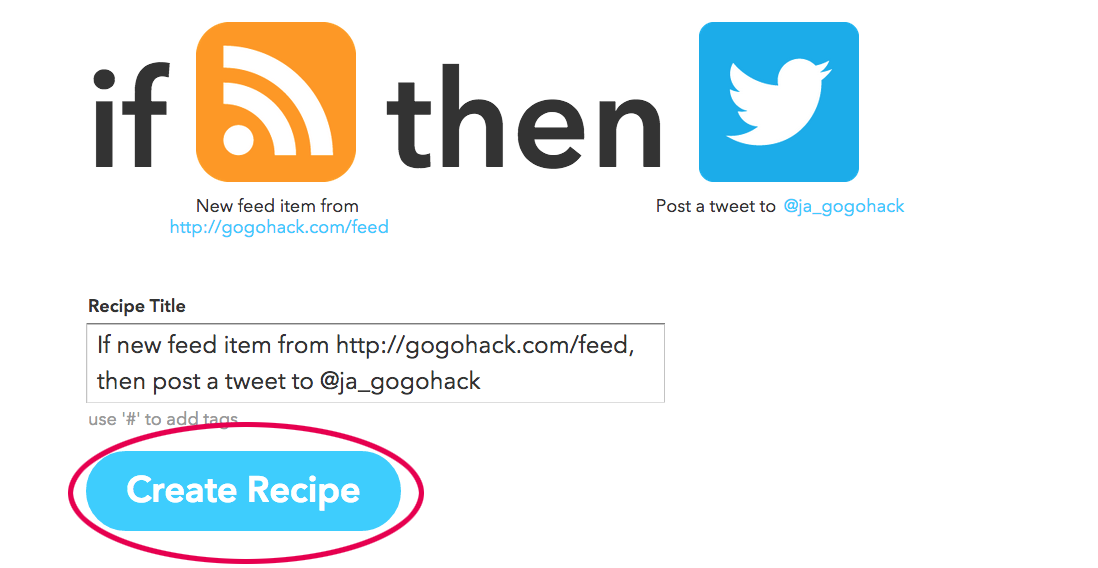 「My Recipe」に下図のように表示されれば、設定は完了です。
「My Recipe」に下図のように表示されれば、設定は完了です。
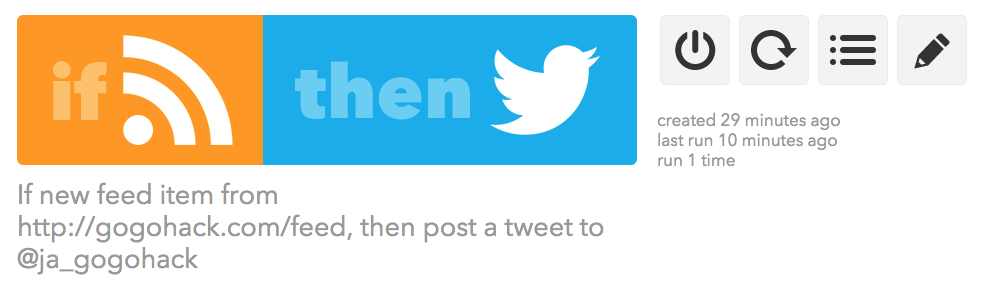 これでブログを更新するたびに、つぶやきが自動で投稿されるようになります。※ URLは ift.tt というドメインで短縮されます。
「IFTTT」を使えば、Twitterに自動投稿する以外にもFacebookやTumblrにシェアすることも可能です。作業の自動化や効率化を図りたい人はぜひ、活用すると良いかと思います。
これでブログを更新するたびに、つぶやきが自動で投稿されるようになります。※ URLは ift.tt というドメインで短縮されます。
「IFTTT」を使えば、Twitterに自動投稿する以外にもFacebookやTumblrにシェアすることも可能です。作業の自動化や効率化を図りたい人はぜひ、活用すると良いかと思います。
