iCloud Driveの登場により、iPhoneのバックアップ程度にしか利用できなかったiCloudがオンラインストレージのように利用できるようになりました。Windows用のクライアントソフトを導入することで、ファイルや画像などの共有がスムーズに出来るようになります。まだ、導入してない場合はぜひ、活用しましょう。
前提条件
- iOS8にアップデートしていること
- iOS端末上でiCloud Driveを有効にしていること
- iOS端末上でiCloud Driveへのアップグレードを行っていること
- WindowsのOSがWindows7/8であること
WindowsでiCloud Driveを利用&設定する方法
ダウンロードした「
Windows 用 iCloud」を実行すると、インストール画面が表示されるので、手順に従ってインストールを進めましょう。
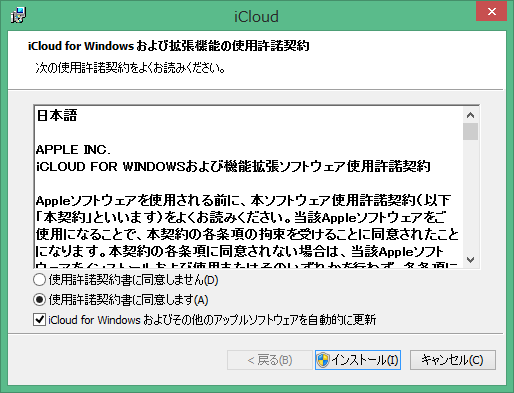
インストールが完了すると「ようこそ iCloudへ」という画面が表示されるので「終了」をクリックします。
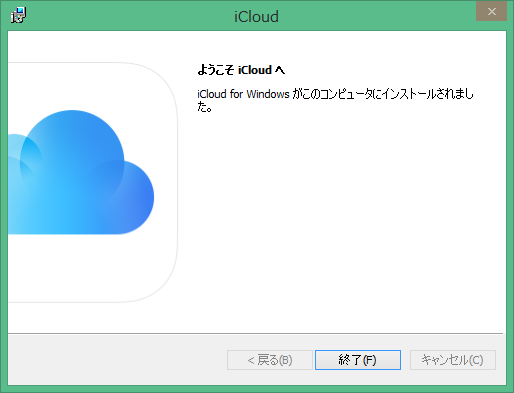
「終了」をクリックすると、Apple IDを要求されますのでIDとパスワードを入力し、サインインします。
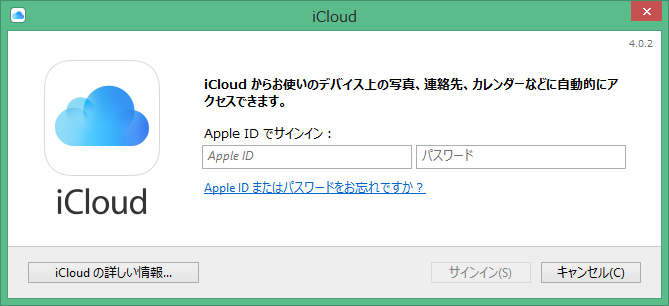
無事、サインインされると、下図のような設定ウインドウが表示されます。iCloud Driveにチェックが入っていることを確認して「適用」をクリックします。
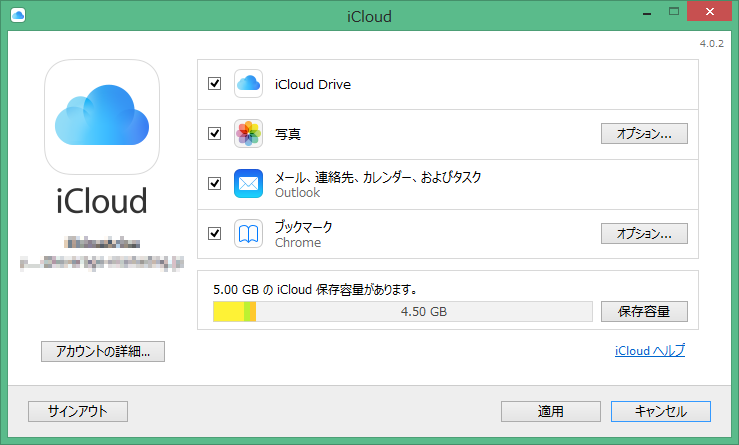
これで、iCloud Driveの導入&設定は完了です。マイコンピュータを確認してみると、下図のように「iCloud Drive」と「iCloud フォト」というフォルダが追加されています。
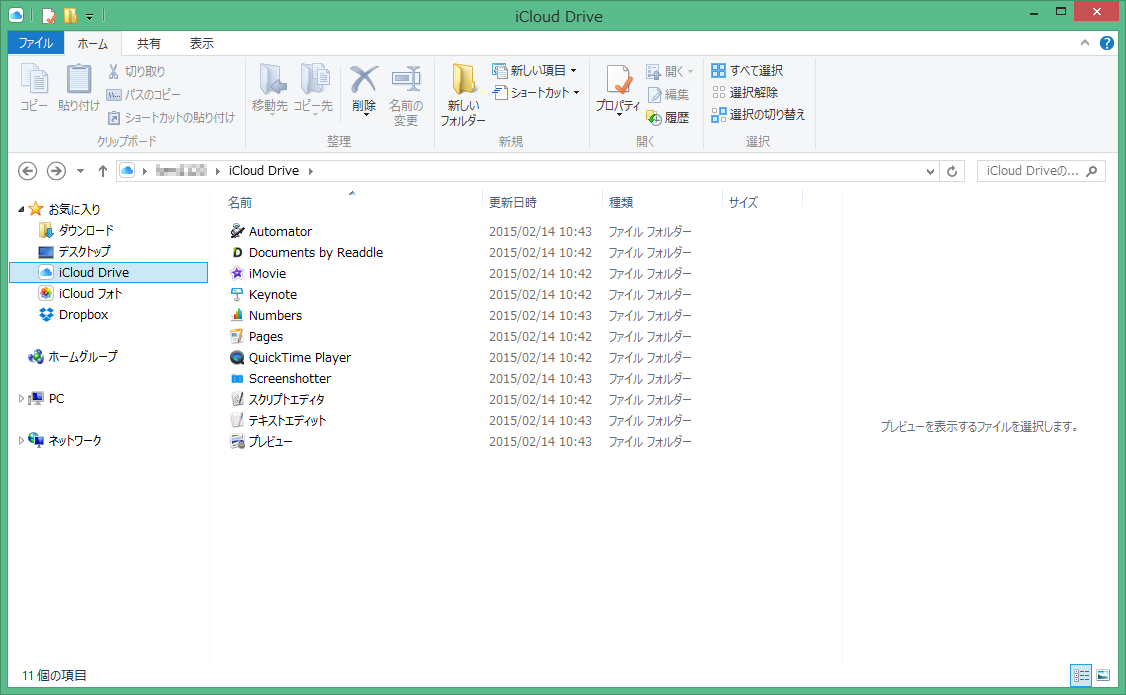
あとは、追加されたフォルダに共有したいファイルを追加すれば、Mac、iPad、iPhone、iPod touch、Windows間で共有することができます。
DropboxやGoogle Driveのようには利用できませんが、無料で5Gの保存容量はうれしいものです。写真はiCloud Drive、その他書類はDropboxなどと使い分けてみるのも良いかと思います。
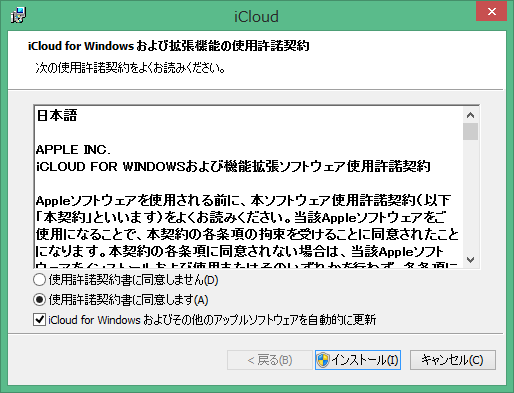 インストールが完了すると「ようこそ iCloudへ」という画面が表示されるので「終了」をクリックします。
インストールが完了すると「ようこそ iCloudへ」という画面が表示されるので「終了」をクリックします。
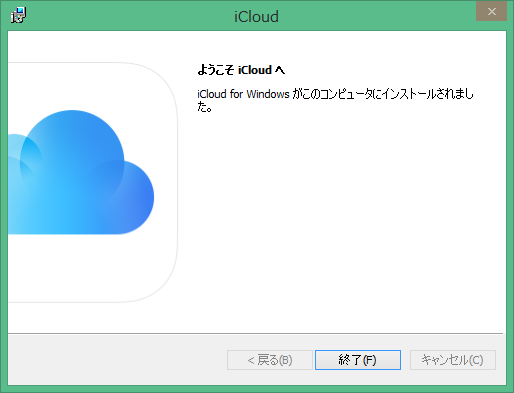 「終了」をクリックすると、Apple IDを要求されますのでIDとパスワードを入力し、サインインします。
「終了」をクリックすると、Apple IDを要求されますのでIDとパスワードを入力し、サインインします。
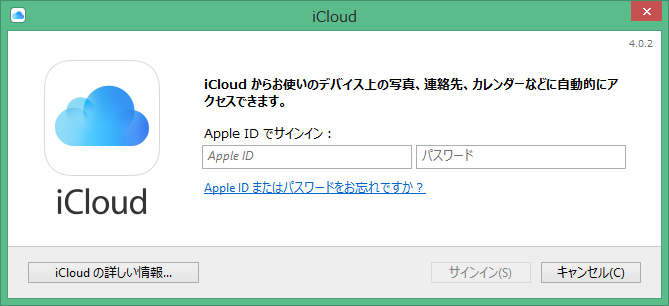 無事、サインインされると、下図のような設定ウインドウが表示されます。iCloud Driveにチェックが入っていることを確認して「適用」をクリックします。
無事、サインインされると、下図のような設定ウインドウが表示されます。iCloud Driveにチェックが入っていることを確認して「適用」をクリックします。
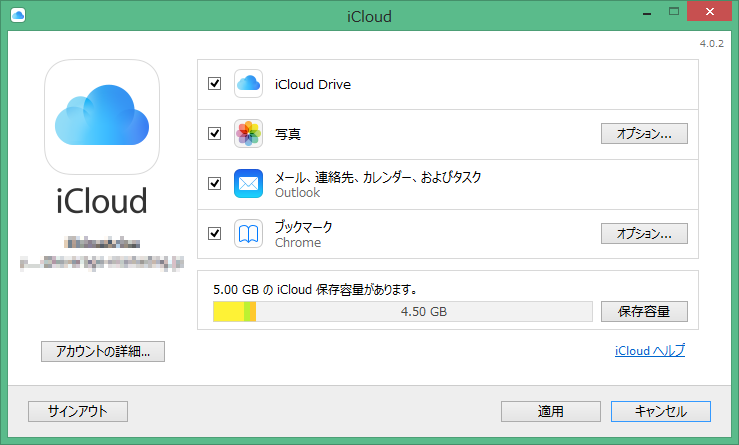 これで、iCloud Driveの導入&設定は完了です。マイコンピュータを確認してみると、下図のように「iCloud Drive」と「iCloud フォト」というフォルダが追加されています。
これで、iCloud Driveの導入&設定は完了です。マイコンピュータを確認してみると、下図のように「iCloud Drive」と「iCloud フォト」というフォルダが追加されています。
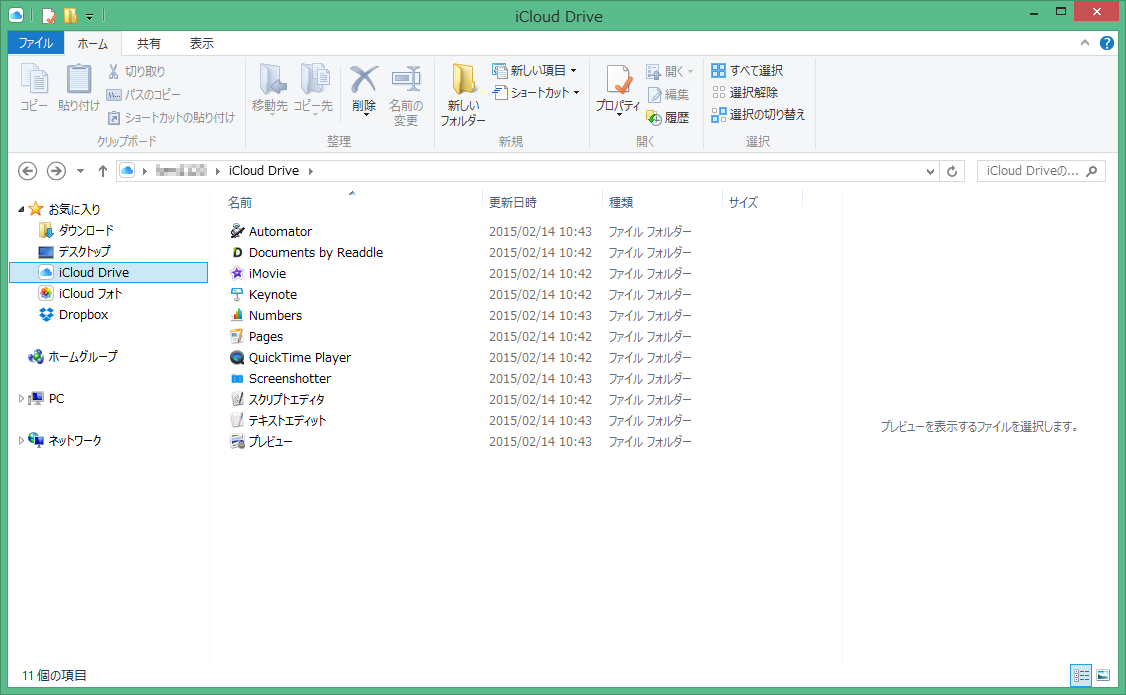 あとは、追加されたフォルダに共有したいファイルを追加すれば、Mac、iPad、iPhone、iPod touch、Windows間で共有することができます。
DropboxやGoogle Driveのようには利用できませんが、無料で5Gの保存容量はうれしいものです。写真はiCloud Drive、その他書類はDropboxなどと使い分けてみるのも良いかと思います。
あとは、追加されたフォルダに共有したいファイルを追加すれば、Mac、iPad、iPhone、iPod touch、Windows間で共有することができます。
DropboxやGoogle Driveのようには利用できませんが、無料で5Gの保存容量はうれしいものです。写真はiCloud Drive、その他書類はDropboxなどと使い分けてみるのも良いかと思います。
