スマホの動画/画像をテレビ画面に出力する方法
まず手持ちのスマートフォンをテレビに接続させるには大きく分けて2種類の方法があります。
①無線で繋げる
スマホの画面を無線で繋ぐことでテレビとの間にHDMIケーブルが無くなり、離れた距離でもスマホを操作することができます。
しかし無線のため通信が遅延してしまう可能性も否めません。オンラインゲームや長時間の動画など重たい処理を行うと、映像や音声が遅延してズレが発生する可能性があります。
②有線で繋げる
スマホの画面を有線で繋ぐと、スマホとテレビをHDMIケーブルを用いて直接繋げるため、通信が遅延することなく映像や音声を楽しむことができます。
一方で配線トラブルに見舞われることがあり、テレビの前から離れられないという点がデメリットとして挙げられます。
無線での接続と、有線での接続。どちらもメリットとデメリットがありますので、自身の周りの環境を鑑みて決めることをおすすめします。
【スマホとテレビを無線でつなぐ方法】Wi-Fi環境と専用のデバイスが必要
スマホとテレビを無線でつなぎたい場合は、まず前提としてWi-Fi環境と専用のデバイスが必要になります。デバイスにはいくつかの種類があり、一般的に使われているのはApple TV、Miracast、ChromeCastの3種類です。
Wi-Fi環境の確認ができたら、自身のスマホがiOSなのかAndroidなのかを確認しましょう。お使いのOSによって必要なデバイスが異なります。
・iPhoneの場合
Wi-Fi環境とApple TVが必要になります。
・Androidの場合
Wi-Fi環境とMiracastが必要になります。
上記のデバイスとは別にGoogleがメディアストリーミングのために開発したChromeCastというデバイスがあります。こちらはiOS、Android共に使用できますので、よく分からない方はChromeCastでも問題ありません。
無線での接続が向いている人
- Wi-Fi環境がすでにある
- 利便性重視
Wi-Fi環境があるのであれば断然、無線接続をおすすめします。デバイス自体の価格は高価ですが、有線接続と違いケーブルによるタコ足配線などのトラブルが起きず、テレビから離れても手元にスマホを置いておくことが可能です。
無線での接続が向いていない人
- Wi-Fi環境がない
- 接続費用を抑えたい
無線で接続するにはWi-Fi環境が必須です。また、接続に必要なデバイスは有線のHDMIケーブルに比べて高価なので、費用をそこまでかけられないという方は有線での接続をおすすめします。
【スマホとテレビを有線でつなぐ方法】HDMIケーブルが必要
対応できる端末
iPhoneは2019年5月現在、Appleが公式に販売しているHDMIケーブルであれば、iPhone5からiPhoneXまで互換性がありますので使用可能です。
Androidはスマホ端末の充電器の差し込み口が「USB micro-B」か「USB Type-C」によって必要なケーブルが変わってきます。お持ちのスマホがどのタイプかは説明書や公式サイトでご確認ください。
ミラーリングの方法
スマホをテレビに出力することをミラーリングと呼びます。
無線でのミラーリングを行うには機器の準備や操作などいくつかの手順を追っていく必要があるので、スマホ別に操作手順を解説します。
iPhone端末の場合
AppleTVを使ってミラーリングをする際は、まずApple TVとテレビをHDMIケーブルでつないでApple TV側の設定をします。
その後、Apple TVとiPhoneをWi-Fiで接続します。
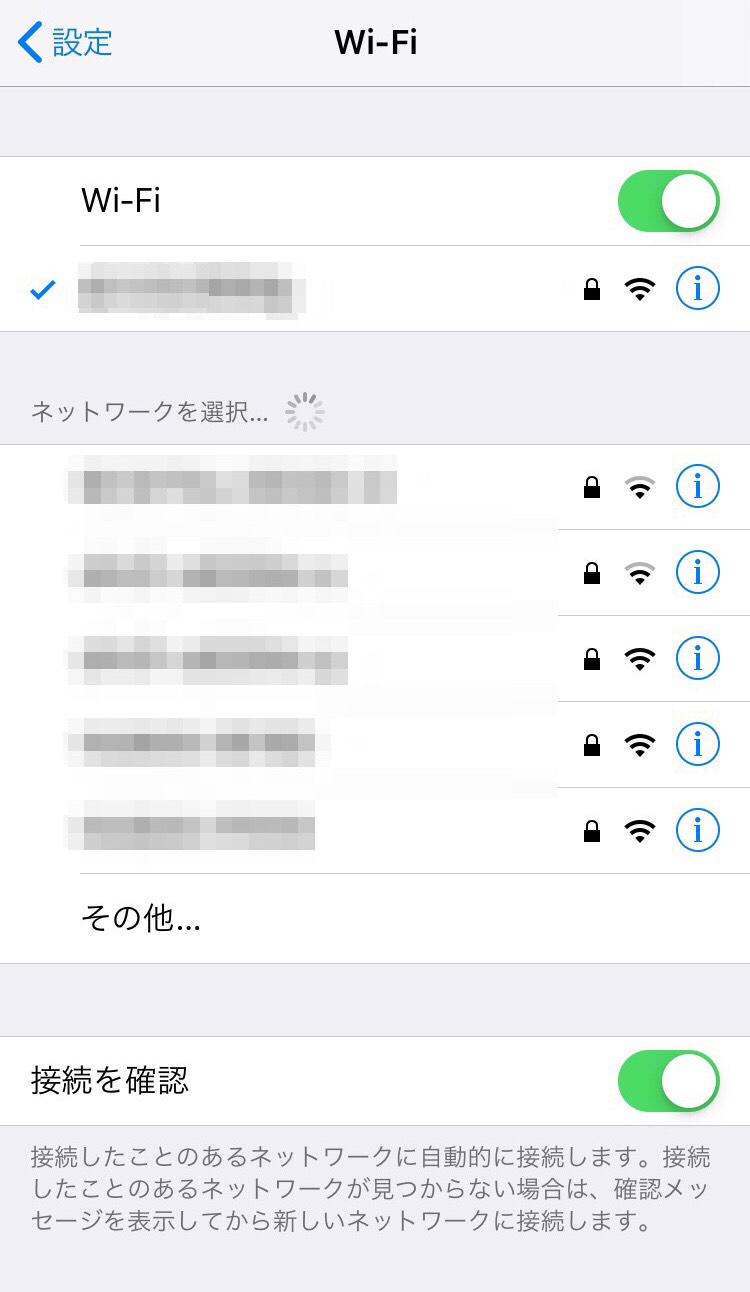
iPhoneのコントロールセンターから画面ミラーリングでApple TVを選択します。
- iPhone 8までは画面の下から上に向かってスクロール
- iPhone Xは画面の右上から下に向かってスクロール
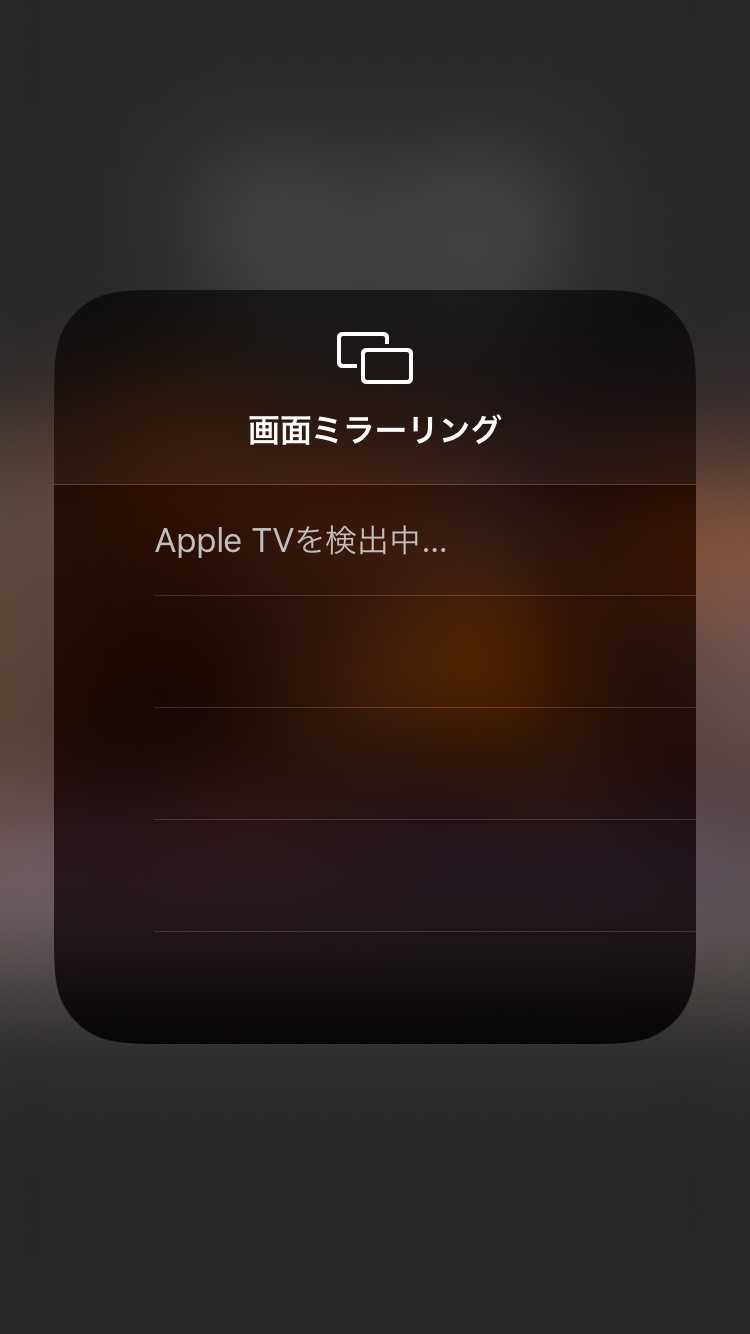
以上でiPhoneの画面をテレビに出力することができます。
Android端末の場合
Android端末の場合はMiracastをテレビのHDMIに接続します。
テレビ画面が待機状態になったらスマホ側からデバイスを選択して接続。
しばらくするとスマホの画面がテレビに出力されます。
以上でAndroidスマホ画面をテレビに出力することができます。
スマホで見ていたYouTubeもテレビ見れる
上記の手順でミラーリングに成功すると、スマホで見ている画面がそのままテレビに映るので、Youtubeなども見ることができます。
有線での接続が向いている人
- Wi-Fi環境がない
- 手軽に接続したい
無線での接続と違いWi-Fi環境が必要ありません。HDMIケーブルを接続するだけでミラーリングが行えるのでお手軽に済ませたい方は有線での接続をおすすめします。
有線での接続が向いていない人
- Wi-Fi環境がある
- 邪魔なケーブルをなくしたい
有線での接続はスマホとテレビを直接ケーブルでつなぐので、テレビから離れることができないなどのデメリットがあります。Wi-Fi環境があるのであれば無線での接続をおすすめします。
有線でつなげて出力できない(映らない)場合の対処法
なかにはHDMIケーブルを接続してもテレビ画面に何も映らない場合があります。原因はさまざまですが、ここではテレビ出力できない場合の対処法を解説します。
以下の5点を上から順番に試してみてください。
・テレビの入力端子を確認
リモコンの入力切替から接続したHDMI端子の場所と同じ入力先になっているか確認しましょう。
・HDMIケーブルを抜き差しする
HDMIケーブルに埃やチリが入っていて接触不良を起こしている可能性があります。抜き差しして反応があるかどうか調べてみてください。
・違うHDMI端子に繋ぐ(HDMI 1→HDMI 2など)
テレビ側のHDMI端子に問題がある場合もあります。別のHDMI端子に差してみましょう。
・電源リセットとソフトウェアアップデート
再起動で直る可能性がありますので、一度電源を落としてつなぎ直してみてください。
・別のHDMIケーブルでつないでみる
HDMIケーブルは曲折によって断線しているかもしれません。予備のHDMIケーブルがあれば、そちらをつないでみましょう。
以上の5つを試しても接続できない場合はいずれかの機器が故障している可能性が高いです。販売店やメーカーに問い合わせて修理をする必要があります。
まとめ
iPhoneとAndroid、どちらのスマホも無線接続と有線接続によってテレビへの出力が可能です。どちらの方法を取るかは個人の好みになってきますので、身の回りの環境などを見返して最適な接続方法を見つけることをおすすめします。
こんな人は無線がいい!
- Wi-Fi環境がある
- テレビから離れて操作したい
無線でテレビ画面にスマホの画像/動画を映すには、Wi-Fi環境と以下のディスプレイポートが必須
使うディスプレイポートはOSによって異なるので注意が必要です!
