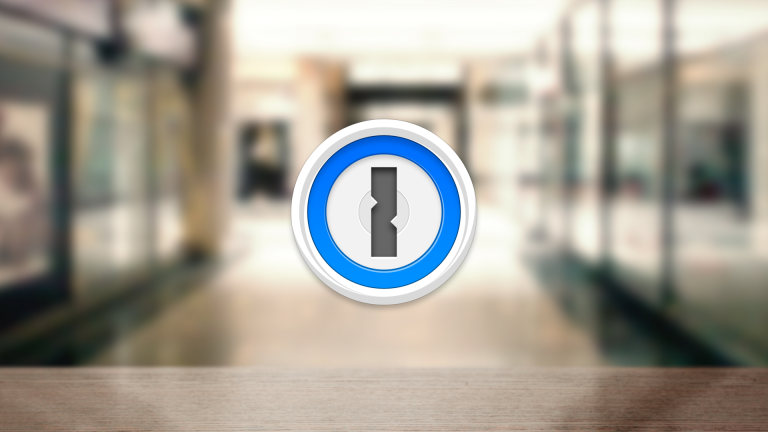1Passwordをショートカットキーで呼び出す方法

1Password
カテゴリ: 仕事効率化
※サービス終了
※サービス終了
ブラウザのツールバー

コンテキストメニュー
 ※ ショートカットキーを利用するには、ブラウザの拡張機能がインストールされている必要がありますので、導入してない場合は以下からインストールしましょう。
※ ショートカットキーを利用するには、ブラウザの拡張機能がインストールされている必要がありますので、導入してない場合は以下からインストールしましょう。
1Passwordのショートカットキー設定
1Passwordを起動し、「環境設定」>「一般」を開きます。 キーボードショートカットの項目に任意のショートカットキーを割り付けることができます。「現在のウェブページにログインを入力する」の項目で自動ログインを行いますので、覚えやすい&使いやすいキーを設定しましょう。
キーボードショートカットの項目に任意のショートカットキーを割り付けることができます。「現在のウェブページにログインを入力する」の項目で自動ログインを行いますので、覚えやすい&使いやすいキーを設定しましょう。
 実際にログイン画面で先ほど設定したショートカットキーを押すと、下図のように1Passwordが表示されます。1Passwordのロックが解除されている状態だとIDとパスワードが自動的に入力されログインしてくれます。
実際にログイン画面で先ほど設定したショートカットキーを押すと、下図のように1Passwordが表示されます。1Passwordのロックが解除されている状態だとIDとパスワードが自動的に入力されログインしてくれます。
 キーボードのショートカットキーを利用すれば、1Passwordが簡単に呼び出せるようになり、スムーズにアカウント情報やパスワードを入力することができます。パスワード管理に1Passwordを使っている人はぜひ、ショートカットを活用しましょう。
キーボードのショートカットキーを利用すれば、1Passwordが簡単に呼び出せるようになり、スムーズにアカウント情報やパスワードを入力することができます。パスワード管理に1Passwordを使っている人はぜひ、ショートカットを活用しましょう。

1Password
カテゴリ: 仕事効率化
※サービス終了
※サービス終了