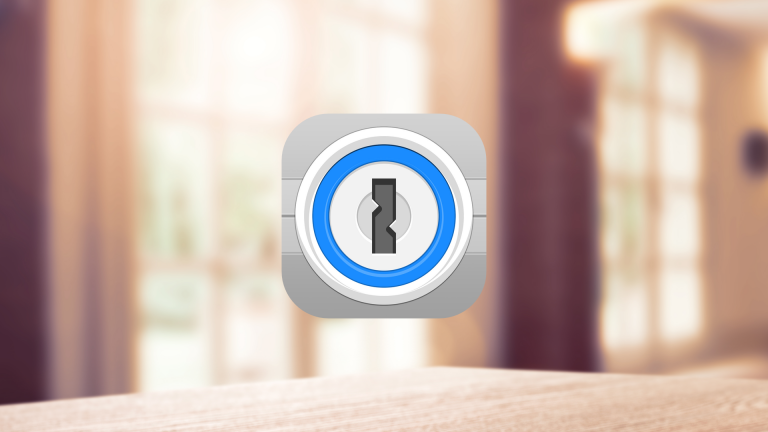Safariと1Passwordを連携させ自動ログインできるようにする方法

1Password
カテゴリ: 仕事効率化
価格: 無料(2015/04/03 23:20時点)
価格: 無料(2015/04/03 23:20時点)
 アクティビティ一覧が表示されますので「1Password」をオンにします。をドラッグすると表示順を変更できます。
アクティビティ一覧が表示されますので「1Password」をオンにします。をドラッグすると表示順を変更できます。
 すると、共有ボタンのアクティビティに「1Password」が表示されますので、タップします。
すると、共有ボタンのアクティビティに「1Password」が表示されますので、タップします。
 1Passwordが起動するので、ロックを解除すると候補が表示されますのでタップします。すると、登録されているIDやパスワードが自動挿入されます。
1Passwordが起動するので、ロックを解除すると候補が表示されますのでタップします。すると、登録されているIDやパスワードが自動挿入されます。
 iCloudのキーチェーン機能を使えば、アカウント情報やパスワードをiPhoneとMacのSafari間で共有することができますが、コンピュータのメインブラウザがChromeやFirefoxなどの場合、パスワードの共有できません。そんなとき1Passwordを使えば、異なるブラウザ間でもログイン情報などを共有&管理することができるので便利です。
iCloudのキーチェーン機能を使えば、アカウント情報やパスワードをiPhoneとMacのSafari間で共有することができますが、コンピュータのメインブラウザがChromeやFirefoxなどの場合、パスワードの共有できません。そんなとき1Passwordを使えば、異なるブラウザ間でもログイン情報などを共有&管理することができるので便利です。

1Password
カテゴリ: 仕事効率化
価格: 無料(2015/04/03 23:20時点)
価格: 無料(2015/04/03 23:20時点)