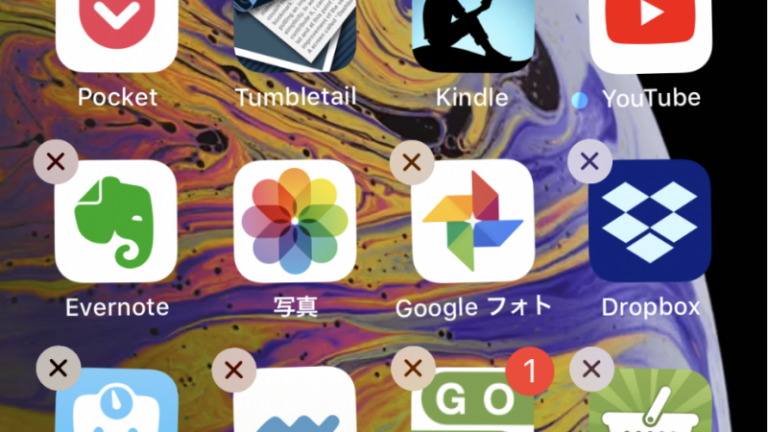この記事ではこんな疑問が解決します。
- iphoneのアプリ削除ってどうやるの?
- 削除したアプリは復活できる?
- 使わないアプリは削除すべき?iphoneが重くなる?
- 使わないアプリが多いと通信料が高くなるから削除したほうが良い?
- ごちゃごちゃしたアプリを削除せずに整理する方法は?
はじめに:基本的なアプリの削除方法について
まずはじめに、基本中の基本iphoneでのアプリ削除の方法をおさらいします。
iPhoneのホーム画面で、いずれかのアイコンをロングタップ(長押し)します。
アプリのアイコンが揺れ出し、アイコンの左上に「×」マークが表示されますので、削除したいアプリの「×」マークをタップします。
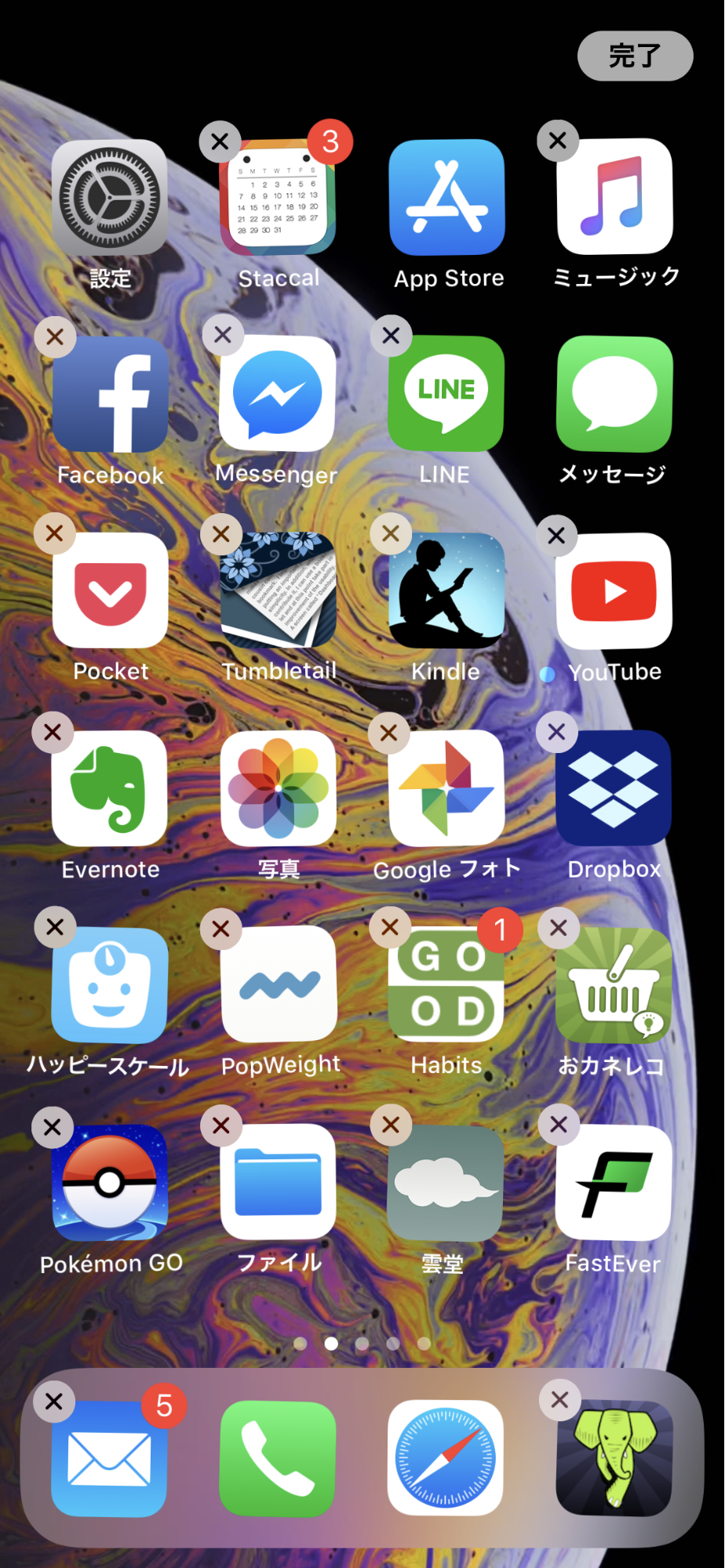
データが削除される旨の確認メッセージが表示されますので、「削除」をタップして削除することができます。
アプリの削除完了後はアプリの揺れも止まり、通常のホーム画面に戻ることができます。
削除する前に考えて!アプリの復元について
パソコンだと削除すると「ゴミ箱」にはいり、ゴミ箱にいる間はいつでも復元ができます。ですが、iphoneアプリの場合簡単に復元とはいきません。
というのも、削除すると今まで利用してきたデータが消えてしまうケースがあるからです。
IDやパスワードを設置してログインするタイプのアプリやクラウド上にデータが保存されるアプリであれば、もう一度再ダウンロードするだけでOK。
会員登録型のWEB上でも利用できるもの(youtubeやニコニコ動画、twitter、Facebookなど)は基本的に再インストールでログインをすれば復旧できます。
ただし、「引継ぎ」が必要なアプリの場合はアプリ削除でデータも消えてしまいます。特にゲームはほとんどが引継ぎが必要で、アプリ削除でプレイデータが消えてしまいます。もうやらないだろうと思って消したけど、数か月後にもう一度遊びたくなって再インストールしたらデータがなくなっていた…。なんてことにならないように注意してください。
一度インストールしたアプリの確認方法
例えば、前に削除したけどあのアプリもう一回ダウンロードがしたい、でも名前を忘れてしまって検索できない…。
こんなときは、過去にインストールしたことがあるアプリを一覧で確認できます。
ホーム画面から「App Store」を開き、右上のAppleIDのアイコンをタップします。アカウント情報の画面が開きますので、「購入済み」をタップします。画面上部のタブから「すべて」または「このiPhone上にない」を選択すると、一度インストールしたアプリの一覧を確認できます。
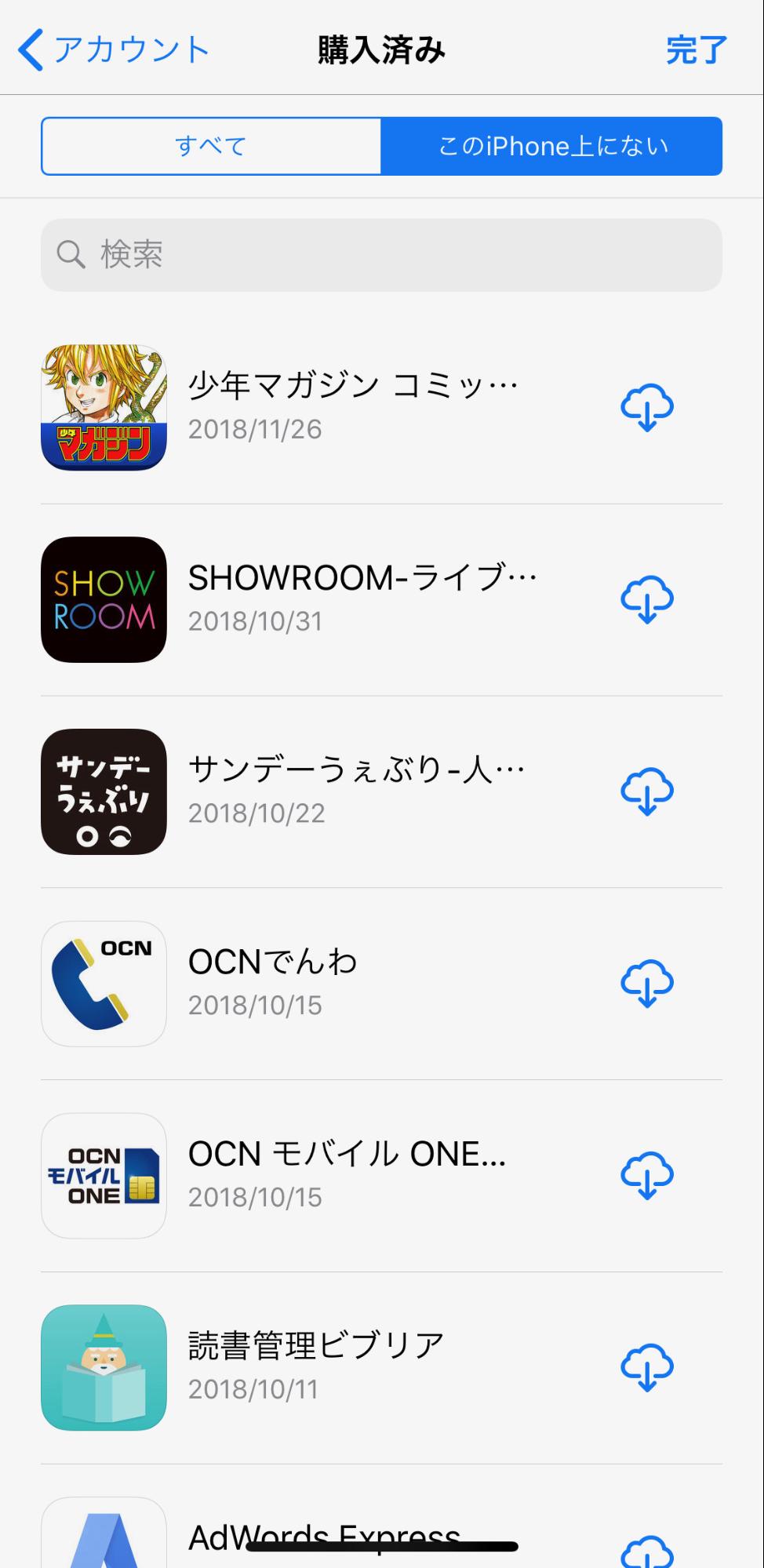
容量がなくてアプリを削除しなければならない場合の対処法
容量がなくて泣く泣くアプリを削除しなくてはいけない…。ちょっとまった、実はアプリそのものを削除せずに、容量を開ける方法があります。
iOS11から「非使用Appを取り除く」という機能が搭載されていて、この機能を使うと「書類とデータ」を残したまま取り除くことができます。この方法であればもう一度同じアプリをインストールすることで、元の状態に戻すことができます。
方法は簡単です。
「設定」アプリを開き、「iTunes StoreとApp Store」をタップ。「非使用のAppを取り除く」をオンにすれば設定は完了です。
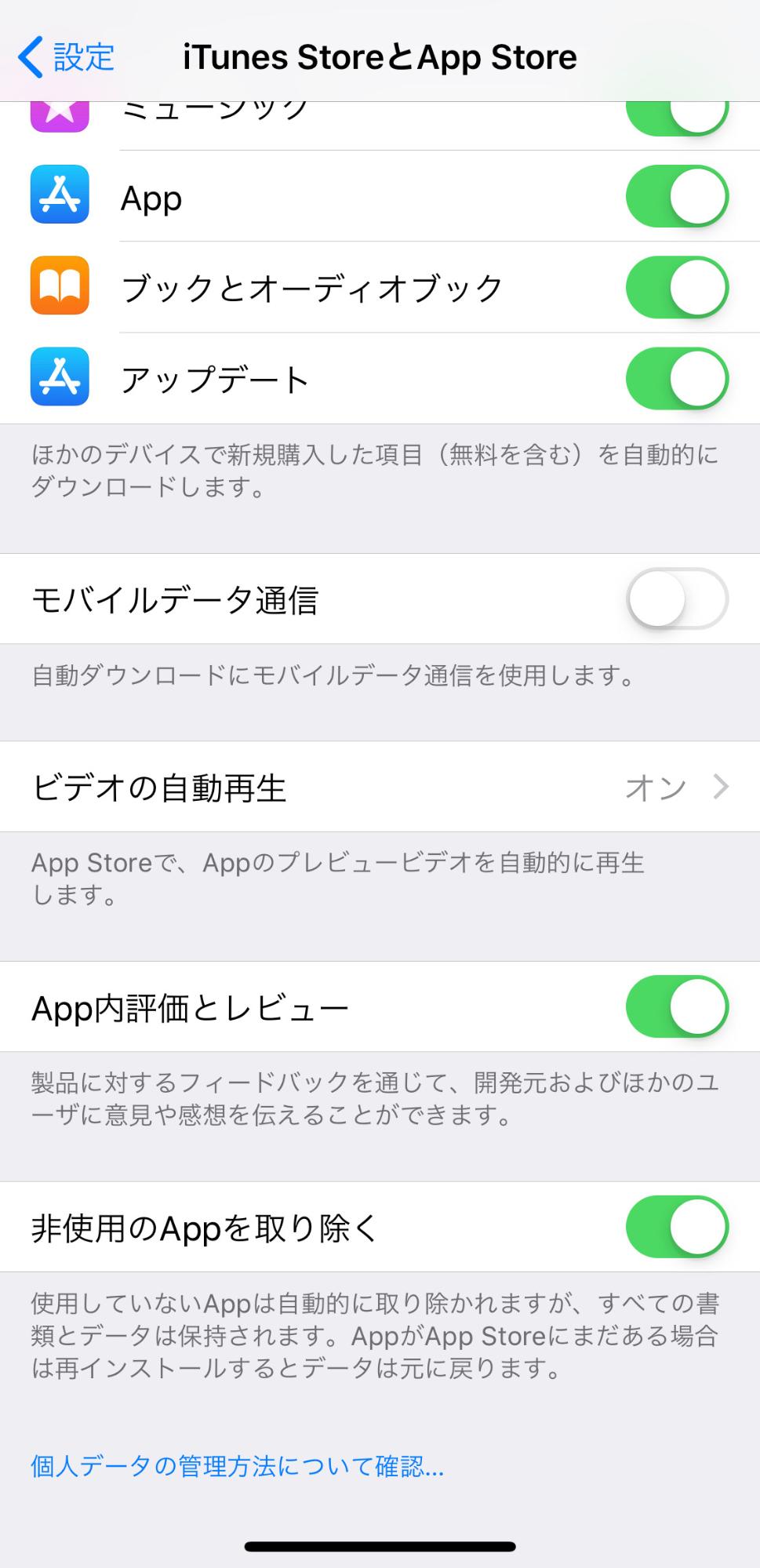
また、個別でアプリを取り除きたい場合は、手動で一つずつ取り除くこともできます。
「設定」アプリを開き、「iPhoneストレージ」をタップ。この中にiPhoneにインストールされているアプリが一覧表示されますので取り除きたいアプリを開きます。
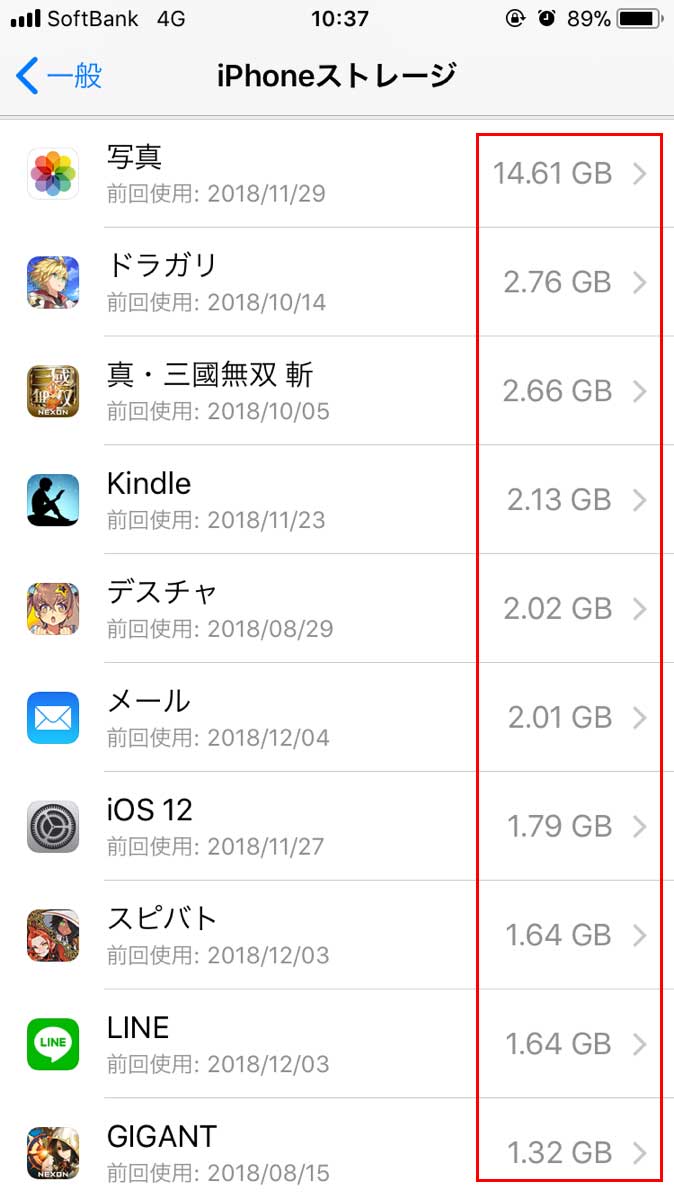
「Appを取り除く」をタップすればすぐにアプリが取り除かれます。
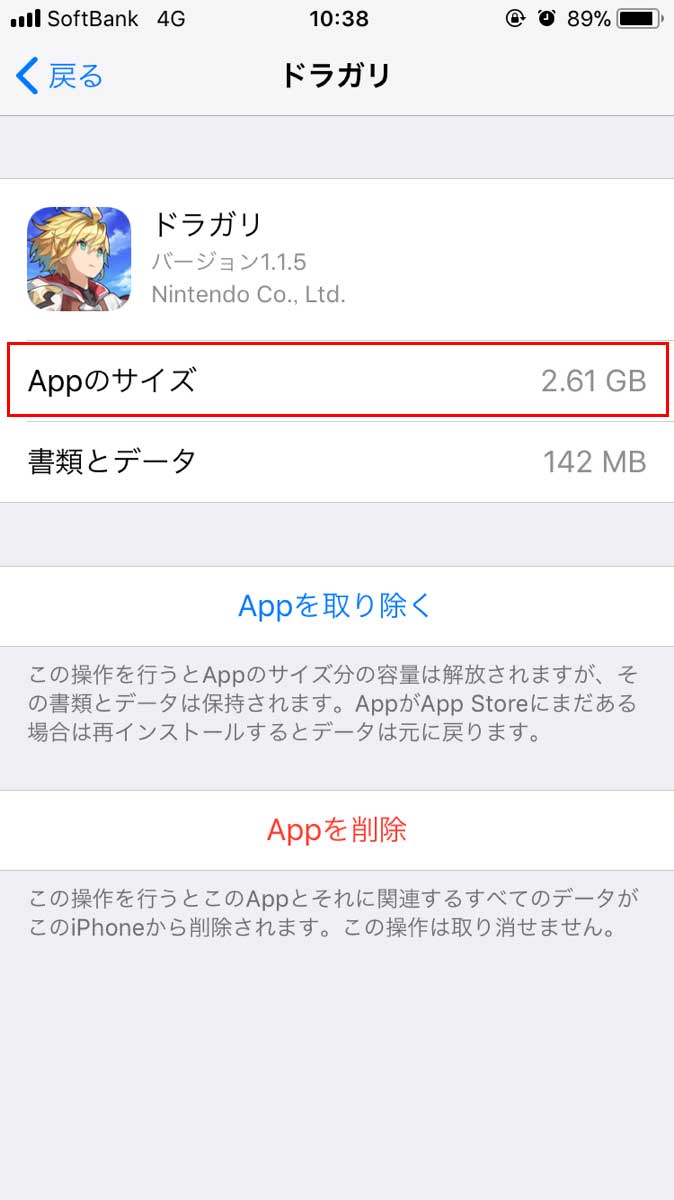
特にゲームは本体ファイルの容量が大きく、数ギガの空きを増やせるものがあります。
取り除いたアプリを復旧するには?
「非使用のAppを取り除く」で取り除いたアプリは画面にアイコンが残りますがよく見るとアプリ名の横に雲のマークがつきます。
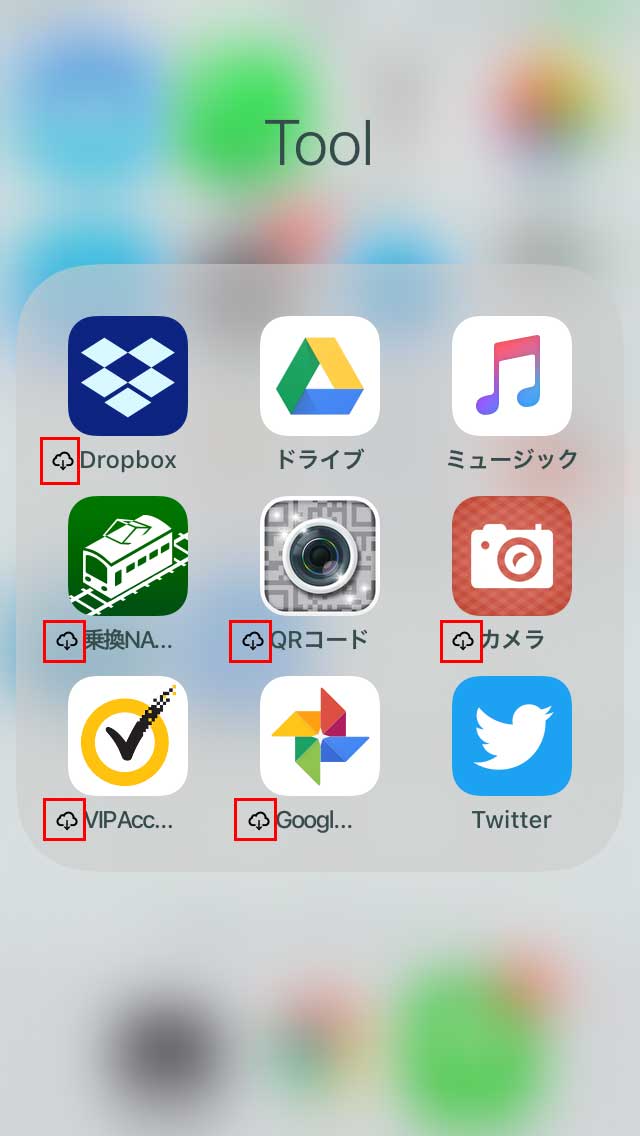
この状態でアプリのアイコンをタップすると、再度インストールが始まります。通信料がかかりますので、wifiにつないでいるときのほうが安心です。
非使用のAppを取り除く際の注意点
「非使用のAppを取り除く」はストレージの空き容量を増やすために便利な機能ですが、気をつけておかなければならないことがあります。
この機能はApp Storeから再インストールすることで元の状態に戻す機能となりますので、アプリ自体のサービスが終了してしまっていれば、いくら「書類とデータ」にデータがあったとしても、アプリをインストールすることができなくなってしまいます。
アプリは突然サービスが終了することはあり得ることですので、特にしばらく更新されていないアプリ等は確認して実施することをお勧めします。
仕方がなくアプリ削除をしている人への解決策
アプリを削除する方の中には「本当は削除したくないけど、仕方なく」という方もいるかもしれませんが、実は削除しなくてもいい場合もあります。
いくつかの例を挙げてみますので、参考にしてみてください。
たくさんのアプリが入っていると重くなるのでは?→間違い
アプリがたくさんインストールされていると、なんか動作が重くなると思う方もいるかもしれませんが、実はそれだけで動作が重くなくことはあまりありません。
しかし、起動中のアプリがたくさんあると動作が重くなったり電池の消費が多くなったりする可能性はたくさんあります。
1つや2つなら問題ありませんが、複数のアプリが同時に起動するとメモリ不足の原因となりますので
こまめにアプリを終了させる必要があります。
アプリを終了する方法は簡単です。
iPhoneのホームボタンを2回押し(iPhoneXシリーズは画面下部を押したまま上にスワイプ)すると
現在動作しているアプリやこれまでに使ったアプリがスイッチャー画面に表示されます。
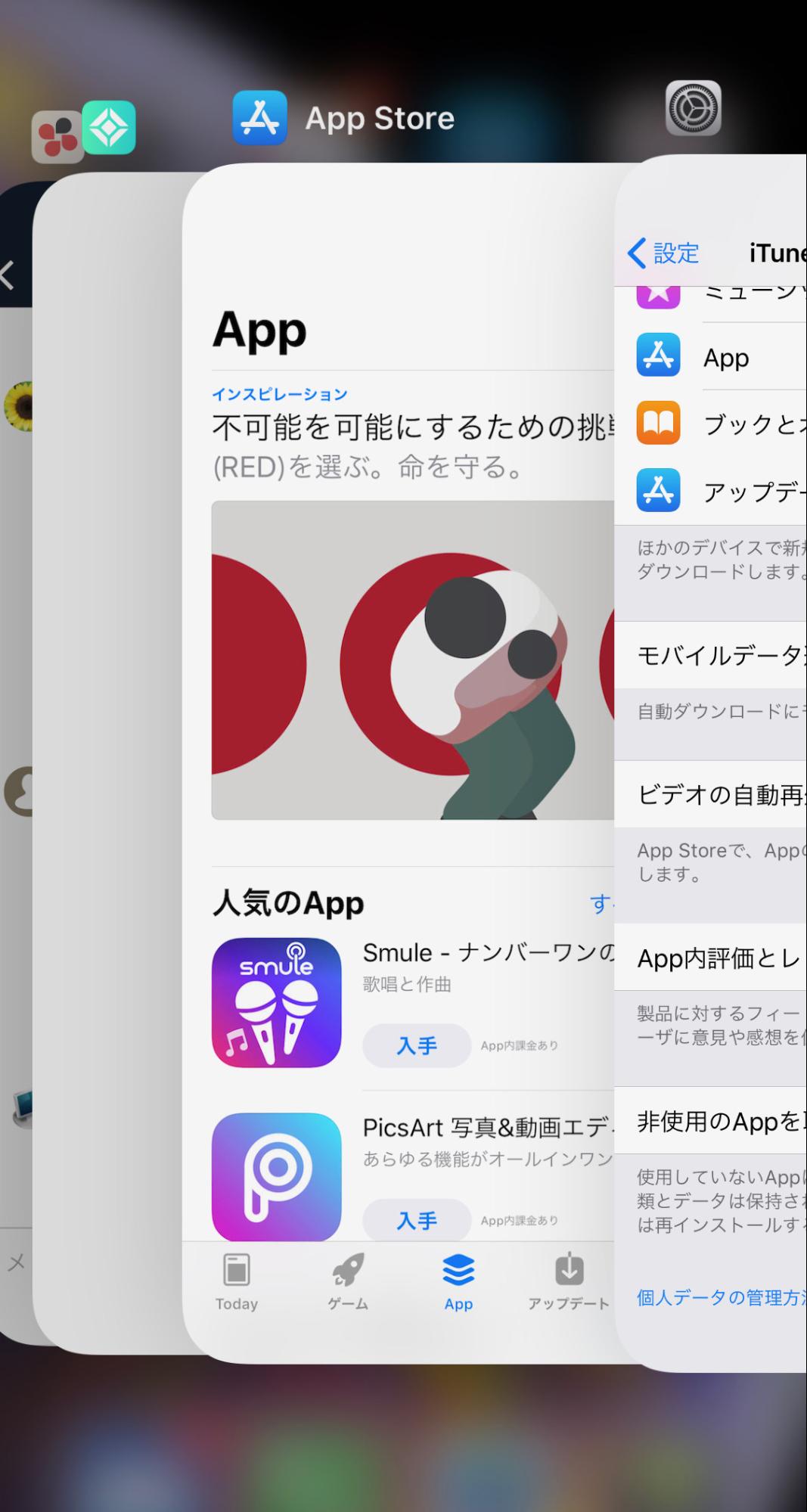
ここで対象のアプリを上にスワイプ(もしくは長押しでマイナスアイコンをタップ)することでアプリを終了させることができます。
アプリの更新で通信料がかかって嫌だから削除
たくさんのアプリをインストールしていると、それだけ更新に通信料がかかるのは確かです。
ですが、アプリの更新を手動に設定することができます。
こちらの方法も簡単です。
「設定」アプリを開き、「iTunes StoreとApp Store」をタップ。
「自動ダウンロード」の中の「アップデート」のチェックを外すだけです。
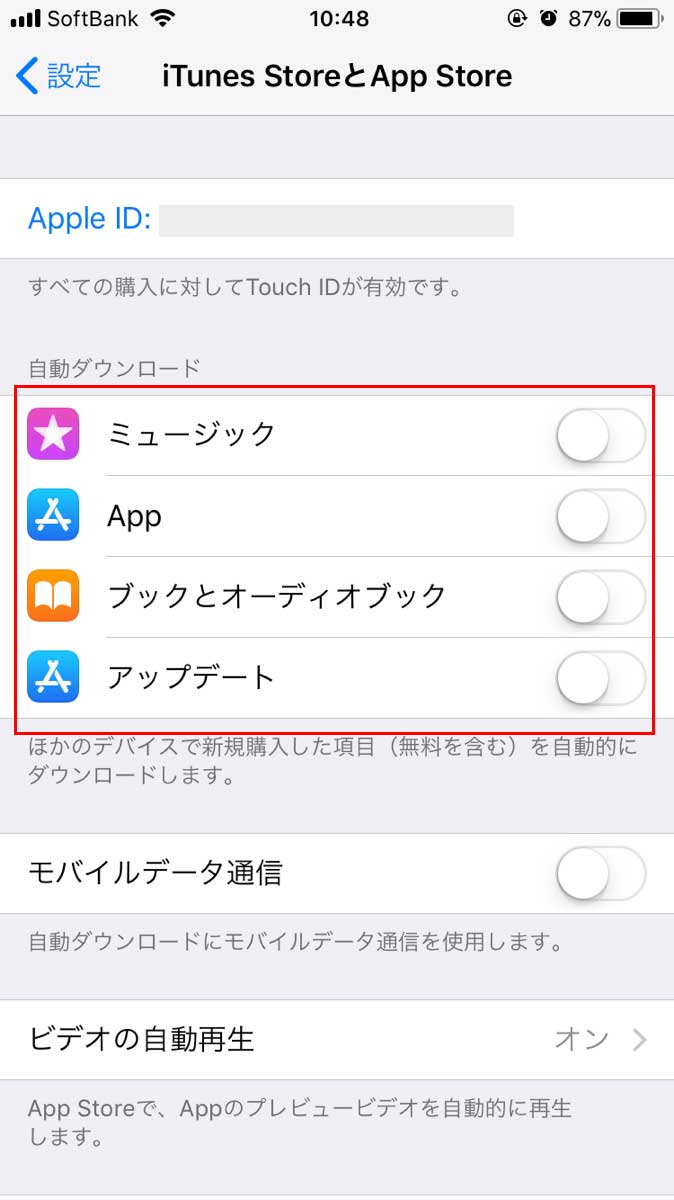
こうすることで、バックグラウンドでの自動更新を回避し、Wi-Fi環境にいるとき等に手動でアプリの更新を行うことができます。
また、wifiの時だけ自動アップデートを掛けたい場合は、アップデートをオン、モバイルデータ通信をオフにすればOKです。
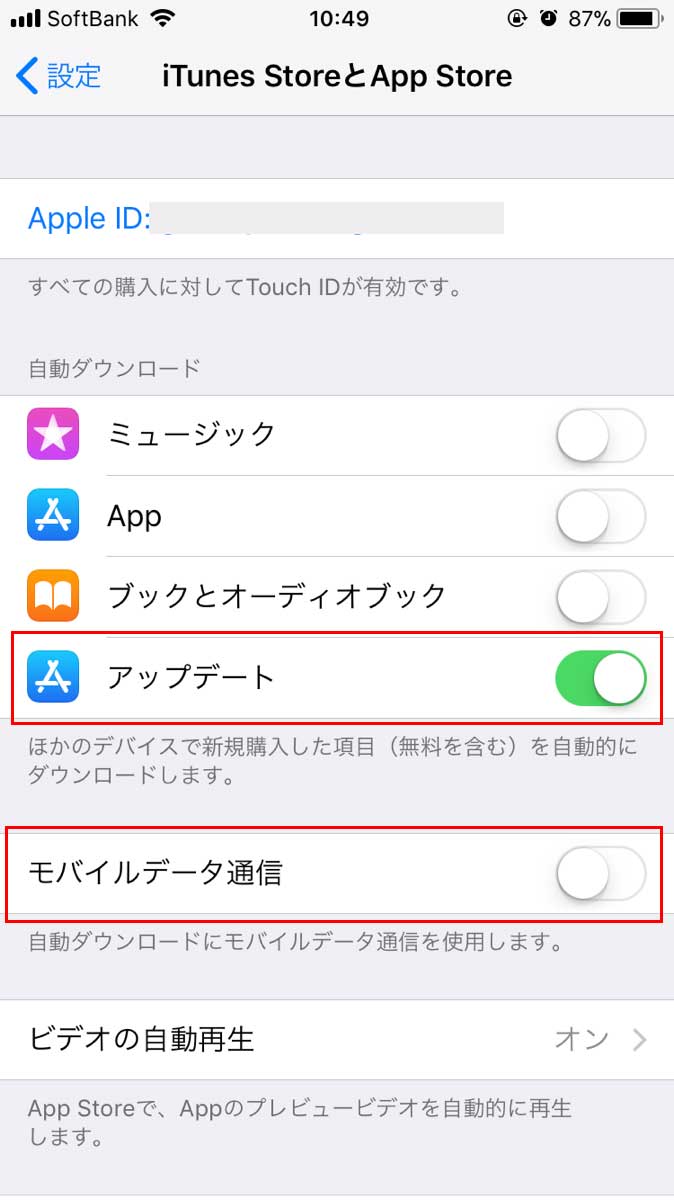
ホーム画面がごちゃごちゃしていてなんとなく嫌だから削除
長い間iPhoneを使用しているとインストールされたアプリがたくさんになり、ホーム画面がごちゃごちゃになってきます。
「もう嫌だ、削除しよう」と思われるかもしれませんが、整理することでみやすくすることもできます。
最も簡単な整理方法はアプリのアイコンを見やすい位置に移動させる方法です。
削除の時と同じ要領でアイコンをロングタップすると、アイコンが揺れ出し移動可能になります。
その状態で指でドラッグすると移動できますので、よく使うアプリを優先的にホーム画面の正面に持ってくると良いかと思います。
このときに、アプリの種類で並べたり、アイコンの色で分けたりと、規則性を持たせると使いやすいです。
また、アイコンをフォルダでまとめるという方法もお勧めです。
先程のアイコンの移動時にアプリを重ねると自動でフォルダが作られます。
「SNS」や「ゲーム」、「写真アプリ」といった形でカテゴリ別にフォルダを作ると見た目的にも整理されますし、ホーム画面のアイコンの数が減るためスッキリします。
また、マッチングアプリなど人に見られたくないアプリがある場合も、先程のようにフォルダを作ってその中に入れておく方法です。1ページ目にはカモフラージュ用のアプリを置き、2ページ目以降に隠したいアプリを置く、などいくらでも対処ができます。
また、ホーム画面の2ページ目に入れておく、というのも有効です。iPhoneのホーム画面はアプリアイコンがいっぱいになると自動で2ページ目が作られますので人に見られたくないアプリや使わないアプリをそちらに移動させておきます。

こうしておくことで、アプリの削除を行わなくても人に見られないようにすることができます。