1. セーフブートを実行して不要なキャッシュを削除する
shift キーを押しながら、電源を入れるとセーフモードでMacが起動し、起動ディスクのメンテナンス(ディスク修復など)を行ってくれます。起動後に画面の右上に「セーフブート」という赤字が表示されれば成功です。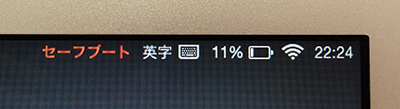 「」>「このMacについて」>「概要」>「システムレポート」>「ソフトウェア」にある「システムソフトウェアの概要」の起動モードを確認すると、「セーフ」となっています。
セーフモードで起動後、そのまま、何もせずMacを再起動すれば、起動ディスクのメンテナンは完了です。
「」>「このMacについて」>「概要」>「システムレポート」>「ソフトウェア」にある「システムソフトウェアの概要」の起動モードを確認すると、「セーフ」となっています。
セーフモードで起動後、そのまま、何もせずMacを再起動すれば、起動ディスクのメンテナンは完了です。
2. デスクトップを整理する
デスクトップがファイルやフォルダで散らかっていると、システムや内蔵ディスクに負担がかかります。散らかっている場合は、整理して何もない状態にしましょう。3. Dockの設定を見直す
Dockの視覚効果(拡大やアニメーションなど)はリソースを割かれますので、下図のように必要のない項目はチェックを外しましょう。「システム環境設定」>「Dock」から設定することができます。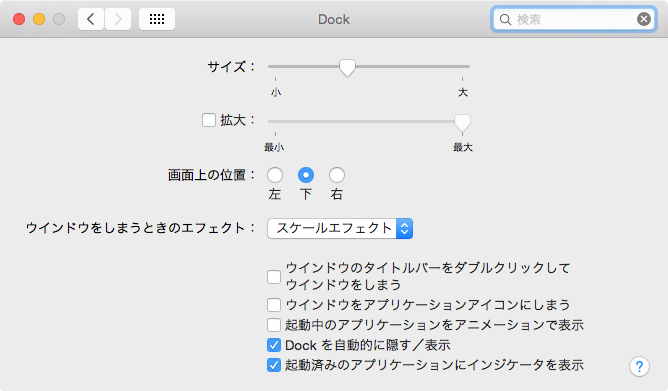 Dockを自動的に隠す/表示をオンにすると、画面上でDockを表示させる必要がない分、動作が高速化されます。
Dockを自動的に隠す/表示をオンにすると、画面上でDockを表示させる必要がない分、動作が高速化されます。
4. ディスプレイの透明度を下げる
「システム環境設定」>「アクセシビリティ」>「ディスプレイ」の「透明度を下げる」のチェックを外します。視覚エフェクトが減ることにより、動作が高速化されます。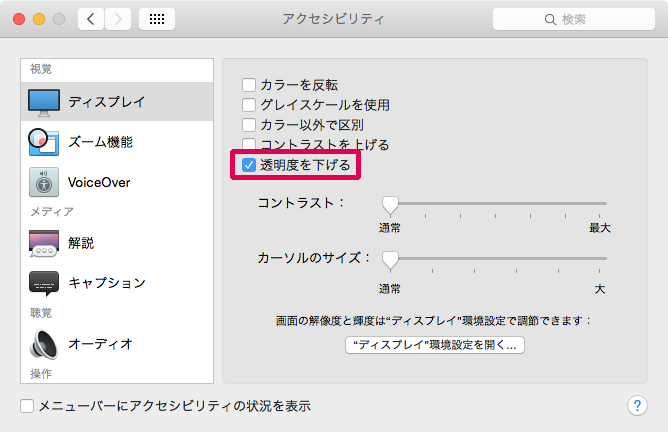
5. ゴミ箱を空にする
コンテキストメニューを開いた状態で、⌘ キーを押すと「確実にゴミ箱を空にする」という項目が表示されます。しっかりとゴミ箱の中身を削除しましょう。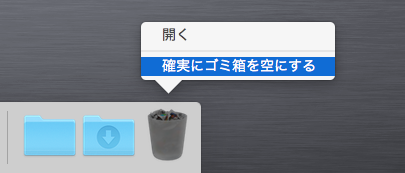 ゴミ箱を空にする作業が面倒という場合は、Automatic Trashなどを使うと便利です。
ゴミ箱を空にする作業が面倒という場合は、Automatic Trashなどを使うと便利です。
6. ディスクのアクセス権を修復する
「ディスクユーティリティ」を起動し、「First Aid」タブにある「ディスクのアクセス権を修復」をクリックします。 すっきりとした環境を整えても、使っていくうちに小さな問題が蓄積していき、やがては速度の低下を招いてしまいます。月に1度は「ディスクのアクセス権を修復する」をおこなうと良いかと思います。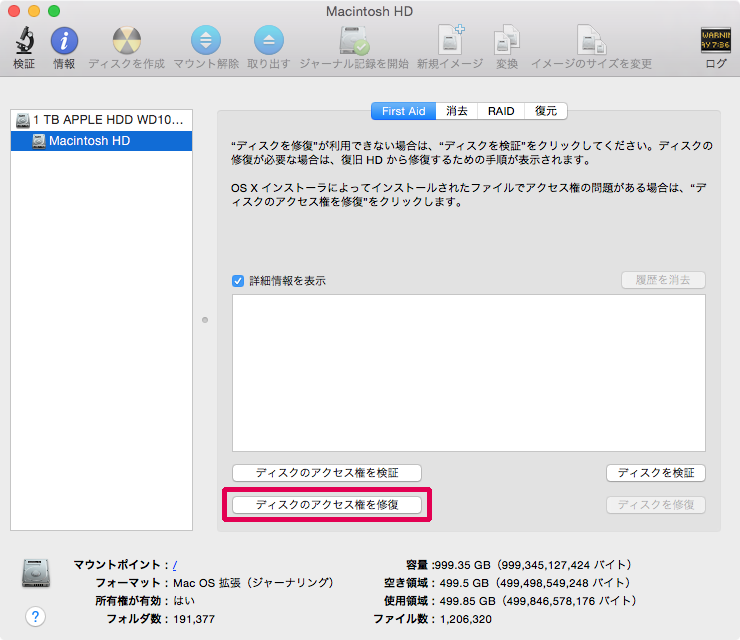
7. ログイン項目の設定を見直す
様々なアプリケーションをダウンロードして使っていると、知らぬうちにログイン項目が増え、Macの起動に時間を費やしてしまうことがあります。 「システム環境設定」>「ユーザとグループ」>「ログイン項目」にアクセスし、不要な項目は-マークで削除しましょう。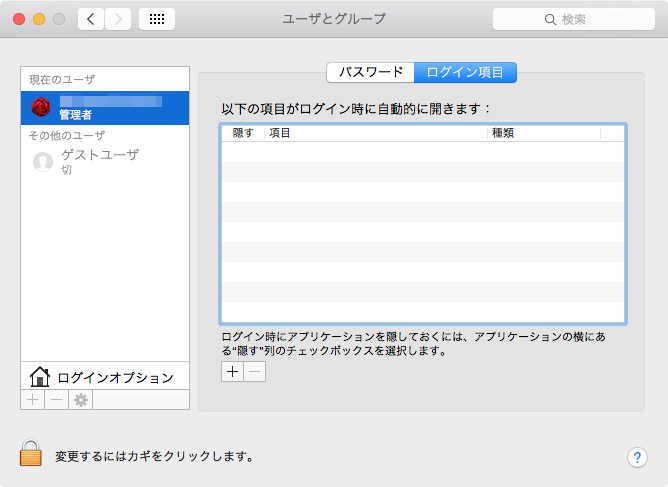
8. 不要なウィジェットや通知をオフにする
OS X Yosemite から通知センターにサードパーティ製のウィジェットを追加できるようになりました。しかし、使ってないものを通知センターに入れておくと、Macの動作を重くすることに繋がります。不要なもの、使ってないものは削除しましょう。 通知項目は「システム環境設定」>「通知」から、ウィジェットの追加や削除は「通知センター」内から行えます。9. 無駄なファイルをOnyxで削除する
OnyXというユーティリティを使うと、深いレベルで必要のないファイルを削除してくれます。昔から定番とされているメンテナンスツールなので、活用しましょう。 「クリーニング」の「システム」タブでは、システム関連の不要なファイルを削除できます。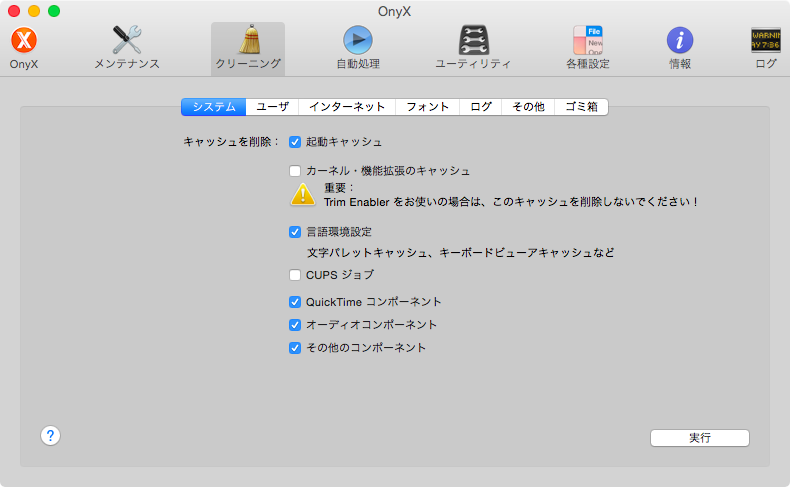 それ以外にも、「クリーニング」には、「ユーザ」、「インターネット」、「フォント」など7つのタブがあり、様々なファイルの削除ができます。
通常は削除しても問題ないと考えられるものにチェックが入ってますので、分からないときは、むやみに削除項目を増やさないようにしましょう。
「各種設定」タブでは、様々な設定変更をおこなうことができます。「Finder」タブの「ウインドウのズーム」と「情報ウインドウのアニメーション」のチェックを外すと、Finderの体感速度を向上させることができます。
それ以外にも、「クリーニング」には、「ユーザ」、「インターネット」、「フォント」など7つのタブがあり、様々なファイルの削除ができます。
通常は削除しても問題ないと考えられるものにチェックが入ってますので、分からないときは、むやみに削除項目を増やさないようにしましょう。
「各種設定」タブでは、様々な設定変更をおこなうことができます。「Finder」タブの「ウインドウのズーム」と「情報ウインドウのアニメーション」のチェックを外すと、Finderの体感速度を向上させることができます。
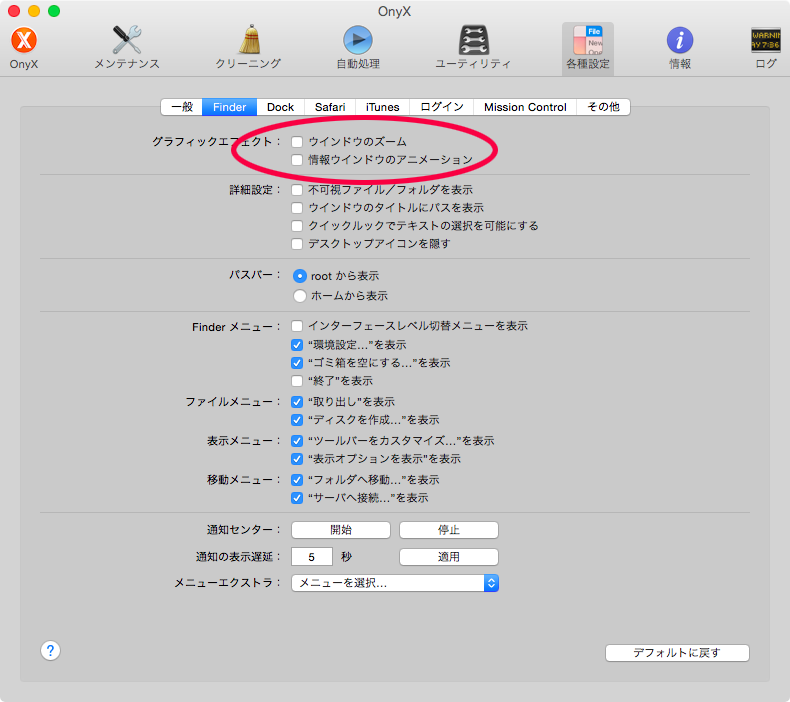
10. ライブラリフォルダを掃除する
OS X Yosemite では、ライブラリは隠しフォルダになっているため、通常は見えなくなっています。しかし、このライブラリフォルダには、使わなくなったソフトの初期設定などゴミとなるファイルが溜まっているので、削除したいものです。 Finderメニューの「移動」のをクリックし、⌥ キーを押すと、ライブラリフォルダが表示されるので、アクセスします。 「Application Support」フォルダを開くと、すでに削除済みで使わなくなったソフトの初期設定フォルダを削除することができます。「Fonts」フォルダから不要なフォントも削除できます。11. iPhotoのライブラリを最適化する
写真をどんどん積み重ねながらiPhotoのアップデートを繰り返していくと、写真を管理しているデータベースに不具合がおき、動作がもたついたりします。 そんなときは、⌥+⌘ キーを押しながら、iPhotoを起動します。すると、フォトライブラリ First Aidが起動し、「アクセス権の修復」や「データベースの修復」などをおこなうことができます。 写真の数にもよりますが、「サムネールの再構築」と「データベースの再構築」はそれなりの時間を要しますので、寝る前に開始して朝まで放置するのが良いでしょう。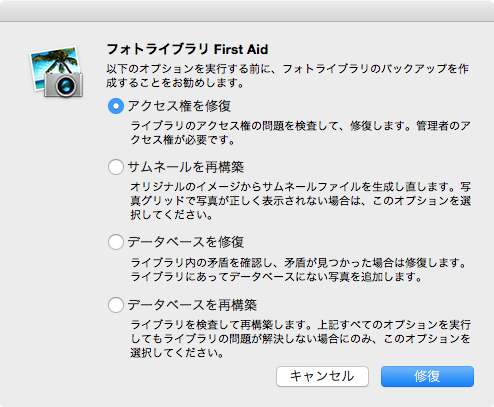
12. 使わないアプリケーションを削除する
Macでアプリケーションを削除するときは、アプリ本体をゴミ箱に捨てればいいということになってますが、実際にはライブラリフォルダに関連ファイルが残されたままになります。 そこでおすすめするのが、AppCleanerというユーティリティです。AppCleanerを使えば、削除したいアプリケーションをドラッグ&ドロップするだけで関連ファイルも含めて、ゴミ箱に捨てることができます。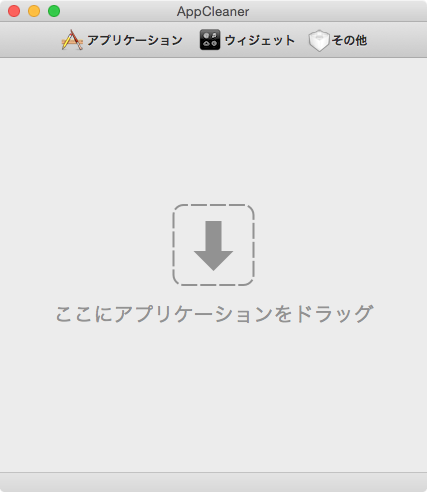
13. iOSデバイスのバックアップを削除する
iTunesでiOSデバイスを管理していて、Mac上にバックアップを作成している場合、すでに使わなくなったiOSデバイスのバックアップが残っていることがあります。これは手動で削除しない限り残ったままです。以下を参考に削除しましょう。14. メモリ開放アプリを活用する
メモリの使用状況はアクティビティモニタで確認することができます。全体的に使用メモリが多くなっている場合は、メモリ解放アプリを使うのも効果的です。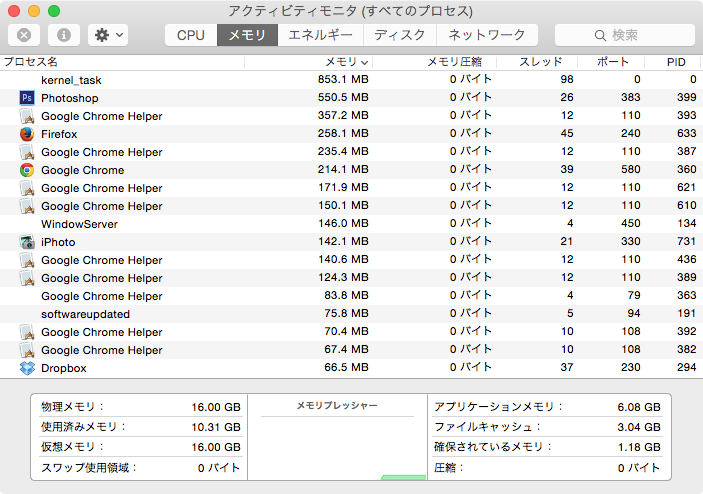 FreeManでは、仮想メモリが増えるようなことはなく、ファイルキャッシュを減らし、占有されている使用済みメモリをきちんと開放して、空きを増やしてくれます。
FreeManでは、仮想メモリが増えるようなことはなく、ファイルキャッシュを減らし、占有されている使用済みメモリをきちんと開放して、空きを増やしてくれます。
15. メモリを増設する
「」>「このMacについて」>「メモリ」から実装済みのメモリとスロットの数が表示されます。メモリ増設の可能な場合、表示されている型式のメモリを増設しましょう。※ 下図の場合、「1600 MHz DDR3」が対応しているメモリの型式となります。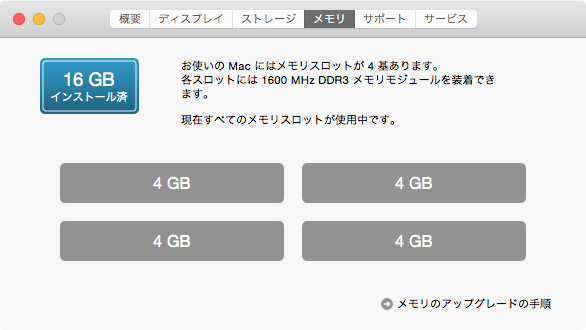
16. OSを再インストールする
OS Xの再インストールは上級者向けのTIPSですので、自己責任で出来る人のみお試しください。
Macを初期化して、工場出荷状態に戻すことでOS Xの性能を100%生かすことができます。再インストールの手順は以下のとおりです。※すべてのデータが消えますので、必ずバックアップを取りましょう。
1. OS Xユーティリティを起動
まず、⌘+R を押しながら、Macの電源を入れ、「OS Xユーティリティ」を起動させます。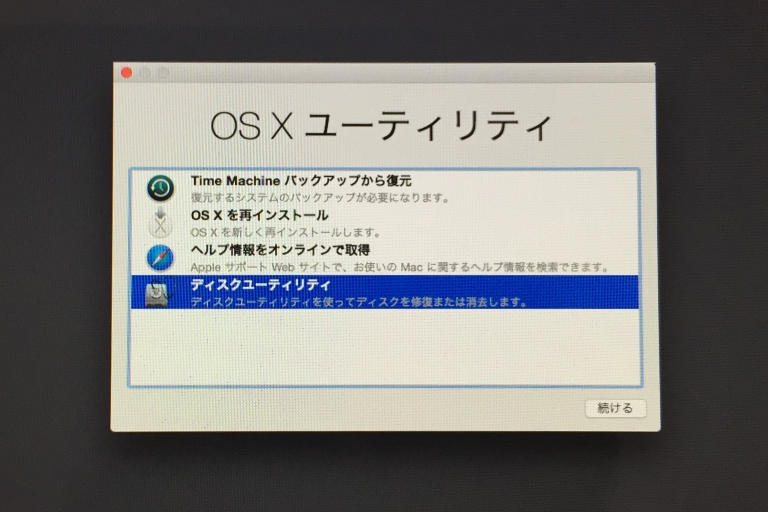
2. ディスクの消去
次にディスクユーティリティを起動します。ハードディスクを選択後、「消去」タブを開き、右下の「消去」を実行します。消去が完了すると、下図のように空き領域が一気に増えます。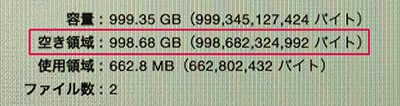
3. OS Xを再インストール
最後にOS Xを再インストールします。表示された手順にしたがって、進むと自動的にOS X Yosemiteがダウンロード&インストールされ、再起動します。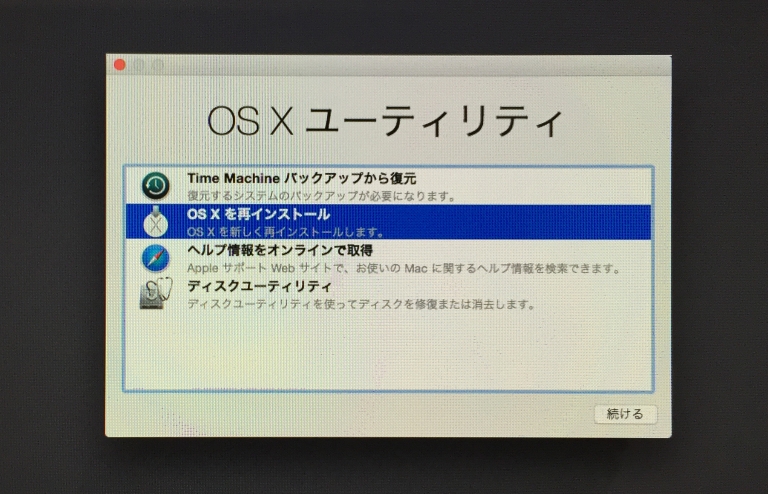
4. Mac初期設定
「ようこそ」という画面が表示されますので、使用する地域、キーボードの言語、Wi-Fiネットワークなどを設定していきます。※ 購入して最初におこなう設定と一緒です。 すべての設定が終わると、最後に「Macを設定中…」と表示されデスクトップが表示されます。以上、Macが重い、遅い、おかしいときのメンテナンス&高速化テクニック16選でした。すべてをおこなう必要はありませんが、必要に応じて最適だと思う方法を取り組んでいだければと思います。 慢性的にMacが遅い場合は最後に紹介したOSの再インストールをおすすめします。1日がかりの作業という思い込みをしている人が多いのですが、数十分から1時間程度でリフレッシュできますので、ぜひ、お試しください。




